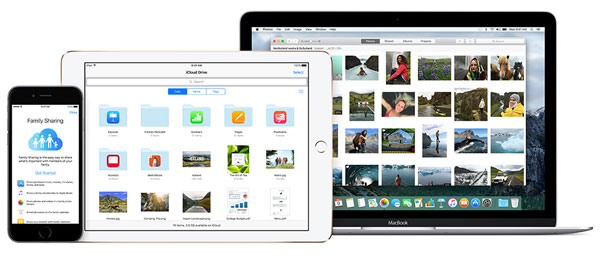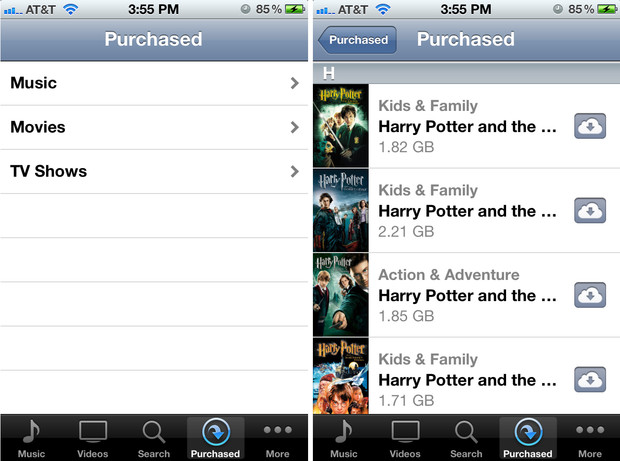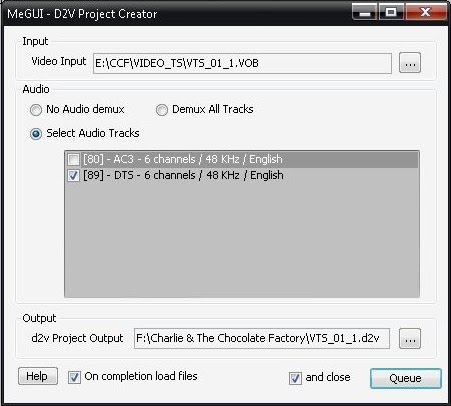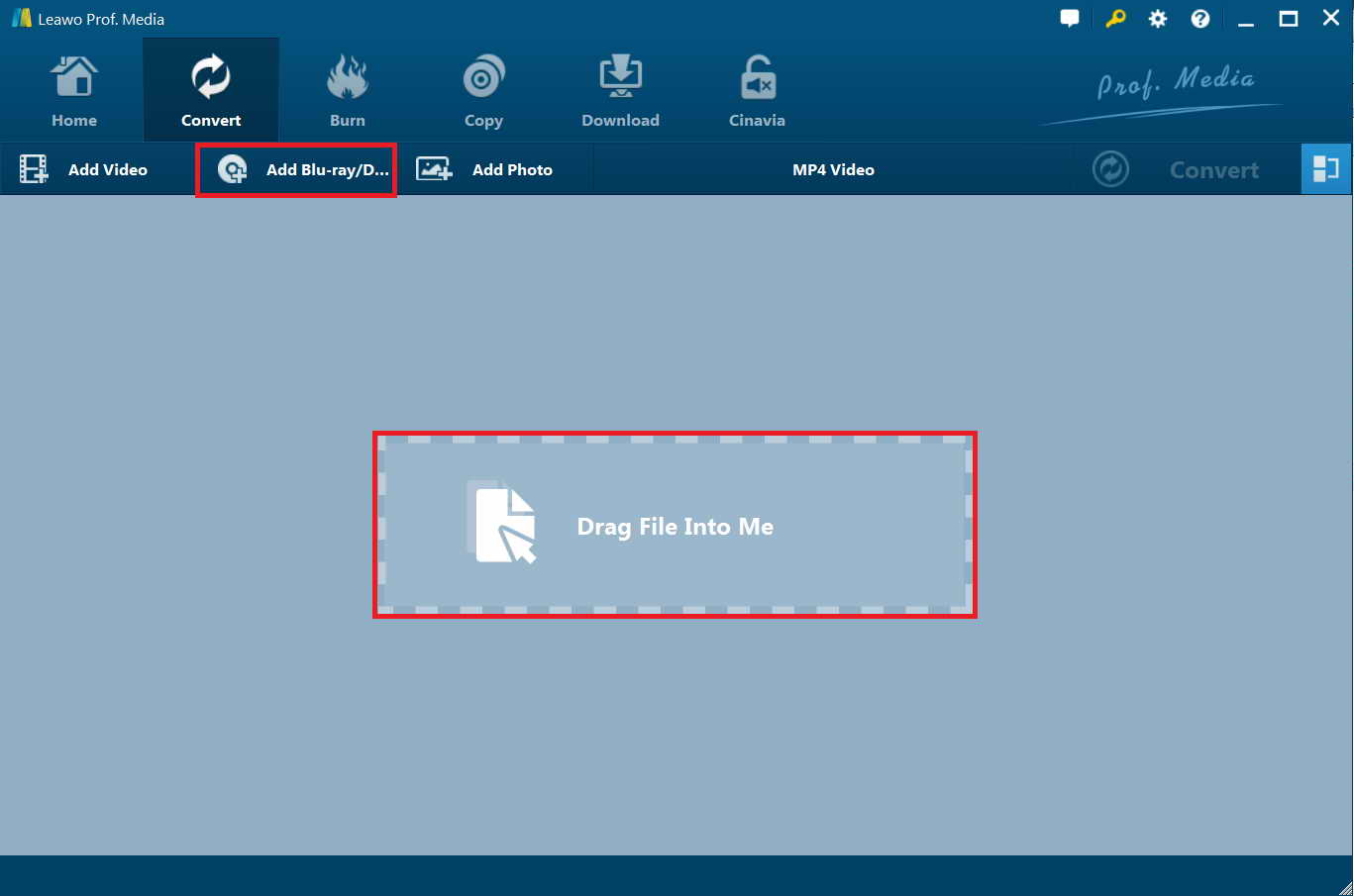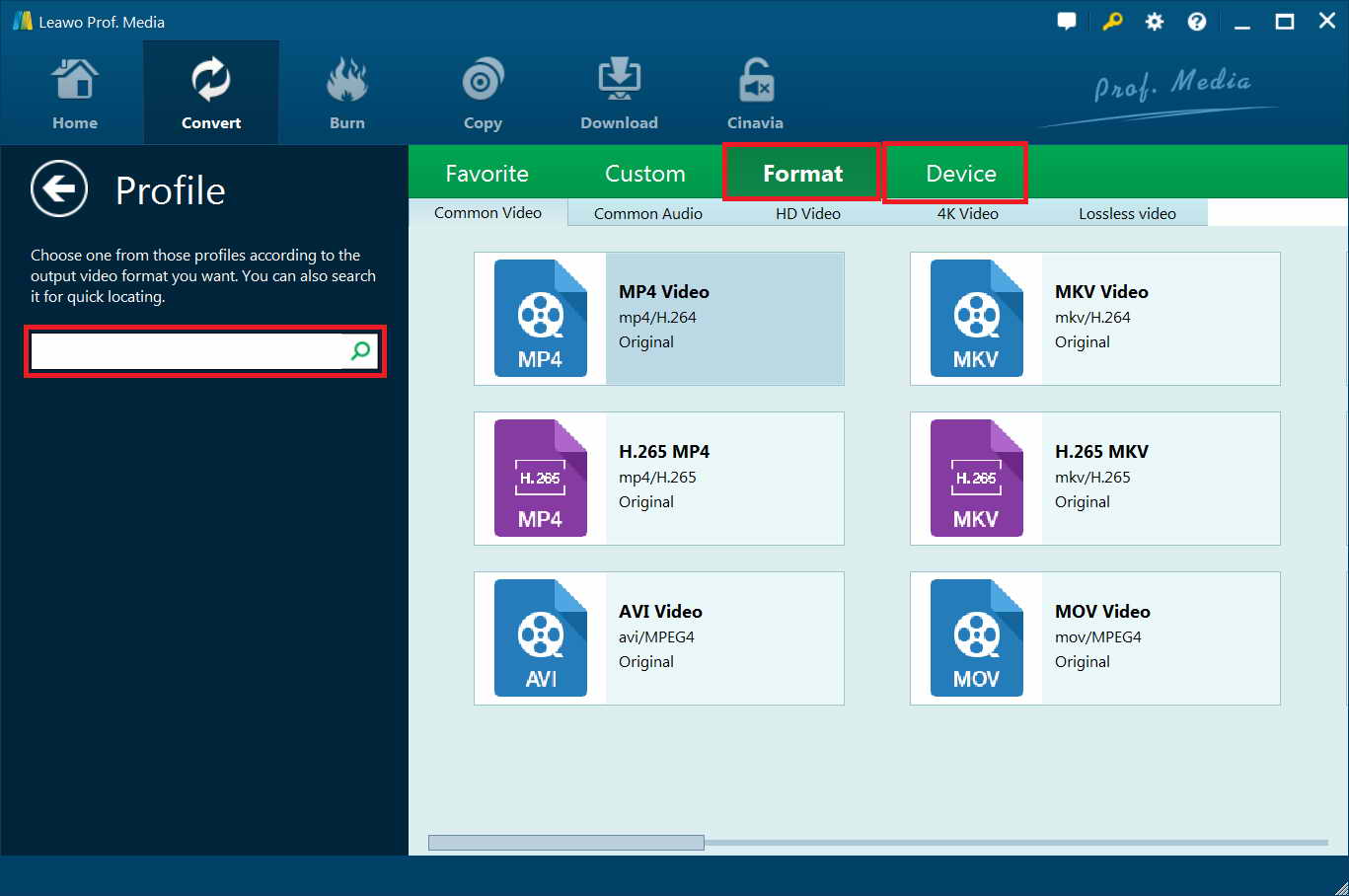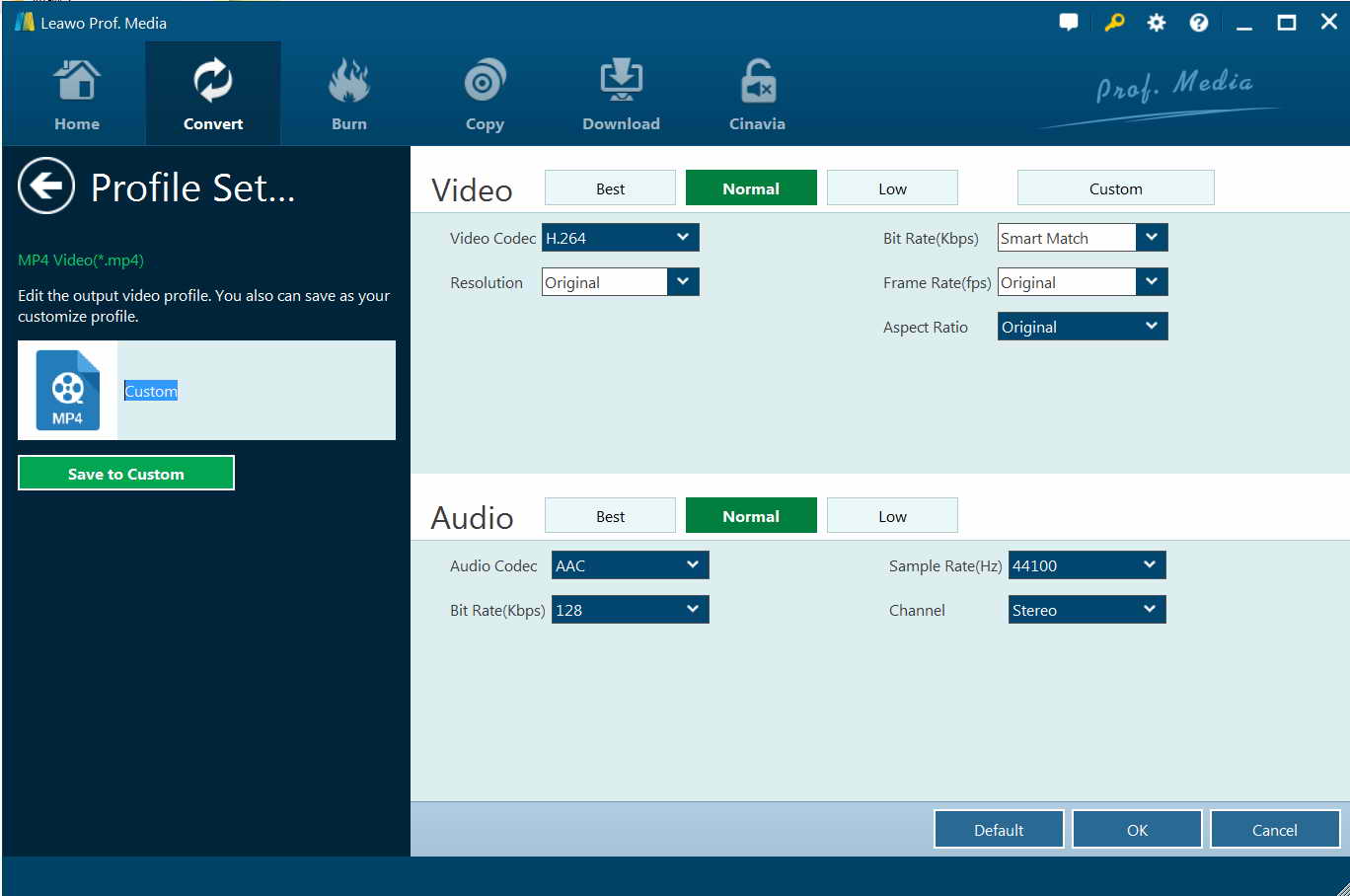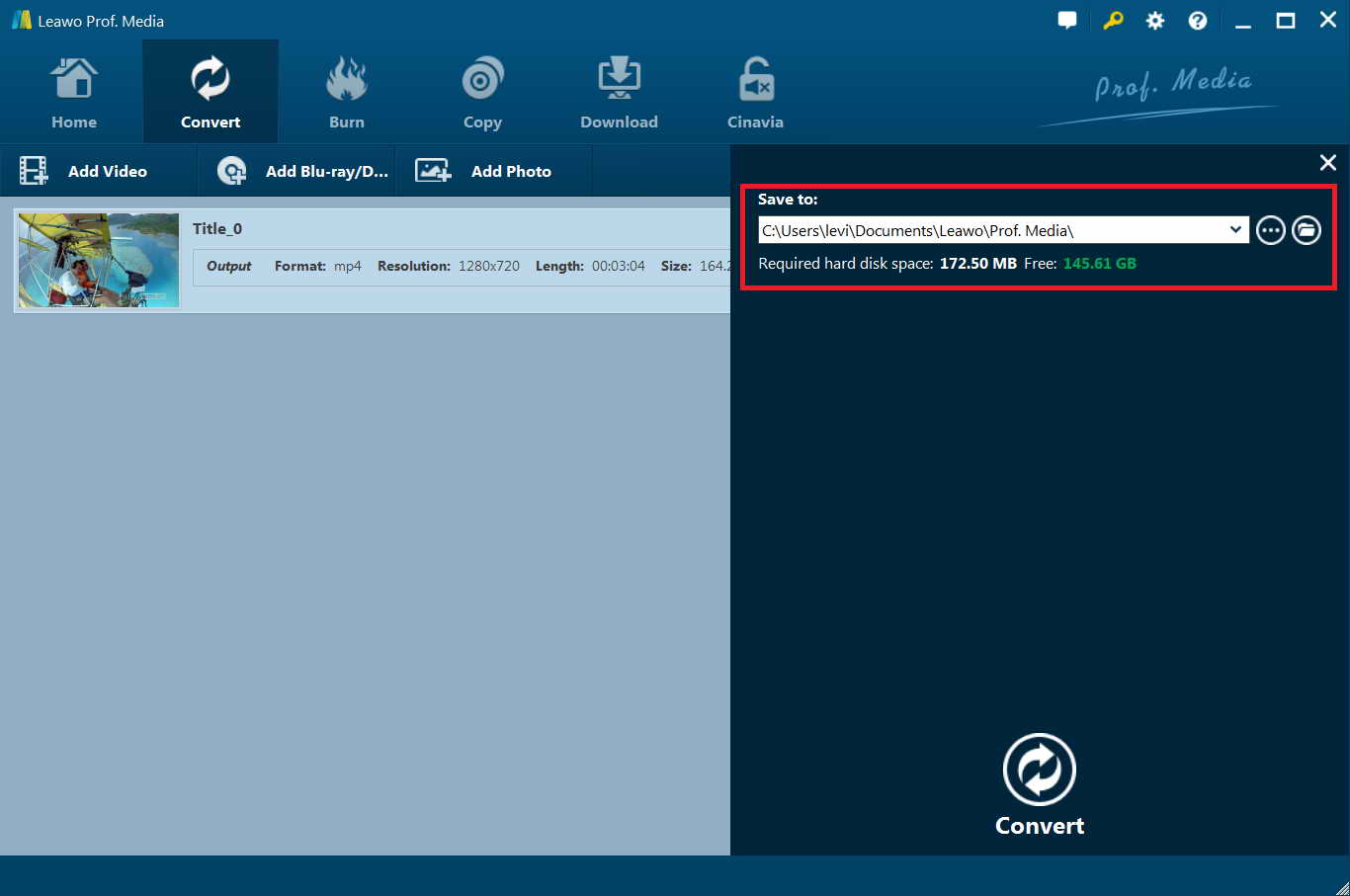iCloud is a cloud storage and cloud computing service that is offered by Apple company, which allows you to safely save your photos, videos, documents, music, apps and many more. Best of all, one single Apple iCloud account enables you to access these uploaded files on any of your Apple devices including iPhone, iPad and iPod, as long as you log in with the right ID and password. Moreover, with iCloud, you can share any files as needed and wanted between different iOS devices and even if your iPhone/iPad/iPod is lost, it can help to find your lost device through Find My iPhone feature.
That’s where the magic of iCloud lies, but not all. With an iCloud account, you can also save DVD files to iCloud so that you could effortlessly access any lyrical songs, amusing videos or Hollywood blockbusters even if the DVD is not at near hand. More importantly, since various factors such as a slight scratch could lead to the possible data losses of your DVD files, you have every valid reasons to backup DVD.
If you happen to wonder how to back up DVD movies to iCloud, this guide would be helpful to you. We would like to talk about DVD to iCloud backup solutions with different tools, no matter your DVD movies are purchased from iTunes Store or not, copy-protected or not. Check the below content.
Part 1: Save DVD Movies onto iCloud Directly (Purchased from iTunes)
Actually, if you have purchased the DVD movies from iTunes, you can directly transfer files to iCloud within the service itself. Detailed steps are as follows:
- Open the iTunes app on your iPhone or iPad.
- Tap the Purchased tab at the bottom to continue. (Note: If you don’t see this option, just tap the More option to check the exact icon.)
- Tap the Movies tab from the list to continue the process.
- Select the DVD movies that you want to backup to iCloud and tap on iCloud icon next to the selected movie. Then it will begin to re-download the purchased DVD movie to iCloud.
The process will be finished within a little while and you can access these DVD movies purchased from iTunes on your iCloud as desired.
Part 2: Backup DVD to iCloud with MeGUI
Primarily designed as a DVD ripper for Windows only, MeGUI is a video conversion application that is capable of many transcoding tasks. MeGUI is the most comprehensive GUI based x264 converter. It supports also HEVC/H265 (x265), MPEG-4 ASP (XviD & libavcodec MPEG-4) using mencoder, MelEG-4 AVC (x264) using x264 CLI or mencoder, (HE)AAC audio using BeSweet & Nero AAC encoder and MP4 muxing using mp4box. You could use MeGUI to rip and convert DVD movies to AVI, MP4 and other video formats for various uese.
Check the below steps to learn how to use MeGUI to rip and convert DVD to MP4 for backup onto iCloud:
- Get well prepared: Download and install MeGUI and K-Lite Mega Codec Pack on your computer. Meanwhile, get source DVD movie ready.
- Start MeGUI and go to “Tools > D2V Creator”. From the D2V Project Creator window click on the button for “Video Input” and select the VOB file which was created during the “Decrypting DVD to Hard Drive” process from the VIDEO_TS folder of your copied DVD.
- Select the “Audio Tracks” you want to Include in your final video file or if you want to include all the Audio files select “Demux All Tracks”. This program separates the Audio file from your DVD and creates a d2v file which can be opened by AVS Script Creator.
- Under the “Input” panel, select output video format in the “Video encoding > File format” box. Choose MP4 here for iCloud. You could also choose output video and audio parameters on this panel.
- Select output directory in the “d2v Project Output” box and tick “On completion load files” and “and close” . Click “Queue” button at the bottom right corner.
- On MeGUI’s “Queue” tab and select job1 and click “Start”. It will open a status window and start processing.
After the processing is finished, “AVS Script Creator” will open along with the Video Preview window.
It’s actually a little bit complicated to use MeGUI to rip and convert DVD movies to MP4 for backup onto iCloud. Therefore, we would like to recommend you another user-friendlier DVD to iCloud converter tool below.
Part 3: Best way to Backup DVD to iCloud -- Leawo DVD Ripper
Leawo DVD Ripper is the best DVD to iCloud backup tool you could get on the market, which totally frees you from all the above troubles and allows you to convert DVD to iPhone/iPod formats in an easy and 100% safe way. And then you can upload them to iCloud within simple clicks. As an all-in-one DVD ripper, this program allows you to convert DVD to video and audio for easy playback on your device, no matter it is an iPhone, iPad or an Android device. The output files can be saved into over 100 formats, including MKV, MP4, MPEG, AVI, FLV, RMVB and many more. Leawo DVD Ripper could not only decrypt, rip and convert DVD discs, but also DVD folders and ISO image files for backup onto iCloud. What’s more, Leawo DVD Ripper enables you to adjust output profile parameters, edit DVD movie, apply 3D movie effect, etc.
Download and install Leawo DVD Ripper on your computer. Then follow the below steps to learn how to rip and convert DVD movies for backup onto iCloud. Note: Leawo DVD Ripper is a module built in Leawo Prof. Media.
Step 1: Add source DVD movie
Open the installed program on the computer and enter the “Convert” module. Now, click on “Add Blu-ray/DVD” button to load the DVD file from DVD disc drive or your computer hard drive.
Note: While choosing the DVD file to be loaded, you will see three different loading modes are arranged on the main interface: Full Movie, Main Movie and Custom Mode. Full Movie means all contents of the source DVD will be loaded including files like subtitle, audio track and many more. Main Movie means that the longest chapter of DVD content will be uploaded, and Custom Mode means that users can select chapters for loading as needed.
Step 2: Set output format
Click on the drop-down box next to “Add Photo” button and hit the ”Change” option on the drop-down panel to select output format under the Device or Format tab according to your needs. Choose a format as output format iCloud could recognize.
Step 3: Adjust output profile parameters
After selecting your desired file format, you can adjust and edit more detailed information of the output file including video codec, channel, resolution and many more as desired. To do these, click the “Edit” option on the drop-down panel next to the “Add Photo” button.
Step 4: Set output directory
Click on the big green “Convert” button. On the pop-up sidebar, set output directory in the “Save to” box. After that, click the bottom “Convert” button. Leawo DVD Ripper will start ripping and converting DVD movies to iCloud compatible video files immediately.
Once the process is done, you need to log in your iCloud account and then put DVD movies on iCloud. Finally, wait for the process to get completed within a little while.
Part 4: MeGUI vs. Leawo DVD Ripper
You could choose one of the above 3 methods to back up DVD movies to iCloud. Obviously, the first method is only applicable for DVD movies purchased from iTunes Store. So, which method is better between MeGUI and Leawo DVD Ripper? We have made a comparison between these tools for you below:
|
|
MeGUI |
Leawo DVD Ripper |
|
Convert DVD disc to video |
Yes |
Yes |
|
Supported output video formats |
MKV, MP4, |
Over 200 file formats including MP4, FLV, MKV, AVI, WMV, MOV, etc. |
|
Supported audio output formats |
AC3 |
MP3, AC3, FLAC, AAC, etc. |
|
Trim DVD movie |
Yes |
Yes |
|
Crop DVD movie |
Yes |
Yes |
|
Add image or text watermark |
No |
Yes |
|
Apply 3D movie effect |
No |
Yes |
|
Select subtitles and audio tracks |
No |
Yes |
|
Decrypt and rip encrypted DVD movie |
No |
Yes |
|
Batch DVD to video conversion |
No |
Yes |
|
Play back source DVD movie |
No |
Yes |
|
Take screenshots of source DVD movie |
No |
Yes |
|
Get rid of DVD disc region restriction |
No |
Yes |
|
Availability |
Windows only |
Windows 7 and later, Mac OS 10.10 and later |
Conclusion
Obviously, as mentioned above, if you have purchased DVD movies from iTunes Store, you could directly back up purchased DVD movies to iCloud. If your DVD movies are not purchased from iTunes Store, you could use both MeGUI and Leawo DVD Ripper to rip and convert DVD to video for backup onto iCloud. Between MeGUI and Leawo DVD Ripper, MeGUI is a totally free DVD to video converter tool but has quite a few shortcomings like limited output file formats support, Windows only, lack of DVD disc decrypting and region restriction removal, etc. On the contrast, Leawo DVD Ripper is a more comprehensive DVD converter tool that could decrypt, rip and convert DVD movies to video/audio files in 200+ file formats for nearly all media players and devices, with a few wonderful bonus features like internal DVD video editor, 3D movie creator, subtitle selector, screenshot snapper, etc.