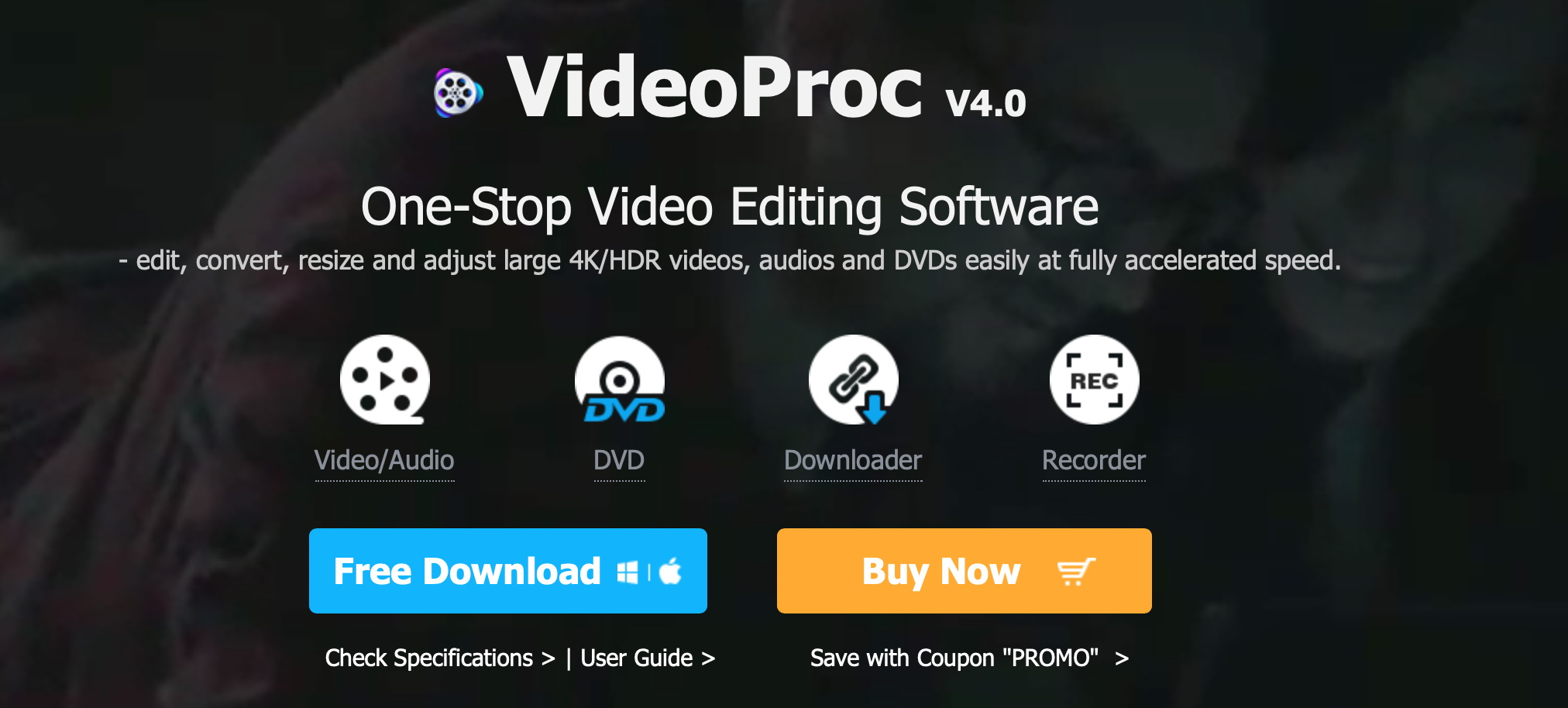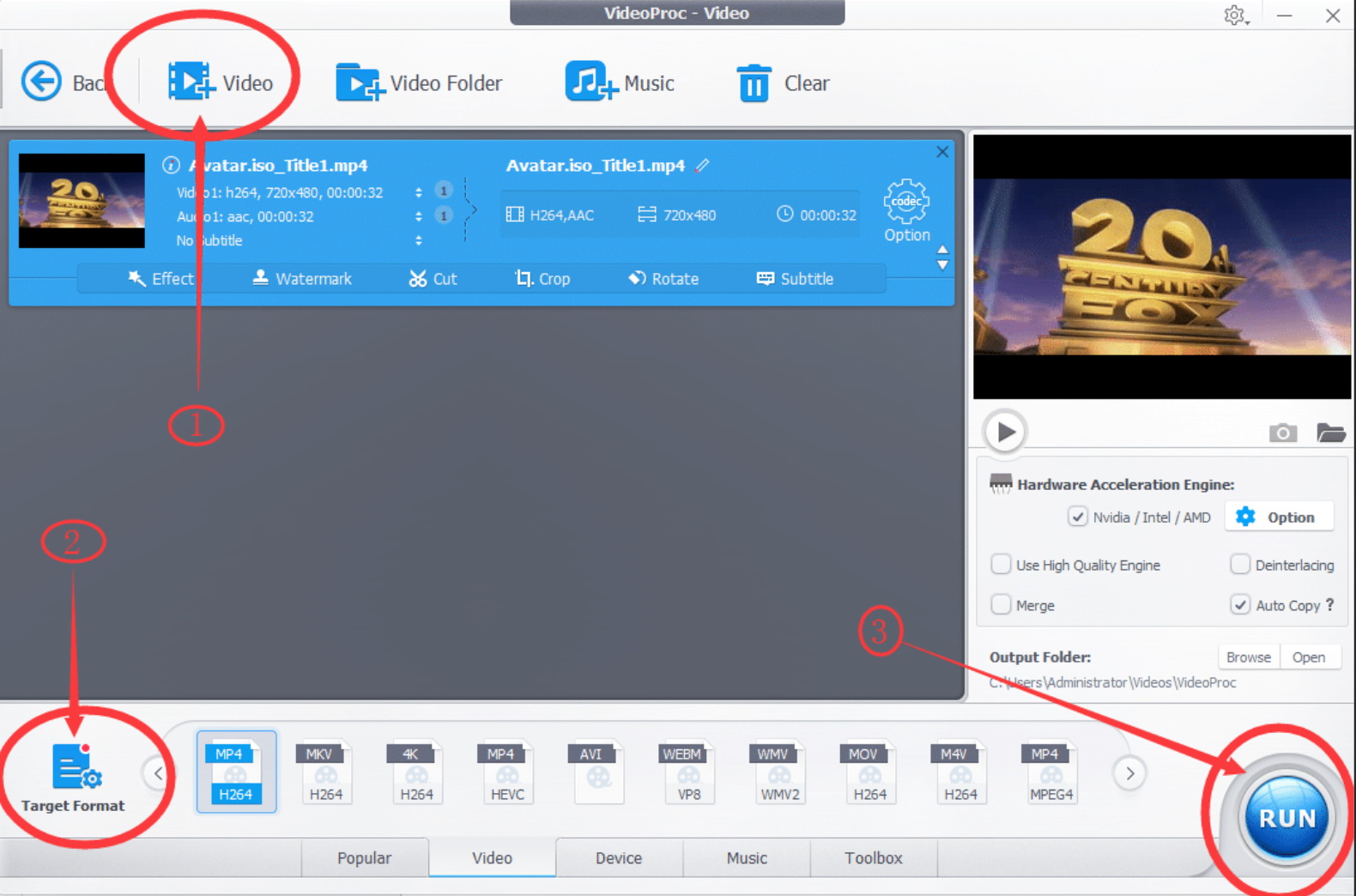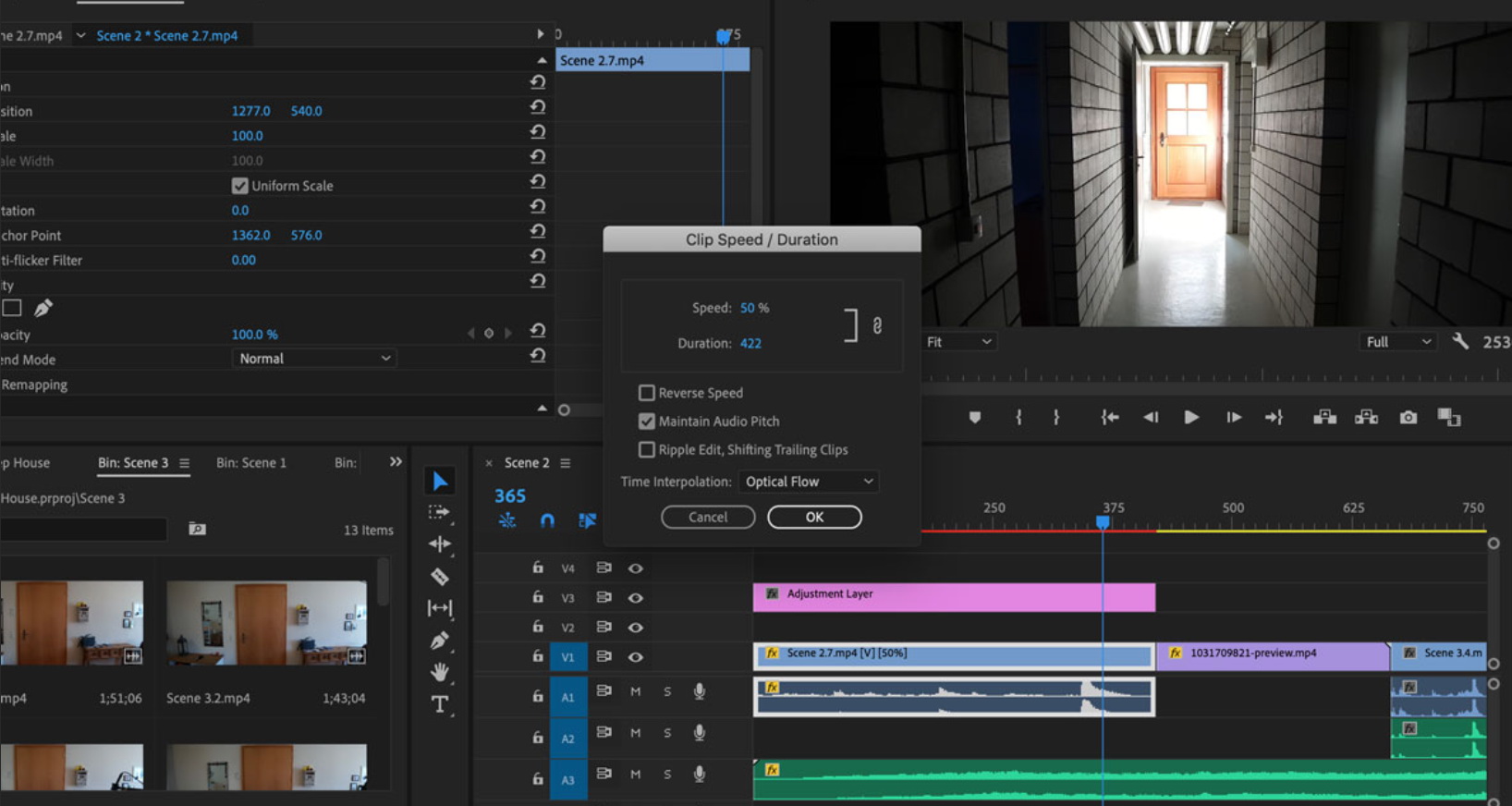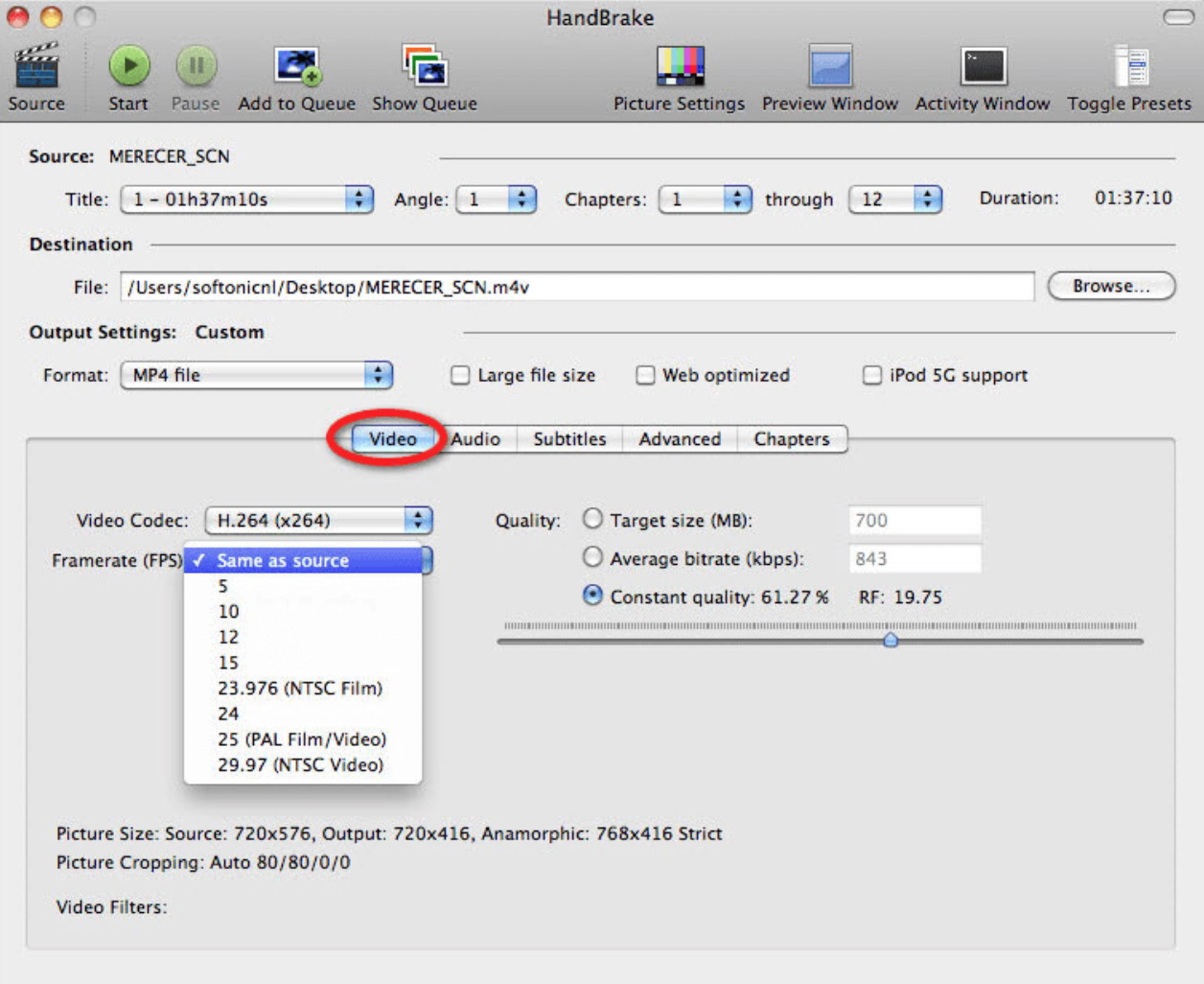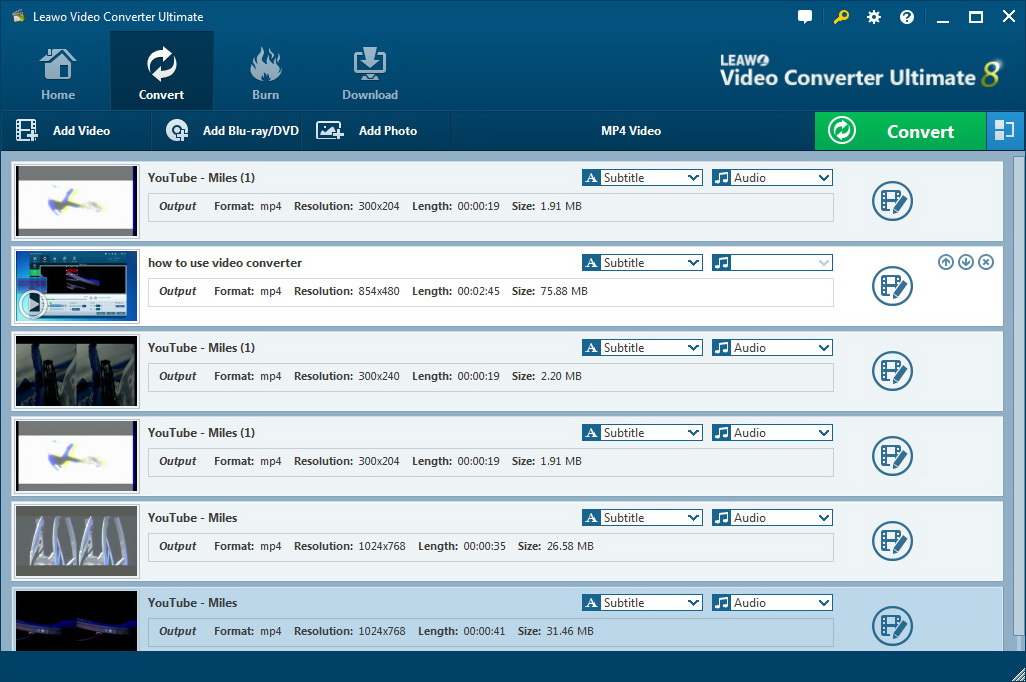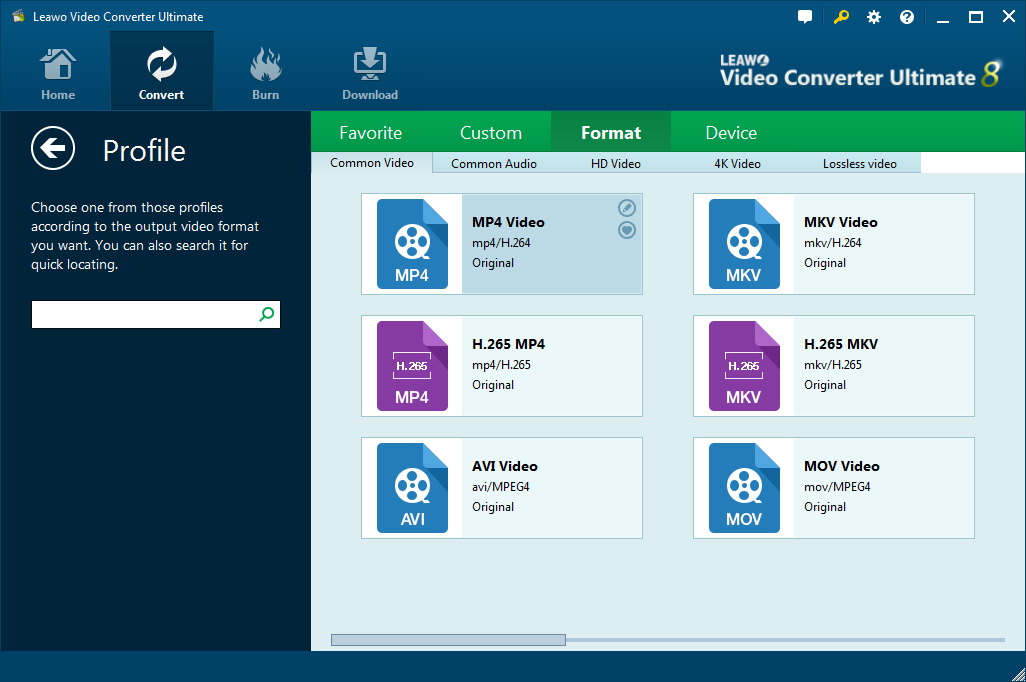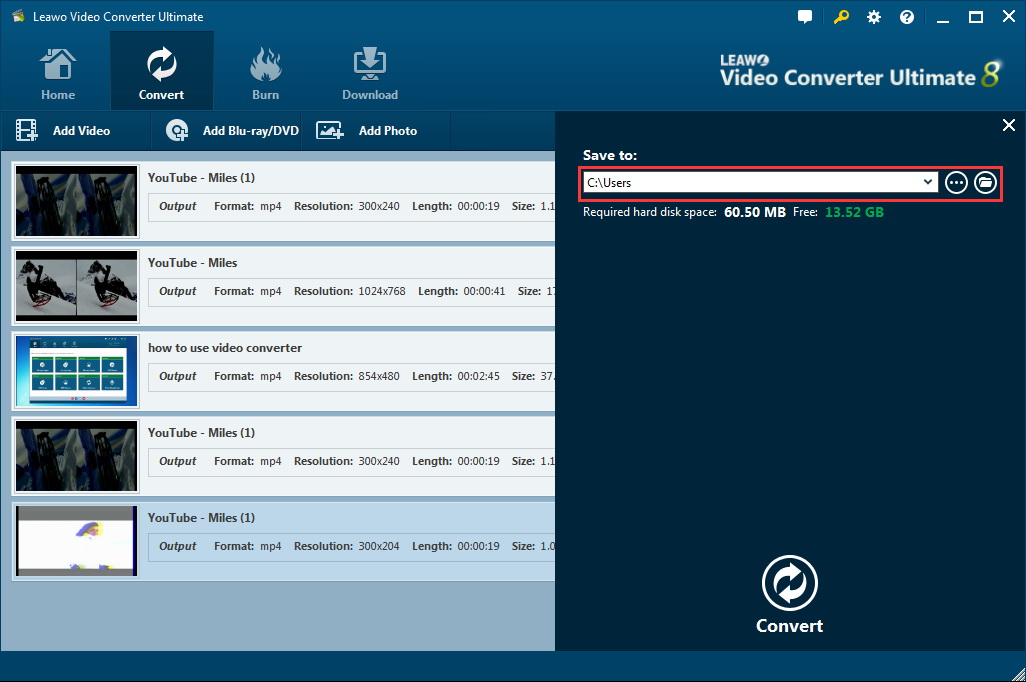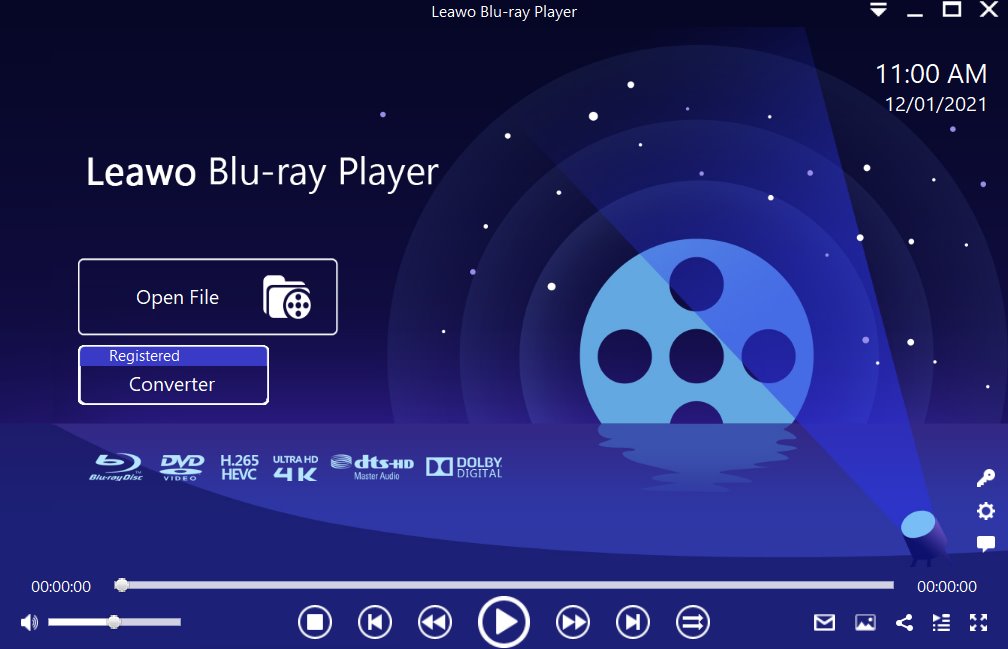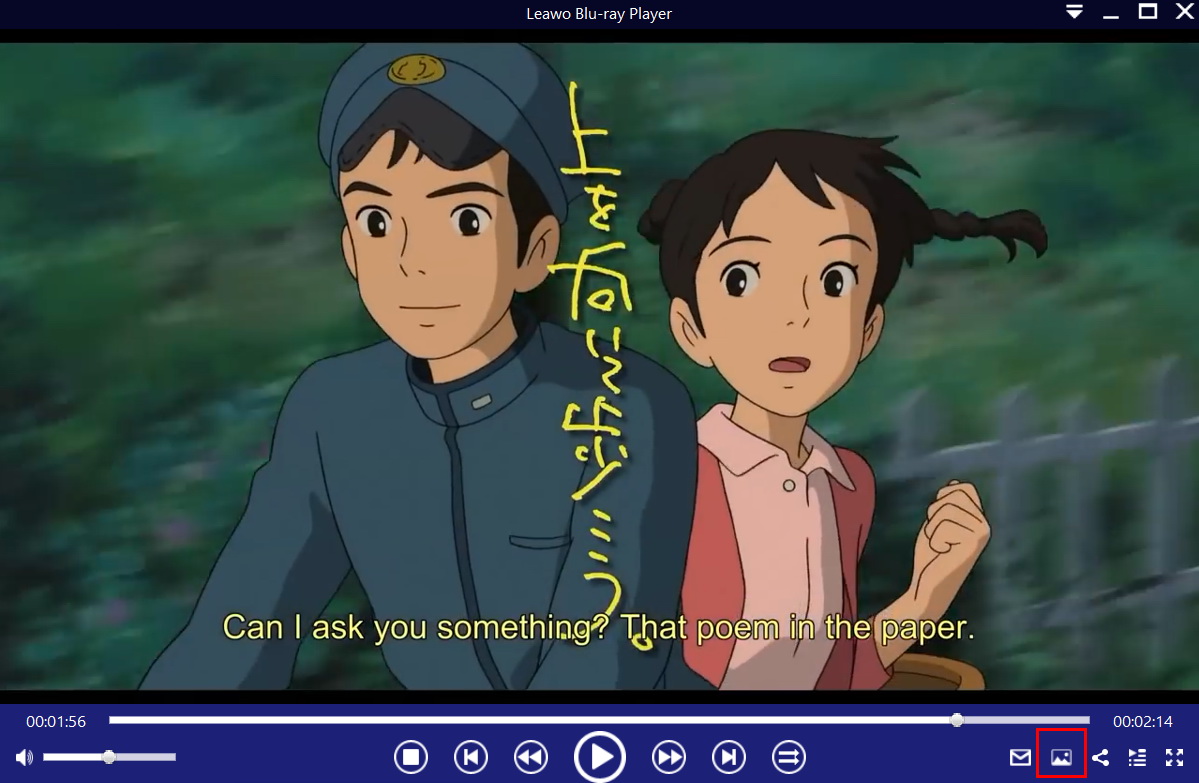Upscaling videos to 1080P/4K is prevalent nowadays especially when we have a better display or screen featuring higher resolution but our downloaded video files do not match the resolution. In this case, video upscale is very demanded. To help our readers better understand what is upscaling videos and how to upscale common resolution videos to 1080P/4K, we will break down this article into 4 major sections and share our solutions. Read it on.
OUTLINECLOSE
Part 1: What is Upscaling Video?
Some of you may know upscaling video already but certainly some do not. Simply put, upscaling means a process to make low-resolution content fill your entire TV screen or display which features higher resolution. Without upscaling, you can imagine how weird that could be to display lower resolution content in less than half of the display. In this process, a video scaler is required, which is a system to convert video signals from one display resolution to another; typically, scalers are used to convert a signal from a lower resolution to a higher resolution, a process known as "upconversion" or "upscaling".
This is normal in multimedia and many TVs have this feature already. Some 1080P TVs could upscale 720p content and display it in full-screen mode on a 1080p screen. It is not rare at all.
Part 2: How to upscale common video to 4K with VideoProc
VideoProc is a general product to use for upscaling common videos to 4K. By definition, VideoProc is a robust and universal free video editing software product that will help you edit, transcode, cut, resize, trim, split, merge, convert and adjust large 4K videos and audios fast and without much effort. With VideoProc, you are able to adjust video parameters in an attempt to ensure as less quality loss as possible. In this part, we will show you the detailed steps to upscale a common video to 4K with VideoProc.
Step 1: Download and install the product onto your PC. Launch the product after installation completes.
Step 2: Load the source video files to the program. Click the +Video button to import the source video files to the program or you can simply drag and drop the source video files to the program.
Step 3: Select the output file format to 4K. Move to the toolbox on the bottom of the window and select 4K@MP4 video as the target output file. If you want to adjust the advanced parameter, such as video codecs, frame rate, aspect ratio and more, select the wheel-shaped icon named "Option" and move into the interface. Then, hit the Run button on the lower right corner to kick off the process. That’s it! Upscaling a common video to 4K has been done!
Part 3: How to upscale common video to 4K with Adobe Premiere Pro
In most cases, we can upscale a common video or we resize the video resolution to match our display with the help of Adobe Premiere Pro. This software will be surely able to work together with Adobe other software like After Effects to make sure as little quality loss as possible. Note that this software is hardware demanding so make sure your desktop is of high spec. Let’s check it out.
Step 1. Install the program and launch it. Now import video into project bin, drag it to the timeline, right click on the clip and select "Replace with After Effects Composition".
Step 2. In the newly opened AE window, search for "Detail-preserving Upscale" effect and drag it to your composition (footage).
Step 3. In the After Effects’ control panel, set scale to a larger percentage (200% for 1080p to 4K and 300% for 720p to 4K). To ensure better output, you can choose to adjust properties such as "reduce noise" under this effect until it delivers the best result you prefer.
Step 4. Head back to Premiere Pro and render the result video. Then, export the result video.
Part 4: How to upscale common video to 4K with Handbrake
Handbrake is a common video encoder allowing users to adjust the video resolution easily. To upscale a common video to 4K, you can follow the guide below. Before we start, make sure you have the program installed correctly.
Step 1: Run the Handbrake program and go to the Open Source button to import the video file you want to upscale.
Step 2: Go to the Video tab to display all custom options. Then move the slider of the Quality to the right side to increase the video resolution. The value of RF for 720p is 19-23, 1080p is 20-24, and 4K is 22-28.
Step 3: After video upscaling, you can use the Preview feature in Handbrake to view the effect. If you are satisfied with the result, click the Start button to export the upscaled video.
Related Content 1: How to convert 4K Blu-ray to digital format?
Upscaling a common video to 4K/1080P is not the final goal but making a satisfactory video is! In this section, we would like to shed some light on how to convert 4K Blu-ray to digital video formats with the leading program - Leawo Video Converter Ultimate. It is not merely a video converter but also it carries out tasks like convert and download videos/audios; burn videos to DVD/Blu-ray, rip and convert Blu-ray/DVD to videos; create 3D movies; edit and play media files, etc. It is actually a program suite merging all necessary or common functions into one interface, facilitating users to do their media processing work.
With Leawo Video Converter Ultimate, we can easily convert any media file from one format to another at an unbelievably fast speed. Here we go.
Step 1: Install the program suite and launch the video converter
Hit the button below to download and install the program suite. Launch the video converter.
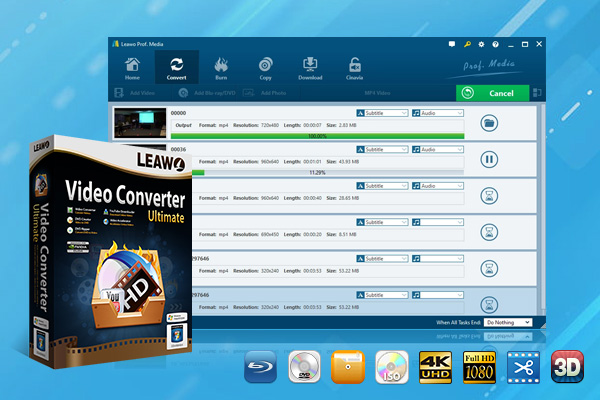
-
Leawo Video Converter Ultimate
Convert Any Videos and Audios
Output for Any Apple and Android Devices
Download Videos and Audios from 1000+ Sites
Professional Photo Slideshow Maker and Burner
Greatly Enhance Blu-ray/DVD/Video Output Effects
Step 2: Import the source 4K Blu-ray video files to the program
Click Add Video to import the source files
Step 3: Change the output format
Click Change under the format dropdown menu to navigate to the Profile panel, where you can select the target output format.
Step 4: Select the output directory and convert files
Click the Convert button and a sidebar will appear. In this window, you can select the target output directory to save the converted file and then hit the Convert button below to kick off the process.
Related Content 2: How to play 4K or other files on PC
Sometimes you may encounter another scenario other than to find ways to upscale a common video to 4K/1080P, where you may require a qualified media player to stream your 4K video files. If you have such request, you have come to the right place. Leawo Free Blu-ray Player will be a good choice for your to stream any video files, including 4K HD videos files as well as other media files. It is a 6-in-1 media player, allowing users to stream Blu-rays, DVDs, ISO, DVD folder, 4K HD video files, and other media files. It is totally free and it is region free as well thanks to the strong decoding technology built in the program. For common users, this freeware will be sufficient for them to stream their media files with home theater experience.
What’s more, a bunch of custom features have been provided to enrich user experience and enhance the program image among users. Last but not least, it is intuitive for both beginners and advanced users.

-
Leawo Blu-ray Player
Region-free Blu-ray player software to play Blu-ray disc and DVD disc for free, regardless of disc protection and region restriction.
Play 4K FLV videos, 4K MKV videos, 4K MP4 videos, etc. without quality loss.
Support the conversion from Blu-ray/DVD discs to MKV in the premium version.
If you are now going to stream your 4K video files, drop them here.
Step 1: Load the 4K video files to the media player
Click Open File to load the source 4K video files, which will be shown on the playlist.
Step 2: Start to play the 4K video files
Hit the playback button to kick off the streaming. You are able to enjoy a fantastic 4K playback now. In addition, together with the 4K display, this streaming will surely be the best ever!
Plus, for users who wish to edit the playback options such as subtitle, video and audio parameters, zoom rate, etc, they can access the window by clicking the gear-like icon on the home interface to fulfill the settings within clicks.