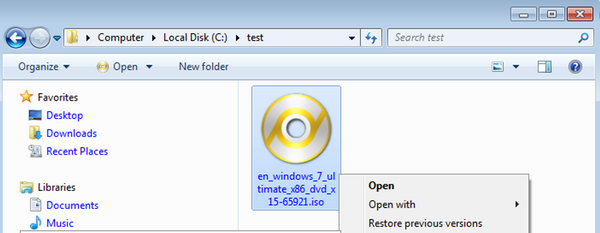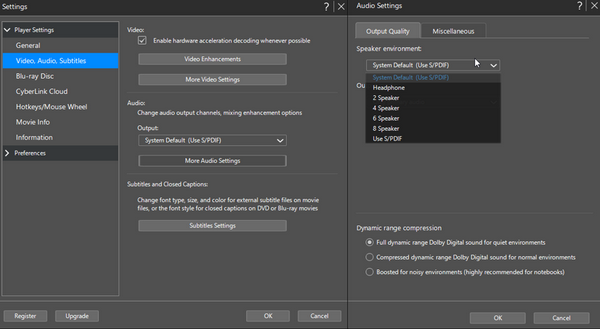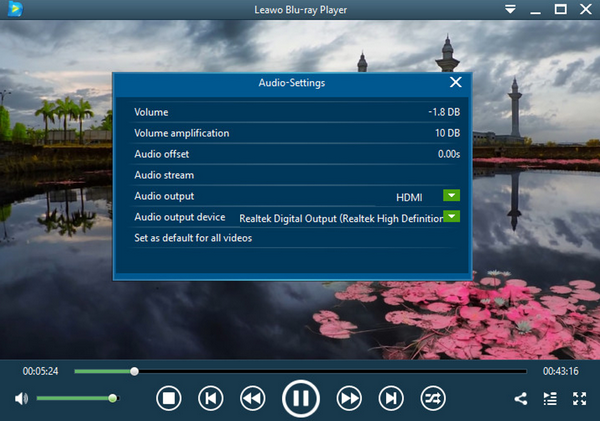We have introduced how to solve PowerDVD Won’t Play DVD problem. A lot of PowerDVD users also have experienced the no sound problem during playback. What is the cause for the no sound problem and how to fix it? Let’s find out.
Part 1: Possible Reasons for PowerDVD No Sound
The reason for Cyberlink PowerDVD to play no sound during the movie playback may be various. For different version of the program and different specs of the computer, there might be different causes that could lead to the no sound problem. Here are some of the most reported and most possible reasons that could be the cause of your PowerDVD no sound problem.
1. Software limitation
It's reported that some version of PowerDVD has some kind of limitation which could lead to the movie no sound problem. To be more specific, if you are using these particular versions of the program, you can't play the movie from files on your Hard Disk Drive (HDD). Cyberlink PowerDVD will only play the sound of your movie when it detects the movie from DVD or BD disc. So if the movie you are playing is saved in an HDD when you encounter the no sound problem, then it could be this software limitation that’s causing the problem. The detail of this limitation is not specified in any official announcement, but it’s widely acknowledged that this limitation indeed exists in some certain versions of Cyberlink PowerDVD.
2. Output setting compatibility
Because different output devices have different audio decoding methods, Cyberlink PowerDVD provides multiple output settings for you to choose so that you can play the audio properly with your output devices. If the audio output setting in Cyberlink PowerDVD does not match the capability of your output device, then the sound might not be played. For an example, if you are using a TV that does not support DD or DTS decoding, and the Cyberlink PowerDVD has set that as the audio output mode, then the no sound problem might happen.
3. Hardware glitch
This is the most common reason for Cyberlink PowerDVD to not play sound while playback. Besides checking for software problem, always keep it in mind that you also have to check the status of the related hardware and make sure that all hardware is working properly. That includes whether or not the volume of the speaker has been set too low, the cable of the speaker has been unplugged, the sound card is outdated or the audio output mode has been set to a wrong value. There are so many factors that could cut your audio output and you’d better make sure that every related hardware is fully functional.
Part 2: How to Solve PowerDVD Play Movies No Sound?
Now that we have some possible reasons for the Cyberlink PowerDVD not playing sound problem, let’s have a look at how to solve the problem. Because the causes for the problem are various, there are also more than one solution to the problem. It’s suggested that you go through all the recommended solutions until your PowerDVD no sound problem gets solved.
1. For the software limitation
If you believe the no sound problem is caused by the software’s HDD limitation, you can try updating your Cyberlink PowerDVD from official channels first. Especially if you are using a free of the application. The free version of Cyberlink PowerDVD is proven to have a lot of limitations and flaws. Updating the application to a newer version should fix a lot of problems for you.
If the problem still remains after updating, then you can try bypass the HDD limitation by making an ISO image with Imgburn. Imgburn is an ISO image maker application. It can make an ISO image file from your digital movie in the HDD. Of course, you can use other Imgburn alternative applications to make the ISO image file. After making the ISO file, you can mount the ISO file with a virtual drive. By doing so, Cyberlink PowerDVD will recognize the movie as a real disc instead of a digital copy in your HDD.
2. For the output settings error
A lot of TVs or other media output devices don’t support DD or DTS decoding. In this case, you need to change the output settings in Cyberlink PowerDVD in order to make the sound play properly. Fortunately, as a thoughtful player application, Cyberlink PowerDVD provides a lot of customized audio output settings option. Here is how to change the audio output settings in Cyberlink PowerDVD.
Step 1: Pause your playback and go to the settings window of Cyberlink PowerDVD.
Step 2: Unfold the “Player Settings” submenu on the left, and click the “Video, Audio, Subtitles” button under it.
Step 3: You can try changing the “Output” parameter under the “Audio” section, or unfold the “Audio Settings” panel and change the “Speaker environment” or the “Output mode”. It’s suggested that you change the output mode to HDMI in case your output device does not support other modes.
Step 4: After changing the audio settings, shut the application and launch it again to make the changes take effect.
3. For other hardware glitches
These are a lot of other hardware factors that could cause the sound to be lost. To begin with, you need to check whether or not you have set the media volume too low by clicking the speaker icon at the lower right corner of your desktop. Then you need to make sure that your speaker is working properly and is selected as the current the primer audio output devices. You can check these factors by simply play another media file with another media player. If the sound is still lost, then the chances are you are having one of the hardware glitches. Fixing the corresponding glitch should make the sound go back immediately.
Part 3: Free Alternative for PowerDVD
In the above, we have recommended some solutions for the Cyberlink PowerDVD playing no sound problem. If you carefully check for the cause of the problem and deal it with a corresponding solution, I believe the problem will be solved in no time. However, although the solutions introduced in today’s article are proved effective, they are not quite straightforward for casual users. If you want to solve the movie playing no sound problem in Cyberlink PowerDVD quickly without having to go through a lot of complicated technical diagnosis and fixes, then using a free alternative player for PowerDVD would be an ideal option.
Leawo Blu-ray Player is a professional media player application like Cyberlink PowerDVD. Although it’s a completely free media player, its media playback function is nothing less than Cyberlink PowerDVD. Leawo Blu-ray Player has the ability to not only play video and audio in 180+ digital formats, but also play them with the best original quality retained even for the 1080P and 4K HD videos. What’s more, as it’s indicated in the product name, Leawo Blu-ray Player is capable of handling all kinds of Blu-ray materials and DVD materials in form of optical disc, ISO image and structured folder.
In addition, Leawo Blu-ray Player also has many unique detailed features that make your video viewing experience more enjoyable. Completely free 4K playback, useful power manager, custom skin / language / background options, and the ability to play Blu-ray across region. All of these functions and abilities are integrated in this media player completely for free.
If you try the premium version, you can even have the option to digitalize your Blu-ray disc and rip the content to HD MKV digital videos. In general, if you replace Cyberlink PowerDVD with Leawo Blu-ray Player, you will not only fix the PowerDVD playing no sound problem, but also have a better movie playback experience than ever before.

Leawo Free Blu-ray Player
☉ 100% free movie player for Windows & Mac users to play Ultra HD 4K, 1080P and 720P videos.
☉ Free Blu-ray/DVD player to play 4K disc, folder and ISO file, regardless of disc protection and region code.
☉ Support multiple audio decoding systems like Dolby, DTS, AAC, TrueHD, DTS-HD, etc.
☉ Adjust subtitles, video and audio during media playback.
☉ Serves as a powerful Blu-ray/DVD to MKV converter to convert Blu-ray/DVD disc, folder and ISO image to MKV with lossless quality and high speed.
Unlike Cyberlink PowerDVD, Leawo Blu-ray Player provides a straightforward audio settings approach. If you encounter any audio problem, you can easily fix it by only a few clicks. Here is how to set audio performances in Leawo Blu-ray Player.
Step 1: Launc Leawo Blu-ray Payer and load your video by clicking the “Open File” button. Or you can directly drag the file to the player interface.
Step 2: During playback, move your mouse to the upper left corner to reveal quick setting buttons. Click the tiny speaker icon to open the audio settings panel.
Step 3: On the “Audio-Settings” panel, you can have all the audio performance settings and easily make changes to the audio performance.
Part 4: Conclusion
Generally speaking, the reason for the no sound problem could be various. It could be the software limitation, audio output settings error or other hardware glitches that’s causing the problem. For each possible cause, we have given a corresponding solution.
By going through our recommended fixes for the problem, I believe you can easily solve the PowerDVD no sound problem in no time. In addition, if you want to solve the no sound problem in a simpler way, it’s strongly recommended that you try the free Cyberlink PowerDVD alternative Leawo Blu-ray Player. With Leawo Blu-ray Player, you will be able to get rid of the no sound problem instantly, and also have a better playback experience for all your video or audio materials.