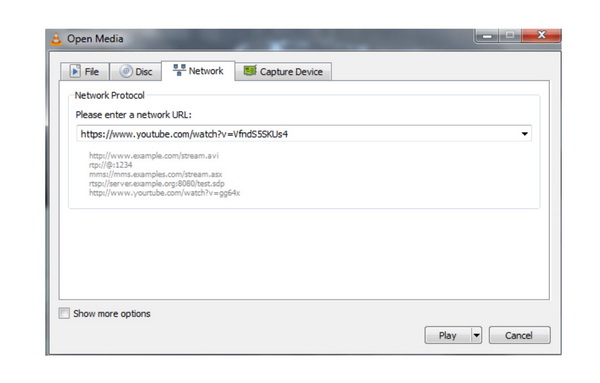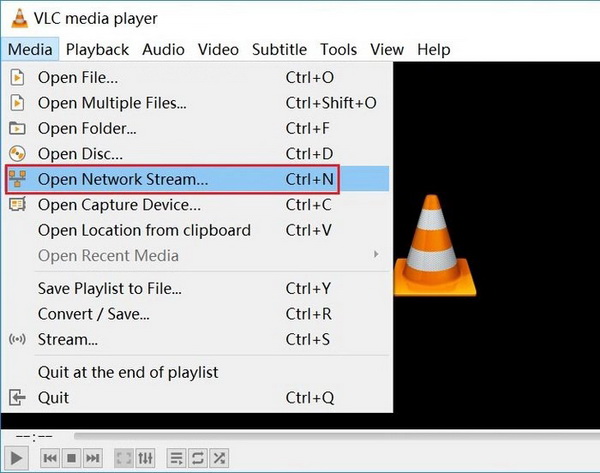As one of the most popular social video platforms, YouTube has been widely known and shared by the public for a lot of years. Users can be able to get access to all kinds of video information via YouTube. At the same time, it also allows to share your own personal videos online for further communication with others.
Instead of logging onto the YouTube.com for direct viewing, are there any other ways to play the YouTube videos. Well, VLC Media Player is capable of completing the YouTube playback tasks as the alternative method. How to play YouTube videos on VLC? It is time for you to figure it out from the article showed below.
Part 1: How to Play YouTube Videos on VLC
VLC is a free, open-source, cross-platform multimedia player and framework that plays most multimedia files, as well as DVDs, audio CDs, VCDs, and various streaming protocols. For the same playing process, if you can import an online video URL to VLC, it will also enable the online videos to be played successfully. But the related steps will be more complex than the direct playback solution for the common digital videos.
What’s more, VLC is also quite comprehensive in editing the video, such as merging, trimming and rotating. For your further information related to the steps on how to play YouTube videos on VLC, please refer to the following details.
Step 1. Download and install VLC Media Player on your computer
If you have already owned it on your computer, then it will be best if you can check whether it is the latest version or not.
In order to present the best viewing experience, you had better make sure that your current VLC Media Player can be completely compatible with your operating system.
Step 2. Open VLC and enter the main interface
Click “Media” on the menu bar and choose “Open Network” option to stream the YouTube videos. On the “Open Media” panel, you need to select “Network” subsection where you can see the blank space for you to enter a network URL.
Then, paste the YouTube video URL you prefer to watch to the blank space and finally simply click the “Play” button to start playing YouTube video on your VLC.
That's it! Once the YouTube video URL has been added, you will be able to watch the video then on your VLC Media Player. In comparison, playing YouTube videos on VLC is quite optional and comprehensive in setting various audio and video parameters.
Furthermore, VLC allows users to speed up or slow down the playbacks on their own preferences. By the way, various video quality definitions can be chosen based on your own needs. What's more, playing YouTube video on VLC will spare you from the annoying ads and can easily allow you to take a screenshot from videos.
Part 2: Some Problems of Playing YouTube Videos on VLC
Even though VLC can easily provide you with the YouTube playback solutions with several simple steps, some problems during the playback still exist. If you are facing the following similar problems, just take it easy and you can also follow the guidance to solve the problems.
Problem 1. VLC fails to show the YouTube pictures and sounds correct.
Sometimes, after loading the YouTube videos to VLC, you may come to find that VLC is not able to show the picture or sound of the videos. In such a case, first of all, you need to make sure your sound card system of your computer is working correctly. In some other cases, the reason for the problem may also lie in the original YouTube videos. Confirm it one more time that the YouTube videos you would like to play on VLC have obtained the consent of the video copywriters.
Problem 2. VLC can’t play some YouTube videos.
Another familiar issue you may frequently encounter is that VLC can’t play some specific YouTube videos. You may see a prompt-up box which shows that “Your input can’t be opened.” If you are falling to this category, then you will be strongly recommended to update the VLC Media Player to the latest one. That is because your VLC may lack some specific audio or video codec for the YouTube videos.
Part 3: Another Way to Play YouTube Videos Offline
Furthermore, if you prefer a steadier playback solution for the YouTube videos, instead of adding the YouTube URL to VLC, you can first download the YouTube videos from its official website and save the videos on your computer. Then you can freely play and watch them with accuracy on VLC Media Player. For your convenience, you can rely on CleverGet Video Downloader.
Apart from downloading videos from various video-sharing websites, it can download any online flash videos freely. Also it offers a free built-in browser and online video player and can manage downloaded videos for different occasions. Now take a look at the instructions.

-
CleverGet Video Downloader
Download Movie Video With 320 Kbps audio.
Easily Download Live Streams Without Quality Loss.
Video Info Extractor.
Supports Playlist Downloading.
Support Multi-tasking & Video Info Extractor Inside.
Ease-of-use UI.
Step 1: Kick off CleverGet Video Downloader
Visit the YouTube website from your browser, then copy and paste the link from your address bar. If you have the link already saved somewhere, proceed to step 2.
Step 2: Choose the desired video
Paste the link into the address bar of CleverGet, which should open the video webpage. From the list presented, select the ideal video with parameters that suite your needs (such as quality and format).
Step 3: Proceed to download YouTube videos
Once you have confirmed everything, click the download button to initiate your download.
Part 4: How to Play Downloaded YouTube Videos on PC
By following the above steps, then you can easily download the YouTube videos to your computer with ease and accuracy. Free of any video incompatibility problems, CleverGet Video Downloader can easily allow you to download these videos and save them correctly on your PC. Then, what you need to do is to play the downloaded videos anytime you prefer.
While concerning how to play the downloaded videos, you had better adopt a powerful media player that is able to provide all kinds of video playback solutions. Here, you should not miss Leawo Blu-ray Player. With the best audio and picture processing technology, Leawo Blu-ray Player is capable of offering excellent video output effects for you. You can upload various multimedia files to the player, including more than 180 types of media formats files, like MP4, AVI, MOV, FLV, MPEG, WMV as well as common physical discs.
Leawo Blu-ray Player provides you extraordinary movie playback and cinema-like experience. Furthermore, within Leawo Blu-ray Player, you could obtain the personalized settings according to your preference and all the settings could be done automatically, such as virtual remote controller, easy screenshot tools and so on. In the following, I will list the detailed tutorial on how to play the downloaded YouTube videos with Leawo Blu-ray Player.

-
Leawo Blu-ray Player
Region-free Blu-ray player software to play Blu-ray disc and DVD disc for free, regardless of disc protection and region restriction.
Play 4K FLV videos, 4K MKV videos, 4K MP4 videos, etc. without quality loss.
Support the conversion from Blu-ray/DVD discs to MKV in the premium version.
Deliver super high-quality stereo audio experience with the support of various advanced audio decoding technologies like Dolby, DTS, AAC, TrueHD, DTS-HD (including 5.1, 7.1 channels), etc.
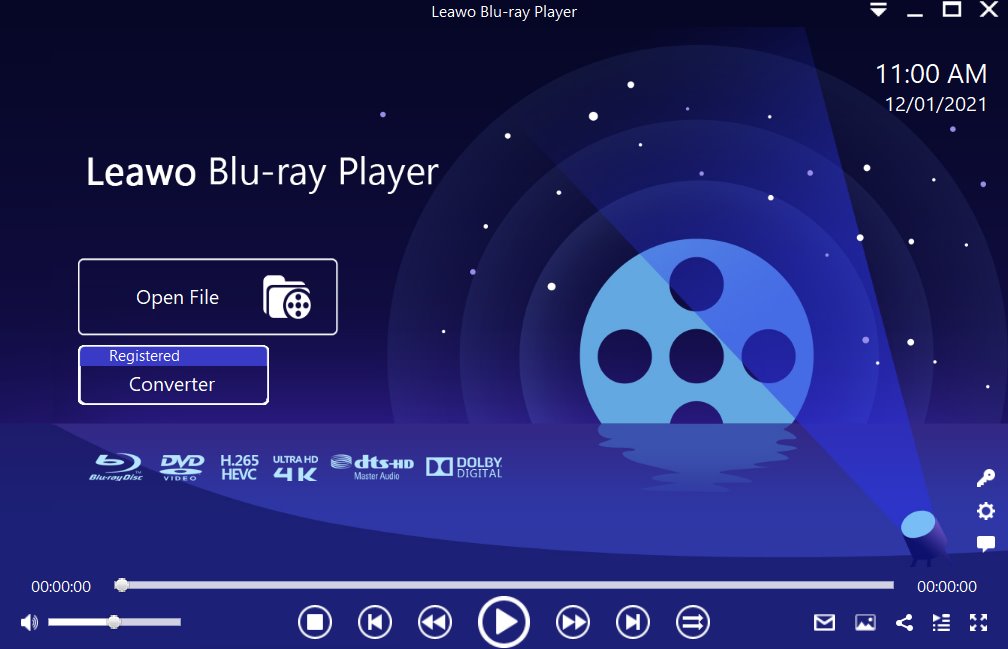
Step 1: Load the source media file to the media player. Before browsing and loading the source movie files, make sure you have installed this lightweight media player on your PC. Then click Open File from the home interface to load the source media files to the player.
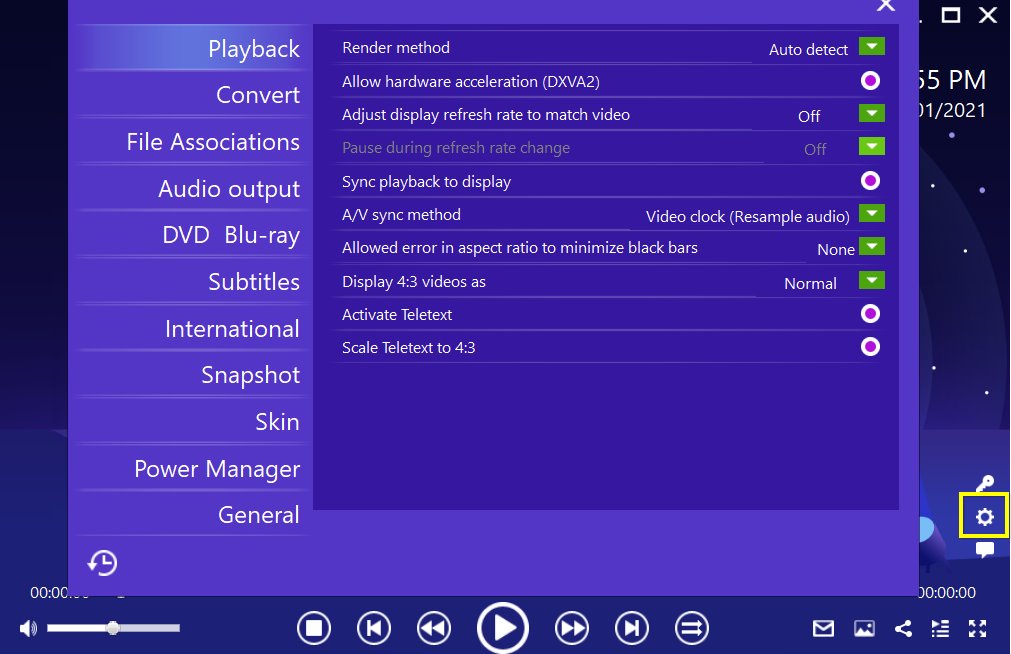
Step 2: Set the playback options. There will be a bunch of custom features for you to use, including subtitles, audio output, snapshot, DVD Blu-ray and so on. Click the settings button to enter the window for these features.
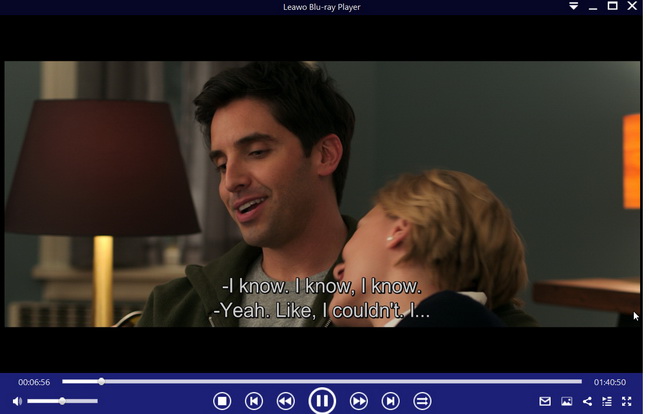
Step 3: Enjoy the video/movie playback. Click the start button to play the movie. You will be able to watch the most cinema-like movie streaming at home theater.
Part 5: Conclusion
Now you can find another way to enjoy the YouTube videos by referring to the above article. If you are fond of VLC Media Player and can be touched by the conveniences and effectiveness that VLC could bring, then just take a try on VLC to present the YouTube videos by following the above steps.
If you prefer to watch the YouTube videos on the go, it will be more suitable for you to download the YouTube videos to your local disk for further viewing, or furthermore back up YouTube videos for other purposes. CleverGet Video Downloader will be your excellent choice to achieve your goal.