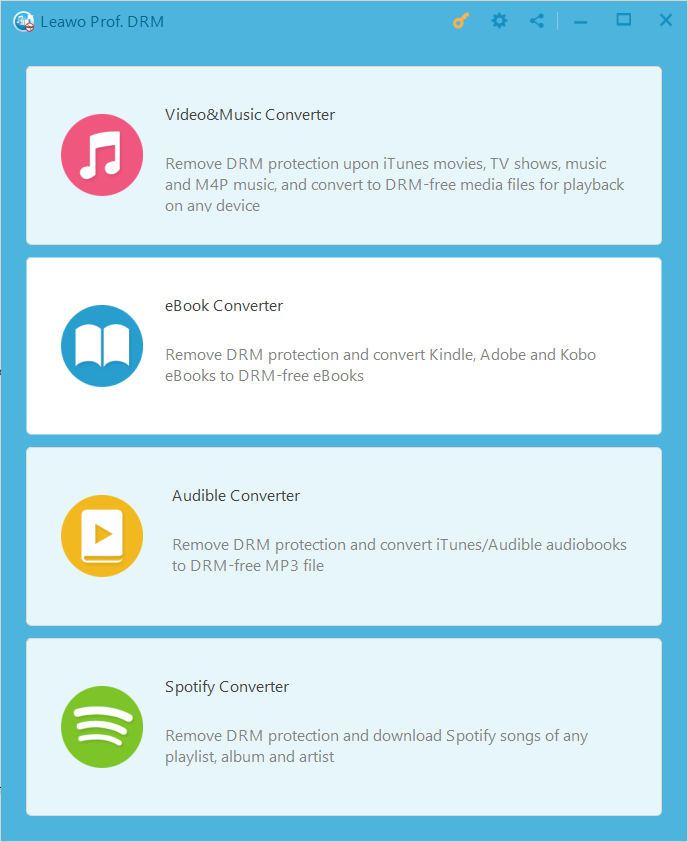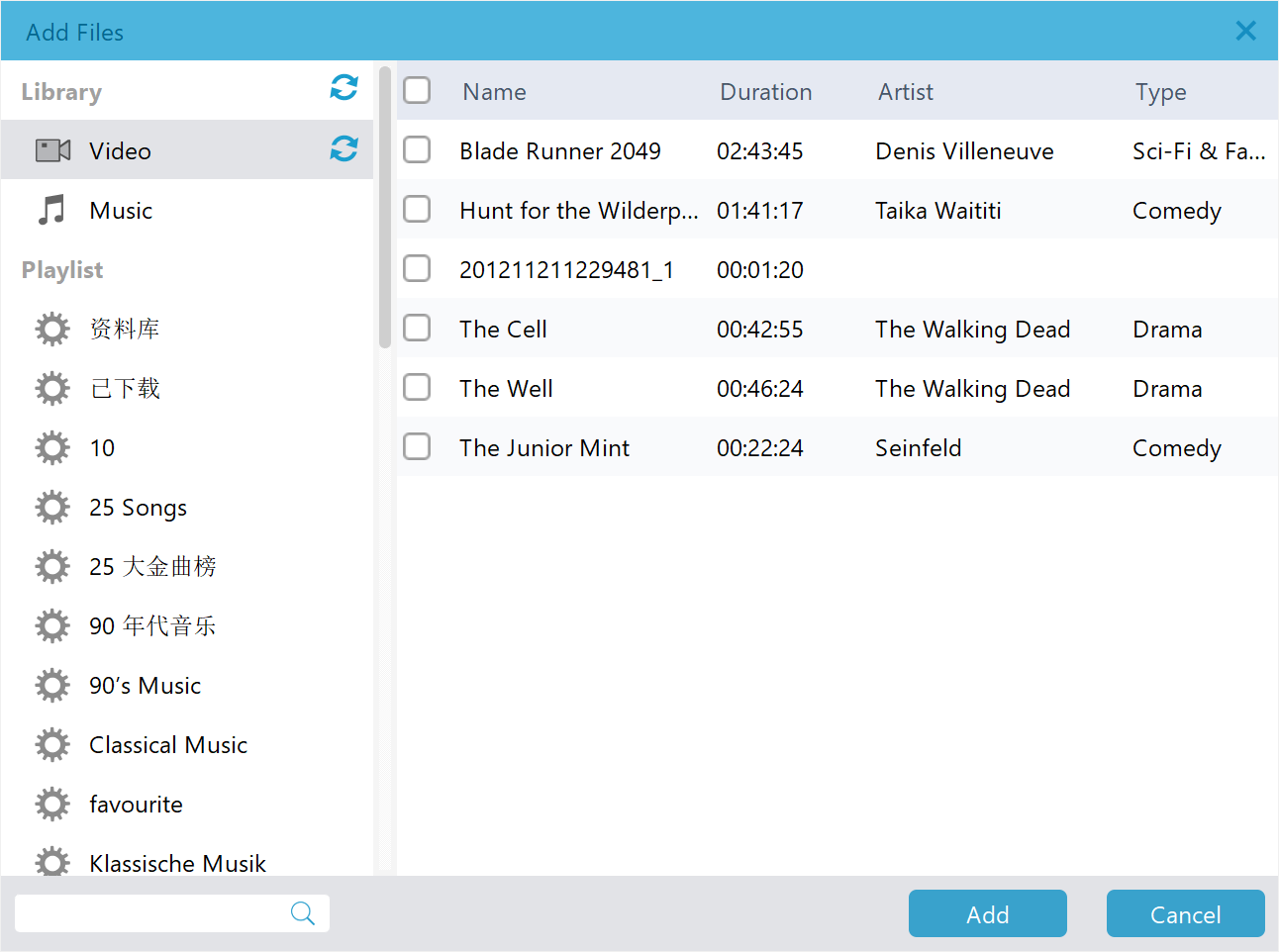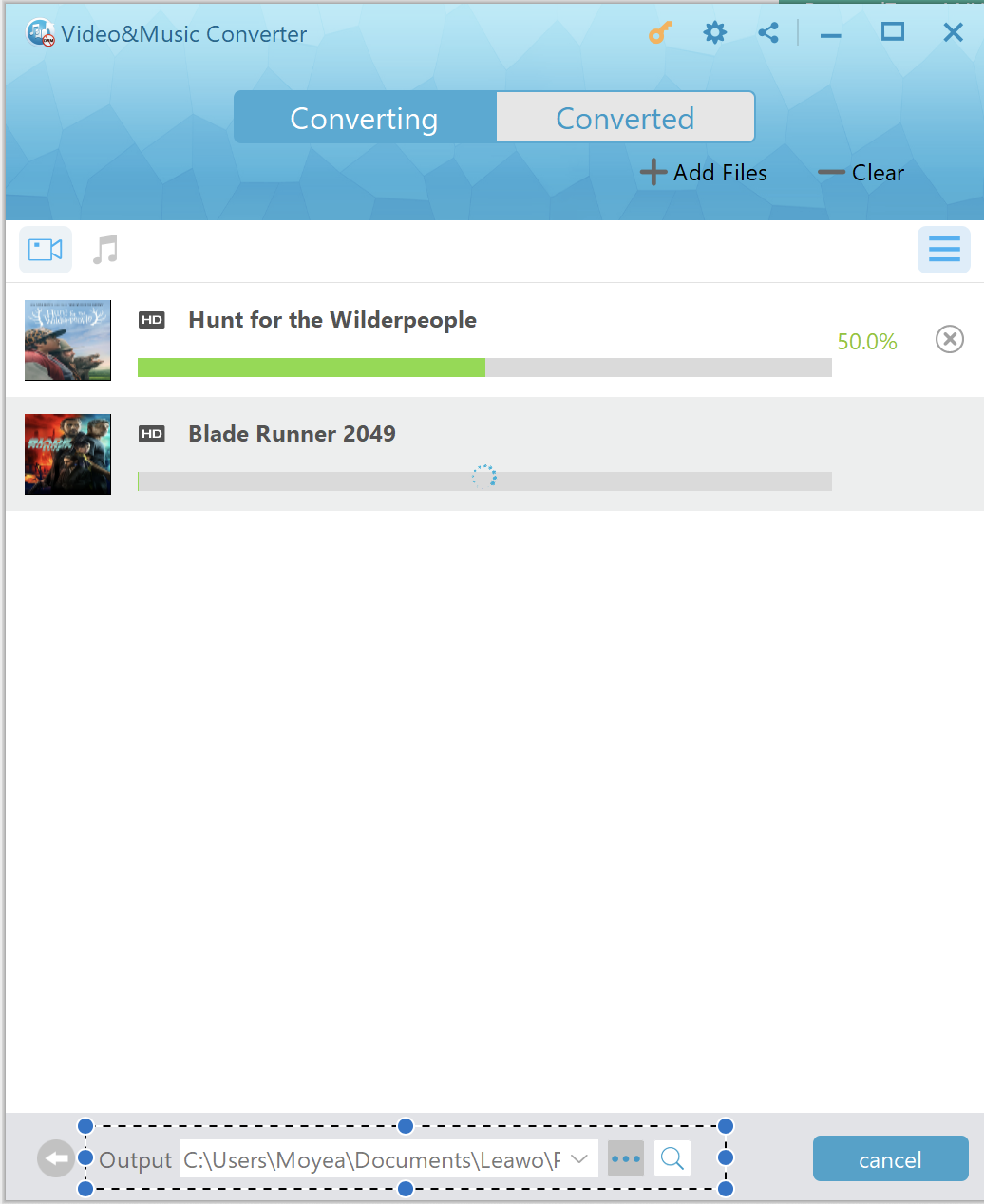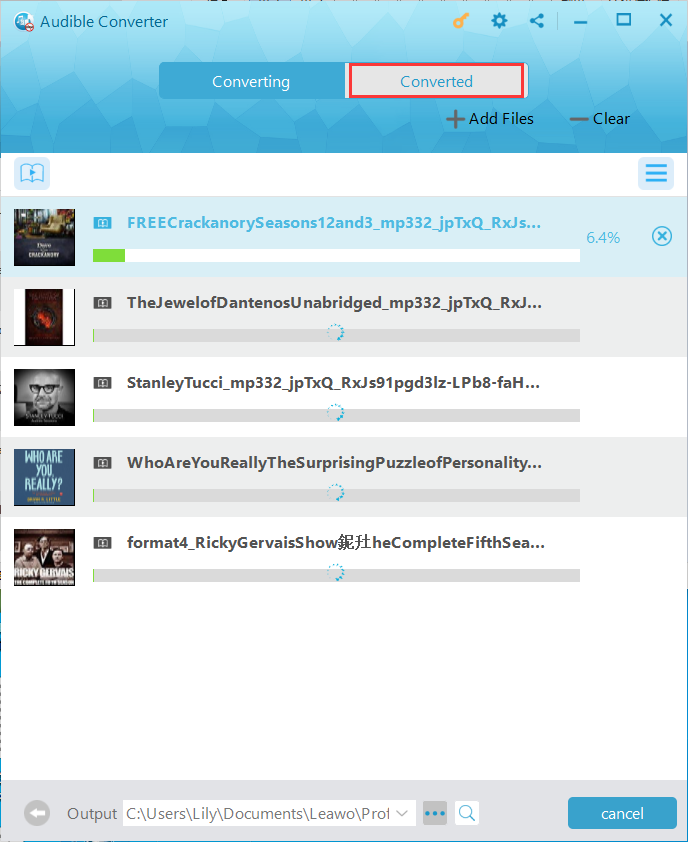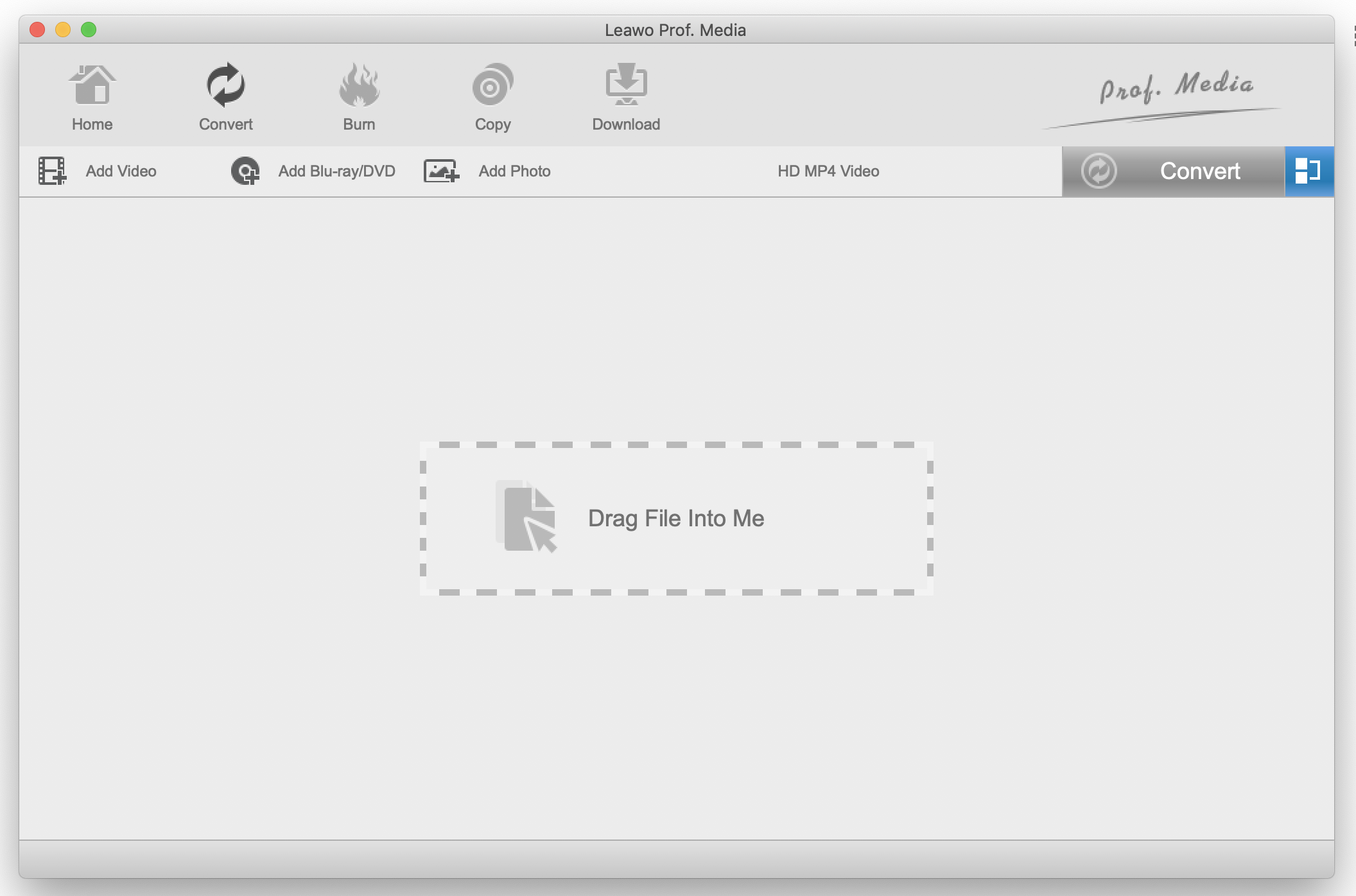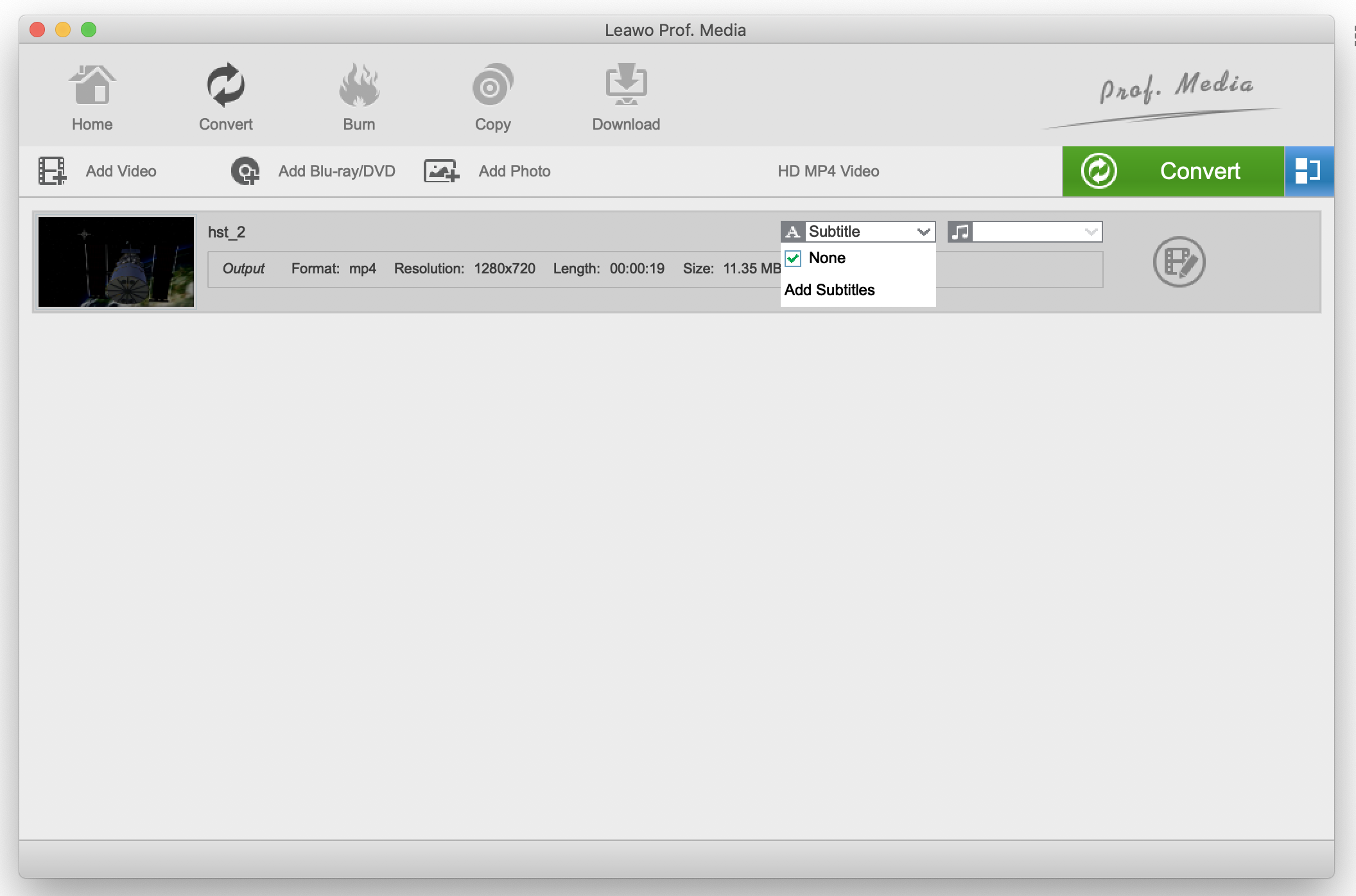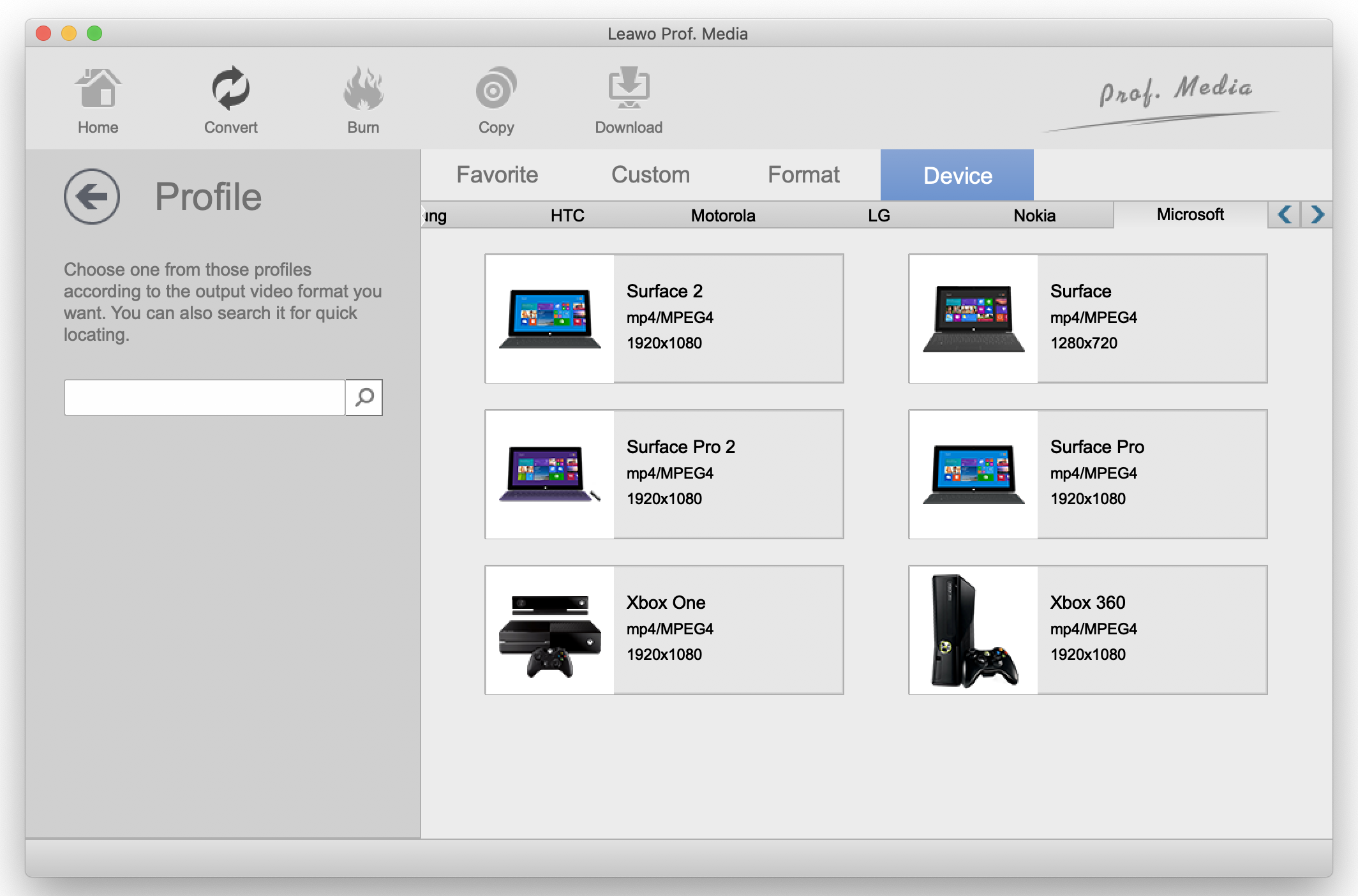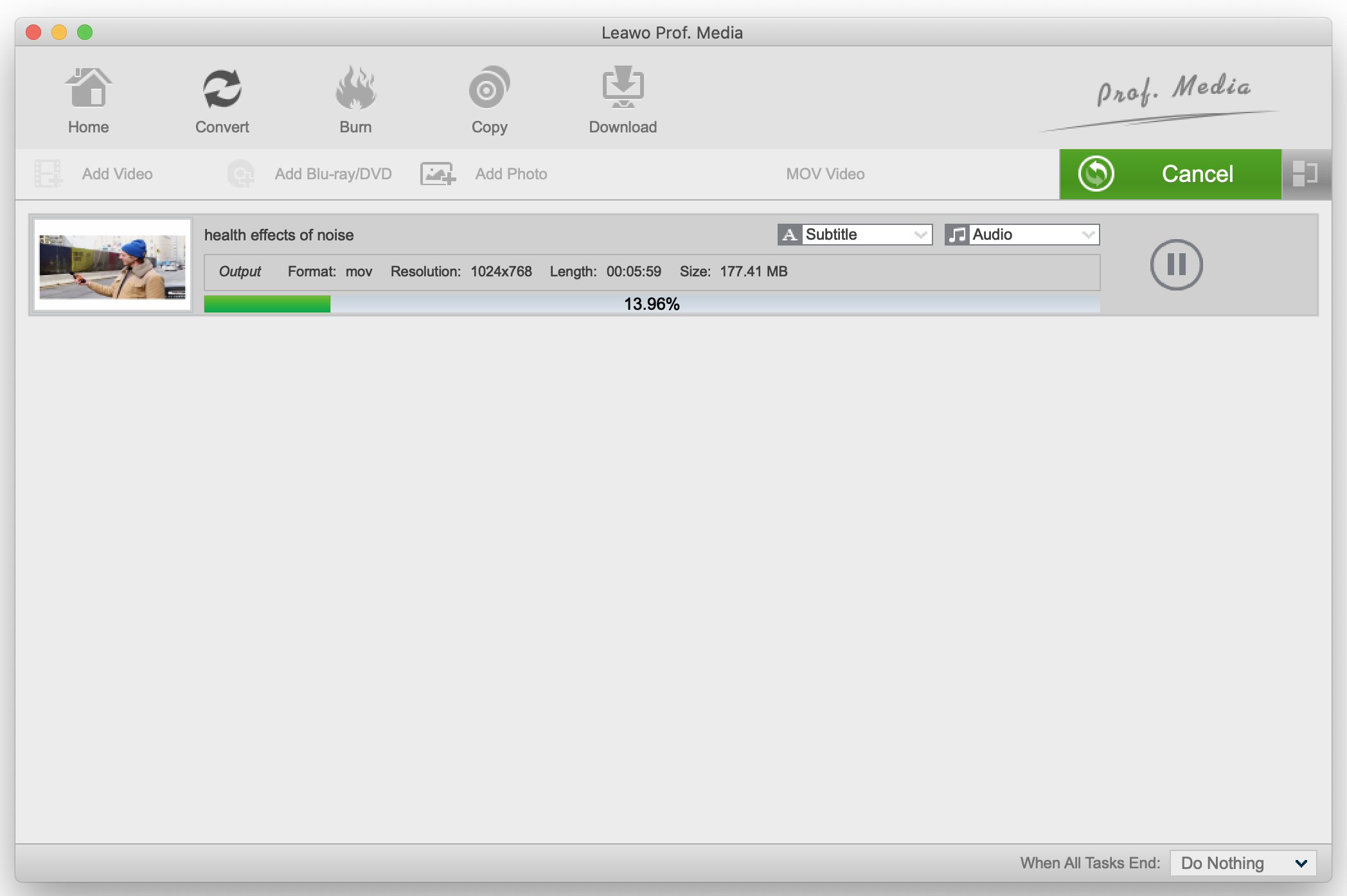When it comes to ‘console wars’, die-hard fans of the Xbox say that it is the ultimate place for gaming. To date, Xbox has the most powerful console on the market, the One X. Xbox One X can output 4K HDR resolutions, 6 teraflops of computing power, and much more which technically makes it more powerful than competing consoles. The same is also true for the Xbox 360 when it was released against its competitors, as it had a faster GPU which offered sharper textures for games. While Xbox consoles are mostly gaming hubs, they are also incredibly well specced multi-media entertainment hubs that even strip competing consoles in versatility. The Xbox’s CD playing functionality gives it the edge for physical media. The Xbox supports more music apps like Microsoft groove, and more of those apps work in the background. Xbox can also work with both normal and satellite services for over-the-air TV, something which competing consoles do not offer. The Xbox One is also the only console that supports 4K UHD Blu-ray disks, and the only console that supports 4K video streaming. For these reasons, both Xbox One and Xbox 360 can be nominated as the best gaming and entertainment hubs.
- Part 1: Why you can’t directly stream iPhone video to Xbox One/ Xbox 360?
- Part 2: Remove DRM video from iPhone to Xbox One/ Xbox 360 with Leawo Prof. DRM
- Part 3: Convert DRM-free video from iPhone to Xbox One with Leawo Video Converter
- Part 4: How to transfer and play the converted iPhone video to Xbox One/ Xbox 360?
Part 1: Why you can’t directly stream iPhone video to Xbox One/ Xbox 360?
If you own an Xbox and an iPhone, you have probably found yourself asking yourself this question, “How to play videos from iPhone to Xbox One?” or “How to play videos from iPhone to Xbox 360?”. This is because of the nature of Apple’s video technologies. The most important thing to note is that they use the M4V video format, which is encrypted and cannot directly open on non-authorized devices. In other words, Apple has the FairPlay policy which copy-protects most of its media by DRM on its platforms. The other reason is that the M4V video format is not supported for streaming on both Xbox One and 360 operating systems, despite the encryption. In this guide, we will show you how to transfer iPhone video(s) to Xbox One/ 360 by using Leawo Prof. DRM to remove encryption, and converting the videos by Leawo Video Converter.
Part 2: Remove DRM video from iPhone to Xbox One/ Xbox 360 with Leawo Prof. DRM
Leawo Prof. DRM has been and remains the best DRM removal tool for iTunes media files (inclusive of iPhone, iPad and Mac computers), as well as other services like the Spotify, audible audiobooks and much more. Firstly, you will get to use the iTunes module free of charge for one complete year. Another important factor about Leawo Prof. DRM is that it is constantly updated to cope with the latest DRM encryption measures which are being put in place to prevent file sharing. Coupled with advanced decrypting technologies, you can preserve 100% of the original quality of your iTunes videos when removing DRM, as well as doing conversion jobs with 50x faster speeds which are far more than competing software. This software is available for Mac OS and Windows operating systems, so follow the steps below to remove DRM from iTunes videos (movies and TV shows).
Step 1: Install the program, launch it and open the iTunes module from the main interface which is very clean and intuitive. You can find the iTunes module at the top, click “Video & Music Converter” to open it.
Step 2: Import the iTunes M4V video files from your iPhone. Click “Add Files” on the menu bar and a dialogue box will pop up. Select the movie(s) you wish to convert, then click the “Add” button. The program will automatically search and find your iTunes M4V video files which will also be synced and saved on your computer. Select an individual file or click “Add All” for the corresponding action.
Step 3: Set the output directory. When conversion is done, the output files are saved to the installation directory of the software. Next to the “Output” text-box, click the browse icon then choose the output location.
Step 4: Convert and remove DRM from the iPhone videos. Click the “Convert” button to begin. There are two tabs which are “Converting” and “Converted”. After conversion, navigate to the “Converted” if you want to preview or open the output location from within the application. The videos files will be in the MP4 video format which you can convert to a preferred video format for Xbox.
Part 3: Convert DRM-free video from iPhone to Xbox One with Leawo Video Converter
Leawo Video Converter is a professional video converter, that is also one of the best on the market. It comes standard with a very simple interface that computer newbies can easily adapt to. More than 180 video and audio formats are supported for both input and output, as well as specifically made profiles for different device types, in this case Xbox consoles have profiles made for them as well. Since iPhone videos are usually of very high quality, this software can also guarantee to retain 100% of the original quality when you output. It also has a built in video editor, which can enable users to do things like watermarking, trimming, cropping and conversion to 3D plus a lot more. Follow the conversion steps below to open iPhone video(s) to Xbox One/ 360. Please note that these steps apply to both Windows and Mac OS versions of the software.
Step 1: Import your DRM free MP4 video file(s). The main interface of this software integrates other modules, click “Video Converter” to begin. You can either drag the video file(s) into the main program, or click “Add Video” to locate the file(s) from your storage source. After importing the MP4 video files, you can also have a preview of them.
Step 2: Subtitle options. When you remove DRM from the videos with Leawo Prof. DRM, it will also save the subtitles and audio tracks which can be many depending on the video. Click the “Subtitle” drop down menu where you can select the subtitles of your choice from the list available, or import them from external sources by clicking “Add Subtitle”. You can also do the same for the audio tracks by clicking the “Audio Tracks” drop down menu.
Step 3: Set Xbox One/ 360 as the output format. From where you can see your imported videos, click “MP4 Video” (Please note that this button changes depending on the profile selected). Click the “Change” button, and under the “Device” tab, navigate to “Microsoft” and select either Xbox One or 360. If you wish to manually edit the output options like the codecs, output quality, the resolution etc, click the “Edit” button after clicking the “MP4 Video” button. When you are done, click “OK”.
Step 4: Finally convert the iPhone video(s). When you click the green “Convert” button, a menu will show on the right. Set the output directory, then click “Convert” to begin encoding and wait for the process to finish.
Optional step: Video editing for professionals and newbies. Click the video editing icon on each video after importing them. There are many ways to personalize your video, like converting your videos from 2D to 3D. Click “OK” once you are done with the video editing menu.
Part 4: How to transfer and play the converted iPhone video to Xbox One/ Xbox 360?
After converting your iPhone video(s) to Xbox One, the next question you might ask yourself is “How to play videos on Xbox One/ 360 from iPhone?” Well, the process is quite easy as it now involves simply copying the converted videos from your computer to the respective Xbox. What you need is a USB flash drive with enough storage.
Xbox 360
Step 1: Connect your USB flash drive to your computer via the USB ports.
Step 2: Copy and paste the converted video file(s) from your computer to your USB flash drive by copy/ paste method or dragging.
Step 3: Plug the drive to one of your Xbox 360 front USB ports. Navigate to the “Videos” sub-menu then select the “Portable Memory” option. Select your videos and pick “Copy to Hard Drive” from the options list which will appear. The process of copying will begin, and after they copy you can play them.
Xbox One
Step 1: Connect your USB flash drive to your computer via the USB ports.
Step 2: Copy the respective converted video(s) to the USB and safely plug it out of your computer.
Step 3: Install the Xbox Media Player app on your Xbox from the Xbox Store since it's not installed by default.
Step 4: Either use the two USB ports on the back of the one on the front to connect your USB flash drive. Open the Media Player app when it finishes downloading, and you will see the connected drive as an option. Copy and save the videos to the Xbox.
Alternatively, you can use the DLNA method to stream a video directly from your computer to the Xbox as long as they are connected on the same network. You can find further instructions about this method on the Microsoft website.