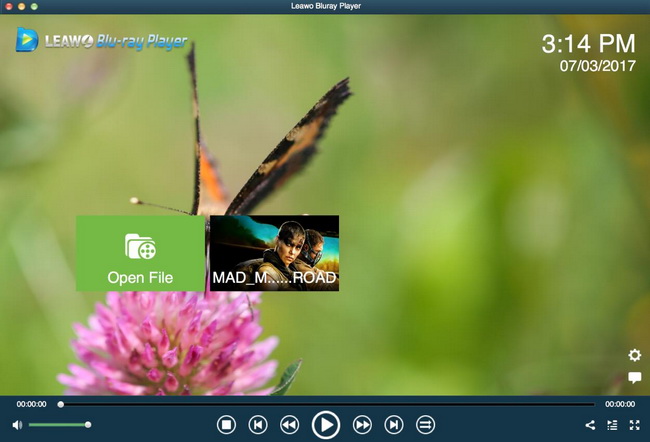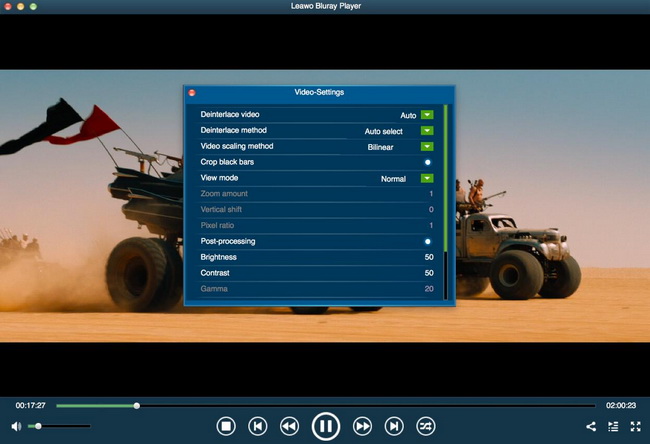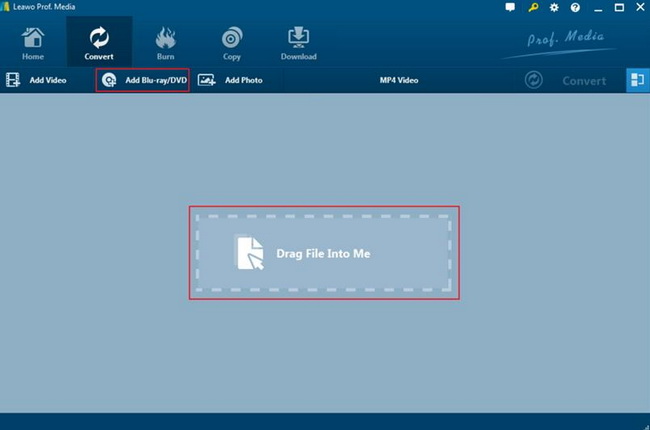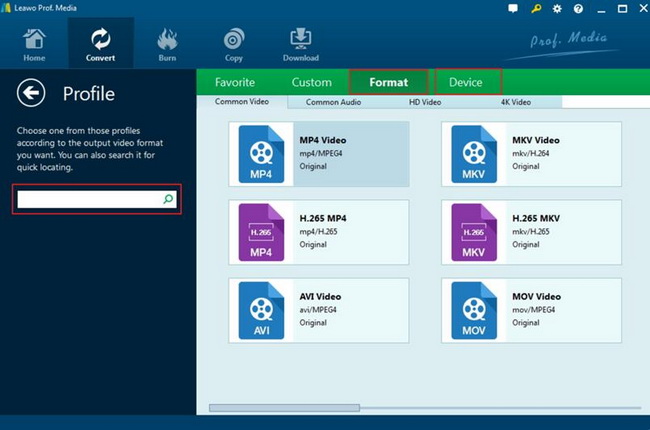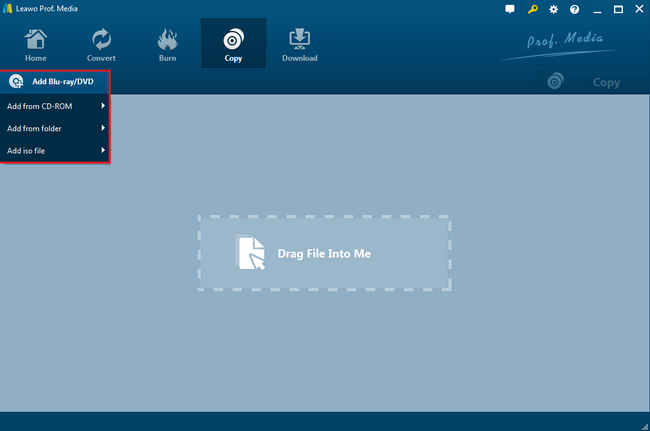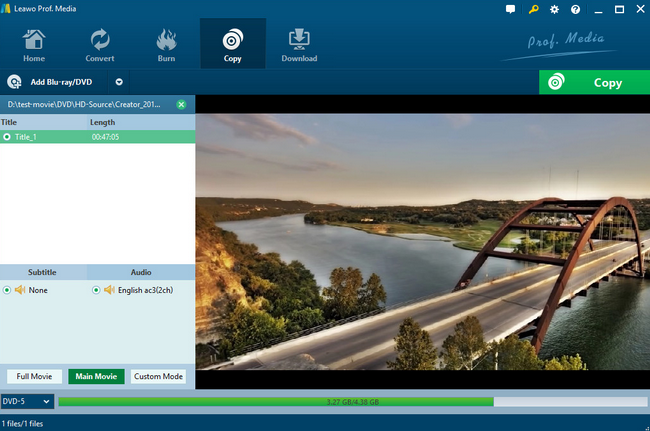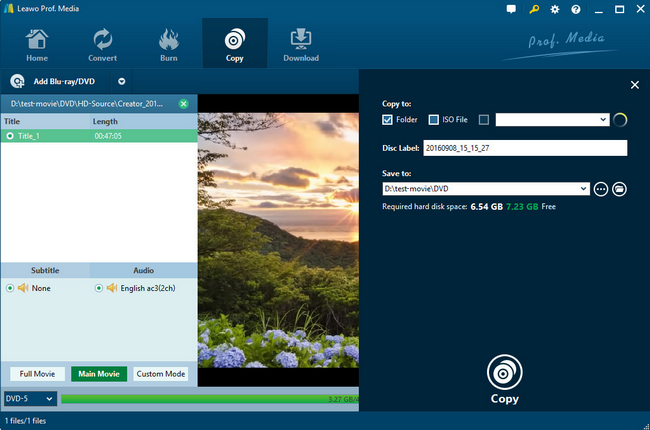If you would like to play DVD on MacBook Air, some confusing things may happen, for example, how to insert the DVD disc to the MacBook Air because Apple users all know that MacBook Air doesn’t contain an internal DVD disc drive at all? However, some solutions can be put forward as well. For the details, just go ahead and the information provided below will be quite useful to you.
Part 1: First, Get an External USB DVD Drive
On February 19, 2008, Apple introduced the world's thinnest notebook, MacBook Air, another new member of the MacBook family (MacBook, MacBook Pro). MacBook Air notebooks are available in 11.6" and 13.3" sizes, ranging in price from $6,288 to $12,488. The visual beauty created is difficult to describe in words. The reason why MacBook Air can be so thin is mainly due to the adoption of LED screens and special processors. The processor used by MacBook Air is customized by Intel for Apple. This custom processor is also part of the Core 2 series, but the area is much smaller than the standard Core 2 processor, and the power consumption is much lower, making the MacBook Air the least calorie computer in the Mac series. But on the other hand, such a small form factor makes it not have a redundant location to install a DVD or a Blu-ray disc drive. Therefore, it is a tricky thing to play DVDs on your MacBook Air. However, solutions are far more than problems. Instead of the internal built-in DVD disc drive, you can just turn to external USB DVD drive as the alternative. In the market, you can find various external DVD drive for MacBook Air, here, I will recommend TopElek Blu-ray/DVD drive for MacBook Air for your further references.
TopElek GDGEPC072AS External Blu-ray/DVD Drive
This is the one that will be mentioned on the top of my recommendation list. As one of the best slight and designable external DVD drives for MacBook Air, TopElek GDGEPC072AS External Blu-ray/DVD Drive is actually designed for both Windows and Mac. From its outer appearance, it has many similarities in Mac. As an excellent Blu-ray/DVD writer, it can easily allow you to burn Blu-ray and DVD discs, watch 3D Blu-ray movies and create backup discs and so on. What you only need to do is to connect this drive with a USB 3.0 cable to your computer. Once it is connected, then it will be detected automatically. With this USB port, you can obtain faster-burning speed.
Part 2: Then, Get a Piece of DVD Player Software - Leawo Blu-ray Player
When the external DVD disc drive has been connected to MacBook Air well, then you need to locate a piece of professional DVD player for Mac so that the excellent DVD viewing effects can be obtained. What is the most proper DVD player program for Mac? Absolutely, Leawo Blu-ray Player will be the one that you should not miss. As a 100% free and 6-in-1 media player software, Leawo Blu-ray Player contains all media playback solutions you need for your leisure entertainment, including Blu-ray, DVD, CD, HD (4K), MPEG, WMV and so many other 180 types of multimedia formats. With advanced image and audio processing technology, Leawo Blu-ray Player provides you extraordinary movie playback and cinema-like experience without any buffering or stuttering problems. What’s more, this free 4K media player allows you to watch all kinds of 4K movies with high image and audio quality. Once the DVD disc has been inserted to the external DVD drive, then the player program can automatically detect it. In the following, I will list the detailed tutorial.
Step 1. Download Leawo Blu-ray player for Mac and install it on your MacBook Air.
Step 2. Insert the DVD disc to the external DVD disc drive for MacBook Air. Then enter the main interface and you can find the DVD video icon on the main interface once the player program detect the disc on the drive. Then, click the icon to enter the DVD viewing panel and you can freely enjoy the DVD content on your Mac with accuracy.
Step 3. Set video and audio parameters. Click the “Videos” icon on the top-let corner, or right click on the main interface and then choose Videos option to enter the Video Settings panel. As the same, you can click Audio icon on the upper-left corner to DIY the audio output effects. The editing features of Leawo Blu-ray Player could allow you to obtain a customized video and will give you more special watching experience.
Part 3: Another Option to Play DVD by Ripping DVD with Leawo DVD Ripper
Alternatively, asides spending large sum money on purchasing an external DVD disc drive for Mac, you can also try to convert and rip the DVD disc to the digital media format on the computer and then play the digital DVD content on your MacBook Air. But in order to rip the DVD content, a professional DVD ripping program will have to be introduced. Here, Leawo DVD Ripper can be your perfect choice in 100% ripping DVD content to video/audio in 180+ formats. Specifically speaking, with Leawo DVD Ripper, you are allowed to rip DVD to video, extract audio content from DVD disc and save in various audio formats like AAC, FLAC, WAV, MP3, etc.. As well, Leawo DVD Ripper can easily rip the DVD content to all kinds of digital formats, including MP4, WMV, MOV, HD MP4, HD MOV and so on. Furthermore, it can also decrypt your commercial DVD discs easily. Not only DVD discs but also DVD folders, DVD ISO image files can be ripped within it. With Leawo Blu-ray Ripper, you can personalize the Blu-ray movies including file merging, video editing, 3D movie creating, parameter adjusting, etc with the best output quality.
Step 1. Download Leawo DVD Ripper on your computer and install it.
Step 2. Load the DVD disc on your computer’s disc drive and then click “Add Blu-ray/DVD” to import the DVD disc to the ripping panel directly.
Step 3. Choose output format. There is a drop-down box named “MP4 Video” by default next to “Add Photo” button. Click the edit option to choose your preferred output video format. In order to play the video on your Mac smoothly, here I will recommend you to set “MOV” as the output format.
Step 4. Set output directory. Once the output format has been confirmed, you can click the green button “Convert” to start the conversion process. But before it starts, you need to set a directory under “Save to” box. Finally, you can just click Convert button at the bottom to start the DVD to MOV conversion process. Just wait in several minutes, and you will obtain a new video in MOV format.
Now you only need to copy the MOV file to your MacBook Air or other portable devices you like.
Part 4: You Can Also Play ISO Copy of DVD
Finally, if you have ever heard about ISO image files, maybe this solution will also be quite attractive to you. As an ISO image file of the DVD disc, all kinds of DVD information can be contained and found in it. What does this mean? Well, that means if you can make a copy of the DVD content and keep it in the ISO image file format, then you can play the DVD content and burn the ISO file to another new DVD disc whenever you prefer. Of course, if you can make a copy of the DVD disc in ISO format on another computer with the internal DVD drive, then you make the ISO copy and transfer the ISO copy to your Mac for further playing as well. Additionally, you can refer to Leawo DVD Copy as the third-party program to help you to achieve the goal which is excellent in copying DVD disc to all kind of digital video formats as well as ISO image files.
Step 1. Download Leawo DVD Copy and install it on your computer.
Step 2. Open the program and insert the DVD disc to the drive on your computer. Once inserted the DVD, then click “Add Blu-ray/DVD” to load the DVD content.
Step 3. Choose relevant settings. You can select the Disc Type, Copy Mode (Full Movie, Main Movie and Custom Mode) and subtitle and audio track. You can choose your own preferred modes according to your own requirements.
Step 4. Start copying DVD to ISO. Once set all the parameters, you can click the big green button “Copy” on the top-right corner. Here, in order to make an ISO copy, you must take a tick in the box before “ISO File”. Then, click “Copy” button below to start copying the process.
Conclusion
Well, playing DVD on MacBook Air is not an annoying problem any longer by referring to the above solutions. You had better select an excellent external DVD drive in the first place so that you can load the DVD disc to the drive successfully. Furthermore, put more emphasis on copying the DVD content to other digital formats as well as ISO image files which can be directly played on MacBook Air.