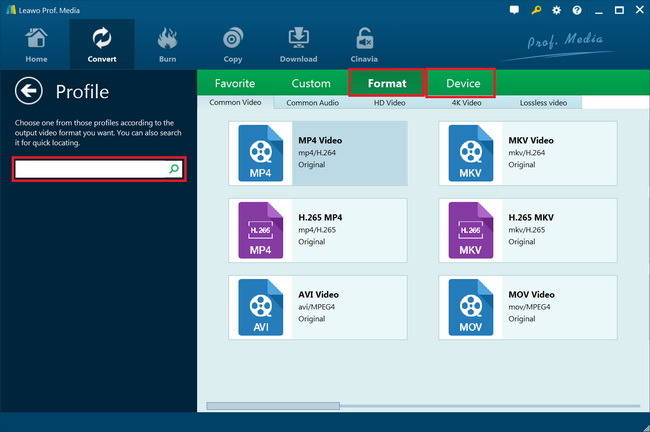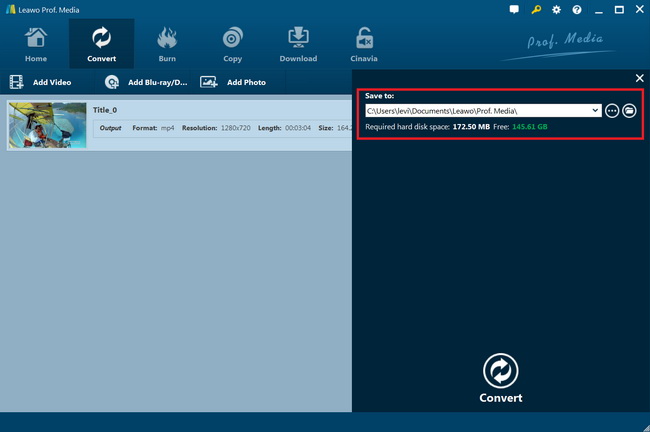Google Pixel is becoming more and more popular nowadays. However, when many users take advantage of this device, they find that they can not play Blu-ray movies with it directly. Is it so hard to play Blu-ray movies on Google Pixel? How can they make it? Is there any great ways? These questions confuse a large number of Google Pixel customers. If this is just what you desire to figure out, you can end here, for this article will help you to clear your confusion perfectly. After you read through this guidance, you will be able to play Blu-ray movies on Google Pixel at ease.
Part 1: Google Pixel Supported Formats
Before we begin to describe the ways to play Blu-ray movies on Google Pixel smoothly, first I would like to give you a brief introduction on Google Pixel supported formats. This also explains why you fail to watch Blu-ray movies on Google Pixel directly.
Google Pixel is developed by Google Company, which is one electronic device brand. The line of Pixel contains computers, smartphones and some accessories. The Pixel and the Pixel XL are the first generation of Google’s Pixel smartphones. Users who employ Google Pixel smartphones can enjoy unlimited cloud storage for pictures on Google Photos. Its system is Android and when you transfer your Blu-ray movies to it for playing on the go, you will note that the supported formats of Google Pixel are less. The chart will show you its compatible formats clearly.
| Content |
Supported Formats |
|
Video |
avi, mkv, mp4, 3gp, H.264 and etc. |
|
Audio |
mp3, amr, mid, wav and etc. |
|
Picture |
jpg, png, gif, bmp and etc. |
|
Document |
txt, doc, pdf and etc. |
As you see here, Google’s Pixel does not support the format of Blu-ray. As for how to play Blu-ray movies on Google Pixel, you have to resort to Blu-ray to Google Pixel converter for help.
Part 2: Play Blu-ray Movies on Google Pixel with BDMate
Similar to other smartphones, Google Pixel supported formats do not include Blu-ray, so you need to convert Blu-ray for playing back movies on your Pixel on the go. This task can be easily done with a proper Blu-ray to Google Pixel converter. Here I highly recommend you make use of BDMate. This Blu-ray to Google Pixel ripper can rip Blu-ray to iPhone X/8/8 Plus, iPad Pro, Galaxy Note 8, Galaxy S8/S8 Plus, Gear VR, Samasung TV, PS4 Pro, YouTube, Sony Vegas, Movie Maker, etc. professionally with 6x faster speed and superb quality. Thus, you will be able to escalate your Blu-ray movie experience with no stumble BD player effortlessly. Below, we will go with the Windows version of BDMate to show you how to rip Blu-ray to Google Pixel supported formats. Its Mac version has the same operating processes.
Step 1: Download and install BDmate on your computer. Run it and then click on the button of "Add Blu-ray" icon at the top left corner of the window to load your Blu-ray movies into the software. You need to insert your Blu-ray disc into your computer drive in advance or save your Blu-ray movies in your computer local folder for preparation.
Step 2: After your Blu-ray movie files are imported to the program, you need to navigate to the tab of “Select Format” and click on the drop-down triangle box to set the output profile for the videos. After you see the panel of “Profile”, you can then choose a compatible format for your Google Pixel. MP4 is recommended.
Step 3: If you have professional or personal demands on customizing your output videos, you can click on the "Edit" button to make it. The editing feature allows you to trim, crop, rotate, adjust effect, add text watermark, make 3D video, and etc. You can also hit on the "Settings" button to adjust the video and audio parameters of chosen profile, including the video codec, video quality, video resolution, bit rate, aspect ratio, frame rate, audio codec, sample rate, channel, and etc.
Step 4: As for specifying the output folder for the converted files, you can click on the "..." button to get the work done. You can also choose to keep the default output folder to save your time.
Step 5: In the end, you can hit on the "Start" button to initiate the processing of converting Blu-ray movies to digital files you have set.
The bigger the size of your source Blu-ray movie is, the longer the converting time will be. You will finally be able to enjoy your Blu-ray movies after the conversion is over.
Part 3. Best Blu-ray to Google Pixel Converter -- Leawo Blu-ray Ripper
Although BDMate can assist you to finish the task of converting Blu-ray to Google Pixel compatible formats fast, it can’t cope with encrypted 4K Blu-ray discs at present. Here I would like to recommend you one more powerful ripper for you to play Blu-ray movies on Google Pixel without any trouble. Leawo Blu-ray Ripper is just what you need. This best Blu-ray to Google Pixel converter can help you to complete the jobs of decrypting, ripping and converting Blu-ray to video and extracting audio from Blu-ray to save them in nearly all kinds of formats for you to enjoy with almost any media player and device. This comprehensive Blu-ray DVD ripper software bundle can cope with both Blu-ray and DVD converting tasks with no delay. It has adopted high-end disc decrypting technology in the converting process, which enables users to get the converted files of discs with AACS, BD+ and the latest MKB protection with 6X faster speed and lossless quality.
Download and install Leawo Blu-ray Ripper on your computer. Follow the step-by-step instruction below to handle how to play Blu-ray movies on Google Pixel.
Note: Leawo Blu-ray Ripper belongs to Leawo Prof. Media, which is one of its module.
Step 1: Fire up Leawo Blu-ray Ripper
Kick off Leawo Prof. Media and then hit on the button of “Convert” on the sub-menu or the button of “Blu-ray/DVD Ripper” in the middle of the software interface to call out the detailed screen of the module of “Blu-ray Ripper”.
Step 2: Load Source Blu-ray Movies
Put your Blu-ray disc into the drive of your computer and then on the module of “Convert”, hit on the tab of “Add Blu-ray/DVD” to select the option of “Add from CD-ROM” to load Blu-ray files from your disc. This software also allows you to import Blu-ray folder and/or ISO image file.
Attention: Leawo Blu-ray Ripper allows you to load source Blu-ray videos with 3 modes: Full Movie, Main Movie and Custom Mode. You can choose one proper mode to meet your own demands to import your favorite Blu-ray movies.
Step 3: Choose Output Format
Click on the button beside the button of “Add Photo” and then find the option of “Change” to click on to call out the panel of “Profile”. You can select one output format from the group of "Format" or “Device”. “MP4” is recommended here, for this format is quite commonly used.
If you need more professional settings, you can modify the output video and audio parameters to meet your Google Pixel exactly. To do this job, you just need to hit on the option of “Edit” on the drop-down panel next to the “Add Photo” button.
Step 4: Set Output Folder and Start Conversion
On the main interface of the program, hit on the “Convert” button with green color and then a pop-up panel ask you to specify one output directory for the converted files. Hit on “Save to” option to choose a directory and click on the option of “Convert” on the side panel to begin to rip Blu-ray movies to MP4 for your Google Pixel.
Just wait for a while and the conversion will end smoothly. After that, you can then stream your converted Blu-ray movies freely to your Google Pixel as you usually do for enjoyment.
Part 4. Comparison and Conclusion
These two Blu-ray to Google Pixel converters can meet your ripping requirements perfectly with their basic functionalities. By using these tools, it will be more convenient for you to play ripped Blu-ray videos on your portable devices like Google Pixel, iPhone, iPod, Apple TV and etc. Check the below comparison table to learn the detailed differences between Leawo Blu-ray Ripper and BDMate to help you to choose the most appropriate one to apply.
|
Features/Program |
BDMate |
Leawo Blu-ray Ripper |
|
Operating System |
Windows 10/8.1/8/7/Vista and Mac OS X 10.5 or above |
Windows and Mac systems |
|
User Interface |
Simple |
Easy to use |
|
Supported Format |
Common video formats like MP4, AVI, MKV, and etc. HD video formats, 4K video formats, multi-track formats and various audio formats. |
180+ formats: MP4, MKV,AVI, WMV, MP3, AAC, FLAC, and etc. |
|
6X Higher Speed |
Yes |
Yes |
|
No |
Yes |
|
|
Convert Blu-ray/DVD without quality loss |
Yes |
Yes |
|
4K/1080P video output support |
No |
Yes |
|
Content Loading Modes |
Common mode |
3 Modes: Full Movie, Main Movie and Custom |
|
Create /Add Chapters |
No |
Yes |
|
Yes |
Yes |
|
|
Select subtitles and audio tracks |
No |
Yes |
|
GPU acceleration |
NVDIA CUDA |
NVIDIA CUDA, Intel Quick Sync, AMD APP |
From the comparison chart, you can see that Leawo Blu-ray Ripper has more advantages over BDMate software. As far as I am concerned, Leawo Blu-ray Ripper, with no doubt, wins your heart.