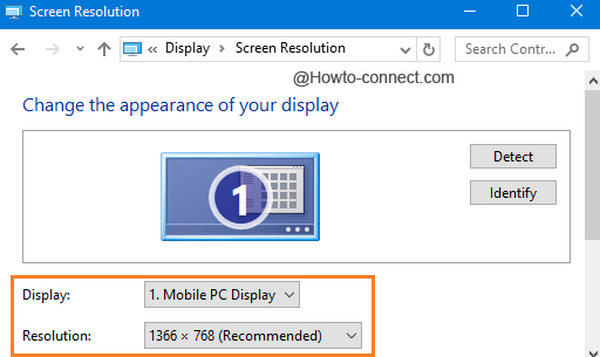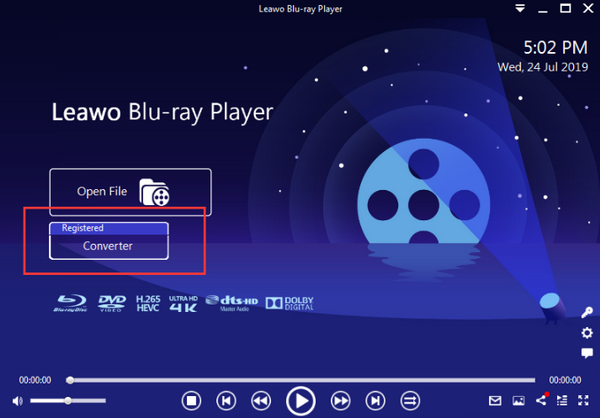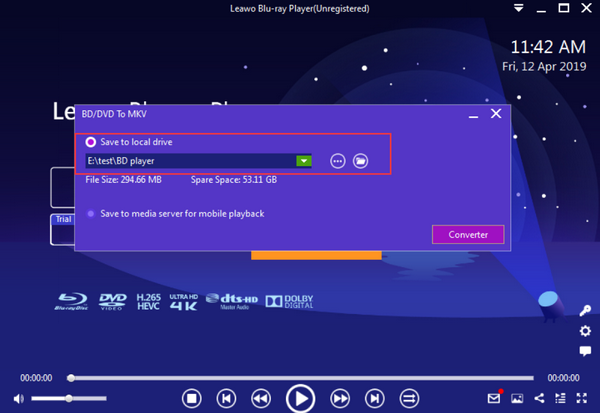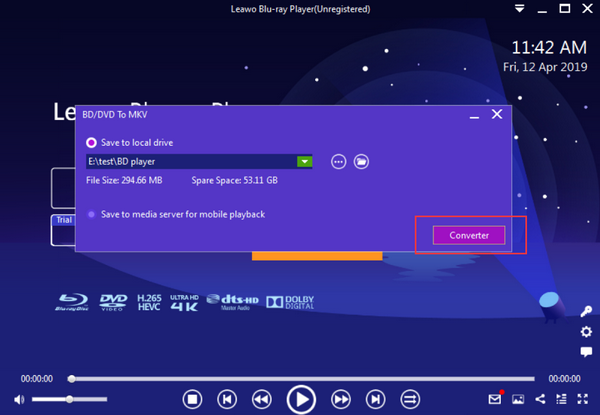Although Samsung TVs usually have a nice compatibility for all kinds of media files, some people have found that there are problems when Samsung smart TVs play the BDMV video file. So can Samsung TV play the BDMV video? How to play BDMV files on Samsung smart TVs? Today let’s find out the answer together in this tutorial.
Part 1: What is BDMV
A BDMV file is Blu-ray Information files or is sometimes called a Blu-ray Disc Movie Information file. They usually contain information about the contents of a Blu-ray disc. BDMV files are commonly used by Blu-ray discs to describe the contents of a Blu-ray disc directory. BDMV files use a well-defined filename and directory location to specify different parts of the Blu-ray information. Usually, BDMV files include index.bdmv, MovieObject.bdmv, sound.bdmv and some other BDMV information files.
Because the BDMV file is a Blu-ray disc information file, most BDMV files are extracted from a Blu-ray disc or ISO image file, and is well organized in a structured folder. BDMV files are readable on Blu-ray players. But for most portable devices, desktop media players or smart TVs, the BDMV files might not be readable and playable.
Part 2: Can I Play BDMV File on Samsung TV via USB
Like it’s mentioned in the last part, BDMV files are Blu-ray disc information files, therefore, there are great chances that your computer, portable devices or your smart TVs cannot open and play the BDMV video file. So how about playing a BDMV video file through Samsung TV with USB?
The answer to whether we can play BDMV files on Samsung smart TV via USB may vary according to the actual occasion. Normally, Samsung TVs do not have the capability to decode a BDMV file, which means with the current Samsung smart TV models on the market, you most likely cannot play the BDMV files via USB. However, as Samsung keeps developing new smart TV decoding technologies, the new Samsung smart TV models may be able to directly play BDMV files via USB. However, even if Samsung TVs do have the ability to play BDMV files, there are still some problems.
As you have probably known, Blu-ray movies usually have a great quality in both video and audio performance, which means the Blu-ray files are usually big in size. Because of that, BDMV files are also relatively big in the file size. To be more specific, the average file size of a complete BDMV Blu-ray file is about 25GB. However, common FAT32 hard drives or USB devices cannot hold files more than 4GB because of the limitation of the hardware design. That means, you probably cannot put a complete BDMV file into your USB device in the first place, not to mention playing it on your Samsung smart TV.
So is there really no way to watch the BDMV video on Samsung smart TV? Well, don’t draw that conclusion so fast. Although Samsung smart TVs cannot play BDMV files by themselves, there are actually other ways to get around the capability of Samsung smart TV and show the BDMV movie on the screen of Samsung smart TV. Some of them are quite easy to operate, even simpler than playing the BDMV file on Samsung smart TVs via USB. Among these approaches, hooking up your laptop to your Samsung TV and playing the BDMV on your laptop seems to be one of the most effective methods for everyone.
Part 3: Hook up Laptop to Play BDMV File on Samsung TV
Like introduced above, by hooking up your laptop to the Samsung smart TV and playing the BDMV file on the laptop, you can easily watch the BDMV movie on your Samsung smart TV. Also, hooking up your laptop to Samsung smart TV is not as complicated as it sounds. Here are the detailed steps on how to hook up the laptop to Samsung smart TV.
Step 1: Find an HDMI cable. HDMI stands for High-Definition Multimedia Interface. It can transmit both video and audio information from your laptop to the Samsung smart TV. With that feature you don’t need an extra audio cable to transmit the audio individually. With only one HDMI cable, you can transmit the entire media stream from your laptop to the Samsung TV. HDMI cables are easy to acquire. You should be able to easily find one on the local electronic store. After acquiring the HDMI cable, connect one end of the cable to your laptop, then connect the other end to your Samsung smart TV.
Step 2: After properly connecting the laptop and the Samsung smart TV through the HDMI cable, open your computer, right click on your desktop and go to “Personalize”. On the personalize window, click “Display” to reveal display settings. Then you should be able to see the option to change the display monitor. Since you have already hooked up the laptop to your Samsung TV, you should be able to set the HDMI device, which is the Samsung TV, to be the display device.
Step 3: If you find there are some problems with the Samsung TV display, you can press the Windows logo key and P at the same time on your laptop, and choose the “Duplicate” mode on the “Project” panel.
Part 4: Best Free Player to play BDMV File
After hooking up the laptop and the Samsung smart TV with HDMI cable, you should be able to play the BDMV movie on your laptop and watch the movie on the Samsung smart TV. But one problem still remains: How to play the BDMV video on laptop? Like mentioned above, not many media player applications on PC can open and play the BDMV file. So what player you should use to play the BDMV file on laptop, and watch it on the Samsung smart TV?
Well, although most player applications cannot recognize the BDMV file, there are still some great player applications like Leawo Blu-ray Playerthat can open and play the BDMV files easily for free. Like it’s expressed obviously in the name, Leawo Blu-ray Player is a professional Blu-ray player application, and is considered one of the media player applications on both Windows and Mac.
It can not only handle the Blu-ray BDMV files without any problem, but also play all kinds of other Blu-ray materials and DVD materials in form of optical disc, ISO image and structured folder, regardless of region code and encryption method. Besides, Leawo Blu-ray Player can also handle digital video and audio files in 180+ formats with the best original quality retained. In addition, Leawo Blu-ray Player also provides advanced video playback technologies to deliver the best Dolby, DTS, AAC, TrueHD, and DTS-HD audio experience.
What’s more, Leawo Blu-ray Player also has many unique features that make your video viewing experience more enjoyable, like completely free 4K playback, useful power manager, Virtual Remote Controller, many more. Simply install Leawo Blu-ray Player on your laptop, hook up the laptop to your Samsung smart TV, and you can enjoy the BDMV movie with the original quality on your Samsung smart TV while playing it on your laptop with Leawo Blu-ray Player.

Leawo Free Blu-ray Player
☉ 100% free movie player for Windows & Mac users to play Ultra HD 4K, 1080P and 720P videos.
☉ Free Blu-ray/DVD player to play 4K disc, folder and ISO file, regardless of disc protection and region code.
☉ Support multiple audio decoding systems like Dolby, DTS, AAC, TrueHD, DTS-HD, etc.
☉ Adjust subtitles, video and audio during media playback.
☉ Serves as a powerful Blu-ray/DVD to MKV converter to convert Blu-ray/DVD disc, folder and ISO image to MKV with lossless quality and high speed.
Part 5: Convert BDMV to MKV File to Play on Samsung TV
Leawo Blu-ray Player is a nice free player application for you to play the BDMV file as well as any other media file on your computer. However, if you are willing to try the premium version of Leawo Blu-ray Player, you can even have the option to digitalize your Blu-ray disc or the BDMV file and rip the content to MKV digital videos, making your Blu-ray materials more portable and compatible. By ripping the BDMV file to MKV with Leawo Blu-ray Player, you can play the ripped MKV video file directly on your Samsung smart TV, as well as most other media players or portable devices. Here is how to convert BDMV to MKV file with Leawo Blu-ray Player.
Step 1: Launch Leawo Blu-ray Player. On the main interface of the application, click the “Converter” button to enter the Blu-ray to MKV converter module and import your source BDMV file into the converter.
Step 2: After entering the converter module and importing your source BDMV file, a dialog will pop up, allowing you to set the output path to save your output MKV file. Check the “Save to local drive” option, and then designate an output directory in the box below as the output path.
Step 3: After setting the output path, you can click the “Converter” button at the lower right corner of the dialog to let the BDMV to MKV conversion begin. The conversion should be finished after a while. When the conversion is finished, you can find your converted MKV video file in the designated folder, and then transfer it to your USB device and connect the USB device to your Samsung TV to watch it.