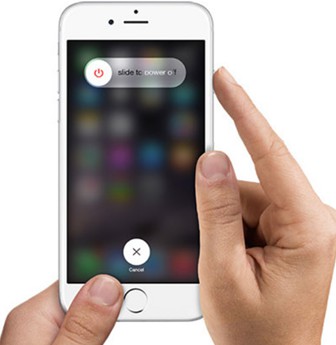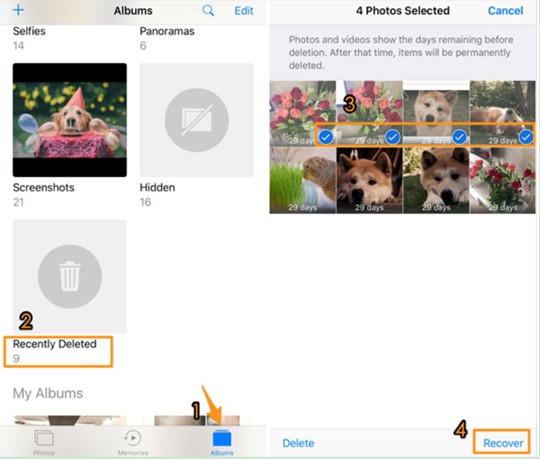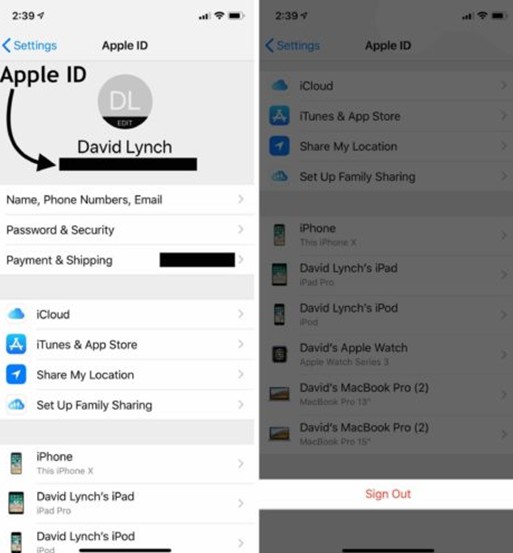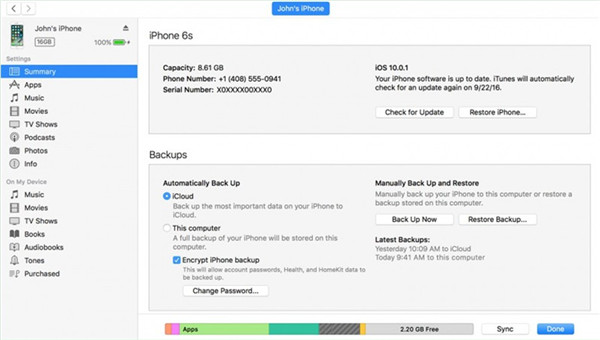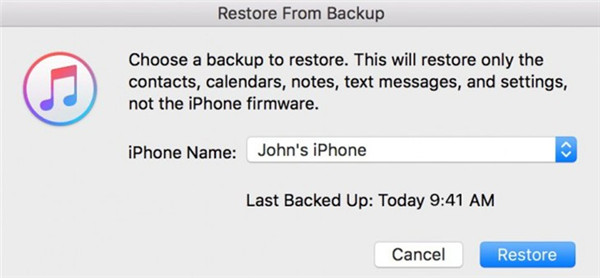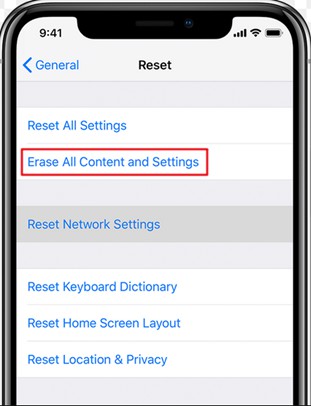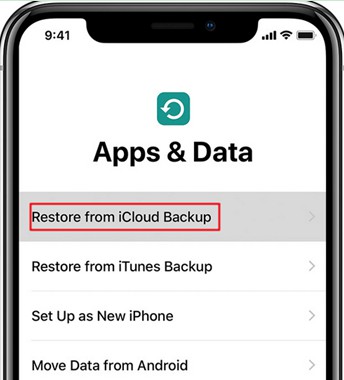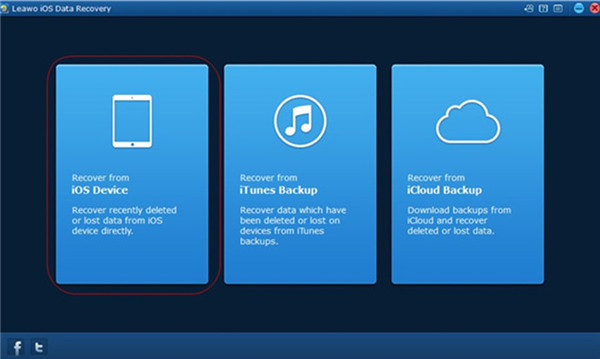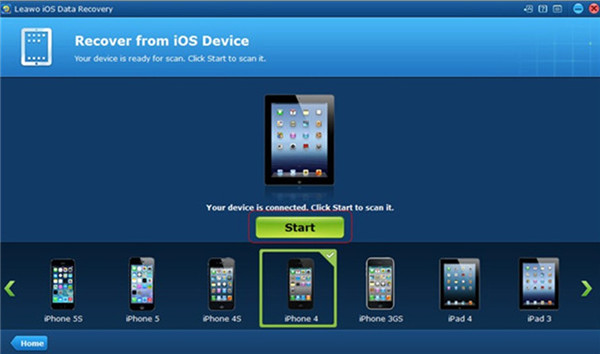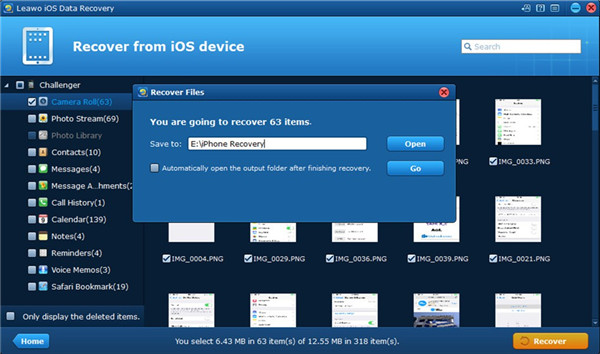With the improvement of iPhone camera technology and the appearance of many new features, it becomes much more convenient and fun to use iPhone to take photos. To take and store pictures on iPhone has become important for users. Therefore, it is really annoying when you find the images that you have saved in iPhone are missing. However, you may have no clue on “why my pictures disappeared from my iPhone” and what you can do to get back your photos. This tutorial will tell you.
Part 1: Why did My Pictures Disappear from my iPhone Suddenly
When you find your images disappeared from your iPhone suddenly, you may desire to know the reasons for this issue. This case is no isolated. Actually, the reasons for the happening of this problem can be various. Here I would list some common ones for your reference.
1. Maybe your iPhone has low storage to store photos due to too much data occupying the internal memory of your iPhone.
2. To turn off PhotoStream or make other changes to the settings of Camera Roll on your iPhone can also cause this issue.
3. When you upgrade your iPhone iOS system, your photos may also disappear due to unstable system.
4. The iPhone disappear error can also be resulted from logging into different iCloud account or the disabling of iCloud Photo Sync feature.
5. Maybe someone has removed your photos from your iPhone without telling you.
6. Probably the disappeared photos are hidden by yourself and you have forgotten this operation.
Part 2: Recover Pictures Disappeared from iPhone by Setting Devices
If you are just looking for tips to recover pictures disappeared from iPhone, I would be happy to tell you that you can get rid of this issue by setting your iPhone. Thus, you can get your missing images back without any difficulty.
1. Reboot your iPhone
It is worth trying to reboot your iPhone when you find your photos disappeared from iPhone. If you have upgraded the iOS version recently or your iPhone has run for a long time, this trick is simple and common for you to solve various error.
1) Press and hold the Sleep/Wake button on your iPhone till you see the slider shows up on the screen your iPhone.
2) Swipe the slider from left to right to turn off your iPhone. In a few seconds, you need to press and hold the Sleep/Wake button once again until the logo of Apple appears.
2. Check the Recently Deleted Album
It is possible for you to get the disappeared photos back if you or others have deleted images on your iPhone by accident.
1) On your iPhone, you need to hit on the Photos app on your home screen and then choose the “Albums” option to enter the album of “Recently Deleted”.
2) In this album, you will see the removed images here. Thus, you can move them back to the “All Photos” album. You can also click on “Select” to choose the images you want to restore to hit on the button of “Recover” to move them back to a normal album on your iPhone.
3. Enable iCloud Photo Library
You can also apply the iCloud sync feature to get the disappeared photos back.
1) You need to go to “Settings> Apple ID/your name” on your iPhone.
2) After that, you need to choose the option of “iCloud> Photos” to hit on. Enable the feature of “iCloud Photo Library” and then navigate to the Photos app to see if the pictures that you have lost are back on your iPhone.
4. Check Apple ID
It is necessary for you to check whether you have signed in a different Apple account to cause that you can not see your photos.
1) Click on Settings app on your iPhone home screen and then you will see the email address under your name. This is just your Apple ID. Thus, you can check if your Apple account is right or wrong.
2) When you find the Apple ID is wrong, you can scroll down and click on the button of “Sign Out”. After that, you can sign into the right Apple ID to check your photos on iPhone.
All the tips shown above for you to deal with pictures disappeared from iPhone are easy to handle. You can first try them to fix this issue. If all of them failed to help you, you can continue to read this tutorial to use other methods to help you.
Part 3: Recover Pictures Disappeared from iPhone from iTunes/iCloud Backup
Apart from setting your device to solve photos disappeared from iPhone, you are also capable of recovering images from iPhone through iTunes backup or iCloud backup. This part will show you clearly how to use these two kinds of data backup to finish your task.
3.1 Recover Pictures from iTunes Backup
iTunes is quite common for iOS device users to back up and restore data. It is reliable and useful for you to use. Now let’s begin to see how to use this tool to find your disappeared photos back in a jiffy.
1) Insert your iPhone into computer with matched USB cord and then run the latest version of iTunes on your computer. Your device will be detected by iTunes automatically. You need to make sure that the computer you use is the one you have backed up your iPhone data before your photos lost.
2) When you are asked to trust the computer, you need to enter your passcode to continue.
3) After that, you need to click on “iPhone icon> Settings> Summary” to choose the option of “Restore Backup” to tap on.
4) Choose the backup that you have created most recently and then click on “Restore” button to begin to recover iPhone data immediately. Make sure your iPhone is connected to computer during the whole process.
The shortcoming of this way is that all your data stored on iPhone will be covered by the backup you restore from iTunes and you are not able to choose the specific photos that you desire to get back to iPhone.
3.2 Recover Pictures from iCloud Backup
It is handy for you to recover images from iCloud backup via Apps & Data screen.
1) On your iPhone, you need to click on the Settings app on home screen and then hit on “General > Reset > Erase All Content and Settings”.
2) When you see the screen of “Apps & Data”, you need to choose the option of “Restore from iCloud Backup” here.
3) Use your Apple ID to log into your iCloud account and then choose the iCloud backup that you desire to restore to your iPhone from.
4) Wait until the restore process comes to an end. You need to make sure the Wi-Fi network is stable and connected during the whole procedure.
Part 4: Recover Pictures Disappeared from iPhone without iTunes
You can also resort to a third-party tool to recover pictures disappeared from iPhone without iTunes. Leawo iOS Data Recovery is the best choice for you to make. This software can recover different kinds of files from three kinds of backup sources: iTunes, iOS device and iCloud. It is really a piece of cake for this program to help you to restore photos to your iPhone. You can follow the step-by-step instructions shown below to begin to use this tool to complete your task excellently.

iOS Data Recovery
☉ Extract and export 14 types of files from previous iTunes&iCloud backup
☉ Back up 14 kinds of data on iOS devices to computer
☉ Recover data lost due to jailbreak, iOS upgrade, deletion, etc.
☉ Support iPhone SE/6/7/8/X, iOS 12, iTunes 12.9 & Win10
Step 1. Select Backup Source
Fire up Leawo iOS Data Recovery on your iPhone and then plug iPhone into computer with proper USB cable. After your iPhone device is detected by the software, you need to choose one mode from the main screen. Here I would like to take “Recover from iOS Device” for example.
Step 2. Scan iPhone Data
Click on your iPhone device from the listed devices on the screen and then hit on the green button of “Start” to start to initiate the software to scan your iPhone data right away.
Step 3. Choose iPhone Photos to Restore
When the scanning process is finished, you need to click on the “Camera Roll” from the left column to check all iPhone images. Select the photos that you would like to restore to your iPhone and then click on the “Recover” button at the bottom right corner of the interface.
Step 4. Set Output Directory
In the panel that appears, you need to hit on “Open” button to select one target folder to store the restored iPhone images. Hit on “Go” button and the program will begin to recover the chosen images at once.
This process to recover images disappeared from iPhone is quite accurate and secure. You are able to choose the specific photos to recover to your iPhone, which is really convenient for you to take advantage of.
You can choose one method listed above to help you to get missing pictures back. Among all the solutions, Leawo iOS Data Recovery is the most effective one that I strongly recommend you make use of.