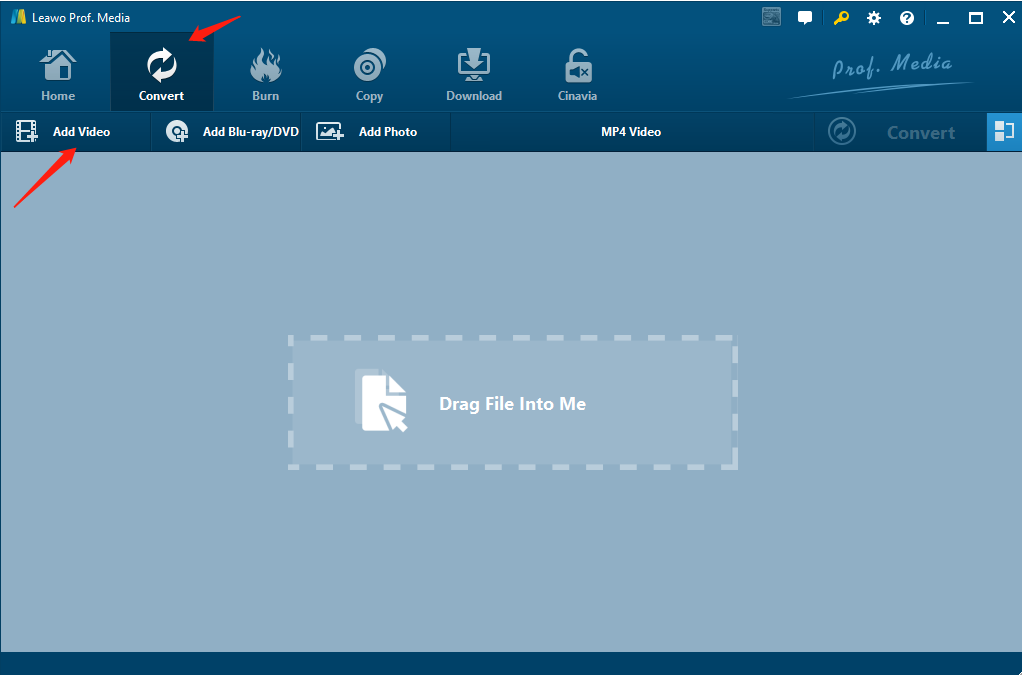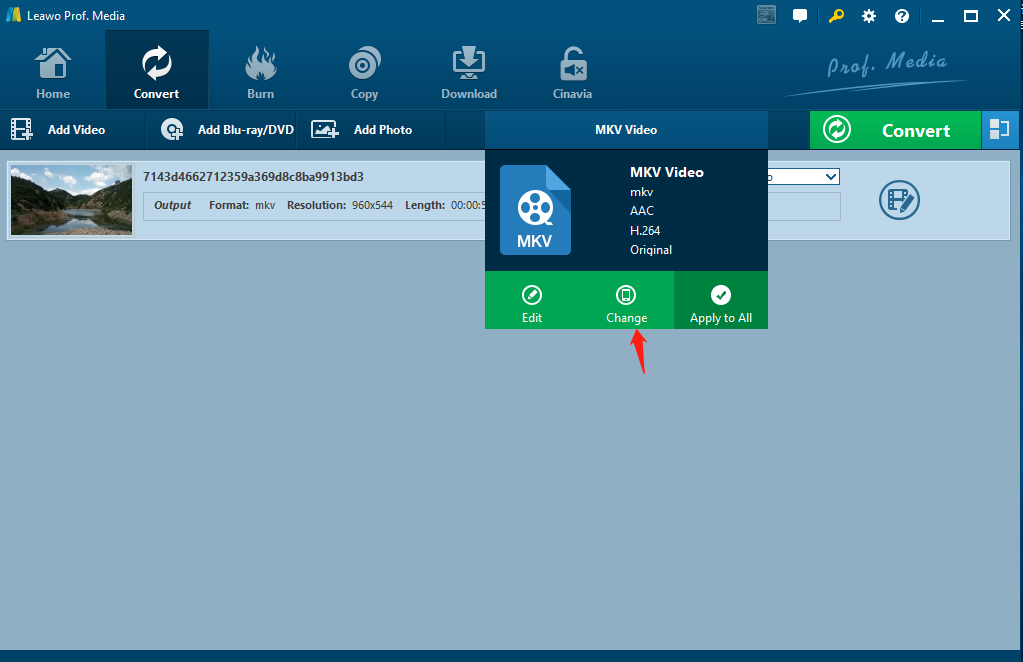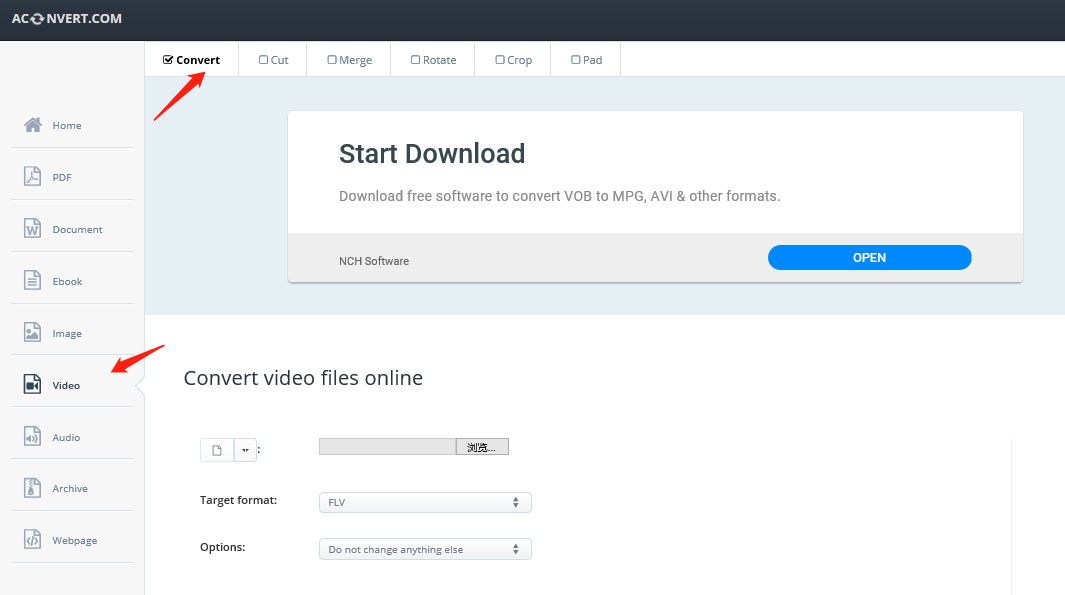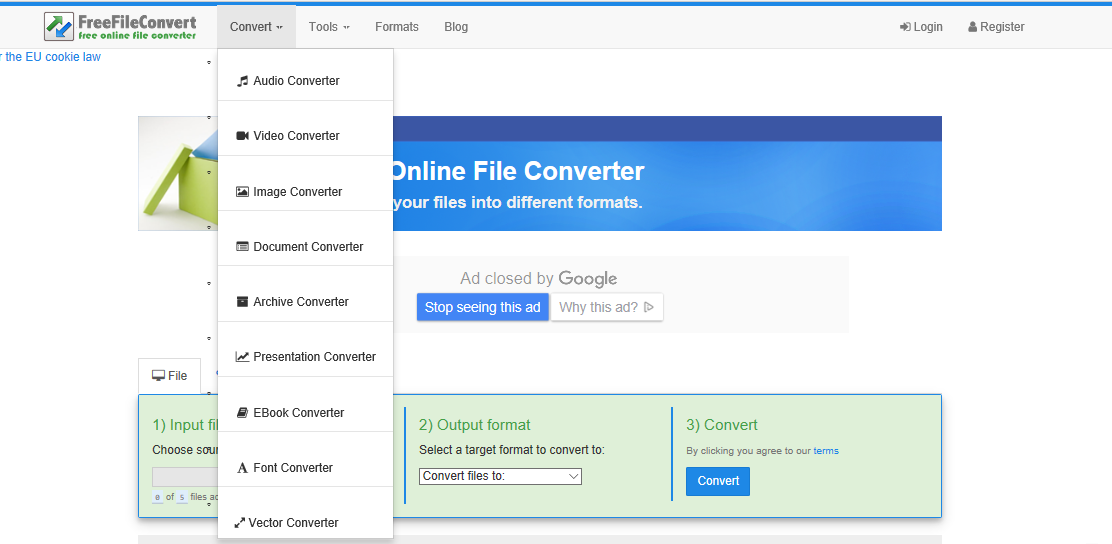In our daily work and life, sometimes we need to convert video format, such as converting video format from MKV to FLV.
A general introduction of MKV , FLV format and several solutions will be introduced below. We will use Leawo Video Converter (most recommended one), Aconvert, Format Factory, FreeFile Convert and an online video converter to do the MKV to FLV conversion.
Part 1: Basic Knowledge about MKV and FLV
We need to start from basic knowledge of MKV and FLV. MKV is actually a new multimedia encapsulation format, also known as Multimedia Container. It is different from DIVX, XVID and other video coding formats, as well as MP3, OGG and other audio coding formats. MKV only provides "combination" and "encapsulation" formats for these audio and video enclosures. However, MKV does not support streaming media
FLV is short for FLASH VIDEO. FLV streaming media format is a new video format. Because of its small size and fast loading speed, it makes it possible to watch video files on the network. FLV format effectively solves the shortcomings of importing video files into Flash, making the exported SWF files bulky and unable to be used well on the network.
FLV is adopted by many new generation video sharing websites. It is the fastest growing and most widely used video transmission format at present. FLV format not only can be easily imported into Flash, but also can protect copyright, and can play video without local Microsoft or REAL player.
Part 2: Convert MKV to FLV with Leawo Video Converter
It is convenient to use Leawo Video Converter to convert MKV to FLV. After download the converter, you can follow the prompt steps to complete the installation. For Mac users, please do not forget to switch to its Mac counterpart- Leawo Video Converter for help.
Leawo Video Converter is a powerful and user-friendly audio-video conversion and editing tool. With it, you can switch between almost all popular video formats at will. For example: RMVB, 3GP, MP4, AVI, FLV, F4V, MPG, VOB, DAT, WMV, ASF, MKV, DV, MOV, TS, WEBM, and other video files. You can edit and convert these video formats to mobile phone, iPod, iPhone, PSP, iPad, MP4 and other mobile devices supported audio and video formats. Besides this video format conversion function, we could also use Leawo Video Converter to convert video to audio, edit video and convert 2d to 3d.
The advantages of Leawo Video Converter are not limited to the details of the tutorial and the simplicity of use. More importantly, this video format converter is very fast, and supports the conversion between various formats, which can meet almost all the format conversion needs of users.
Step 1: Import Video Files in MKV Format
Enter the main interface of "Leawo Video Converter" and click on the "Convert" module and select the "Add Video" button to import the video file in MP4 format. Please note that the drop-down box could be “MP4 Video” when open the software first but it could also be some other formats. You could click it and chose the video format by yourself. For example, if you want to import video of MKV format, you shall click and choose “MKV Video”.
Step 2: Set the Parameters and Target Format in Video Conversion:
Select the drop-down box of “MKV Video”, and then click the "Change" button to enter the "Profile" panel, where you can select the appropriate file type as the output format.
To convert MKV to FLV video, you need to select "FLV" as the output format from the "format" group.
On the same drop-down box, by clicking the “Edit” option, you could enter the “Profile Settings” interface to adjust video and audio parameters of selected output profile, including: Video Codec, Quality, Video Size, Bit Rate, Frame Rate, Aspect Ratio as well as Audio Codec, Quality, Bit Rate, Sample Rate, Channels, etc.
Step 3: Export the Output File in FLV Format
Click on the big green “Convert” button on main interface to pop up a sidebar. On the popup sidebar, set a directory to save the output FLV video file in the “Save to” box. Then click the bottom “Convert” button on the sidebar to start to convert MKV to FLV.
Part 3: Convert MKV to FLV with Format Factory
Aconvert is an online video converter. If you want to try online video converter, Aconvert is not a bad choice. It can easily done the format conversion job, including PDF files, documents, Ebook, images, video and audio, etc.
Step 1:Search aconvert.com
Search aconvert.com and enter the interface shown in the figure, and select the "Video" module on the left and the "Convert" module on the top.
Step 2: Select the Location of the Video File and the Target Format of the Conversion
Click the Browse button and find the location of the file to be converted in the computer. Next, in order to convert the document in MKV format to FLV format, select "FLV" from the "Target Image" drop-down menu as shown in the following figure:
Step 3: Start the Transition
Click the "Convert Now" button on the bottom left of the picture to start the format conversion of the video, and finally convert the format of the video file from MKV to FLV.
Part 4: Convert MKV to FLV with Aconvert
Format Factory is also a choice to convert MKV to FLV as a format converter. If you haven't downloaded Format Factory before, please open the web page and find the official website of Format Factory. Next, double-click the file for installation and complete the installation according to the instructions popped up in the dialog box.
Step 1: Selects the format of the video file to be exported
Open Format Factory and see the interface shown in the figure. On the left, you can see a variety of video formats. Click on one of the formats and your video will be converted to that format. For example, we now select ALL to FLV or ALL to AVI, and then our video will be converted to FLV or AVI.
Step 2: Add Video Files
In the interface that pops up after the second step, you need to import the video file into Format Factory. Click Add File and select the location of the video file to be converted.
Step 3: Start converting videos
After setting up some personalized settings, in the top toolbar, click the Start button and wait for the conversion to complete. In the process of video file format conversion, you will see the progress of the whole process. The time required for this process depends on the size of the file and the speed at which the computer runs. If you do not specify where the video conversion will be completed, you can find a folder named FFOutput in the My Documents folder on your computer. Or search "Output Folder" directly to locate the converted video.
Part 5: Convert MKV to FLV with Online Video Converter
Sometimes maybe we just want to use online video converter, which is more flexible although cost more than Leawo Video Converter.
Step 1: Search ZAMZAR
After entering the ZAMZAR online file conversion website, click "Add Files" as shown in the figure, and then select the video files that need to be converted stored in the computer.
Step 2: Select the Target Format that Needs to be Converted
We need to convert video from MKV format to FLV format, so click "FLV" as shown below.
Step 3: Complete Video Conversion
In the last step, you need to select the "Convert Now" button to complete the video conversion, and you can choose whether to use mail to receive the exported video file, as shown in the following figure.
Step 4: Pay
It is worth noting that this online video conversion software is available only at a fee, as shown below.
Part 6: Convert MKV to FLV with FreeFile Convert
FreeFile Convert is also a popular format converter. It can convert document, image, audio and video files from one format to another
Step 1: Search FreeFile Convert
Open the browser and enter "FreeFile Convert" and open the S interface as shown in the figure. You can see that this software can complete the tasks listed in the list, including Audio, Video, Image, Document, Archive, Presentation, Ebook, Font and Vectior.
Step 2: Select Files that Need to be Converted
Select the location of the file that needs to be formatted in the computer and select the file.
Step 3: Select the Target Format that Needs to be Converted
We want to convert a video file in MKV format to FLV format, so select "FLV" as shown in the figure below. And then you can get the FLV format video.