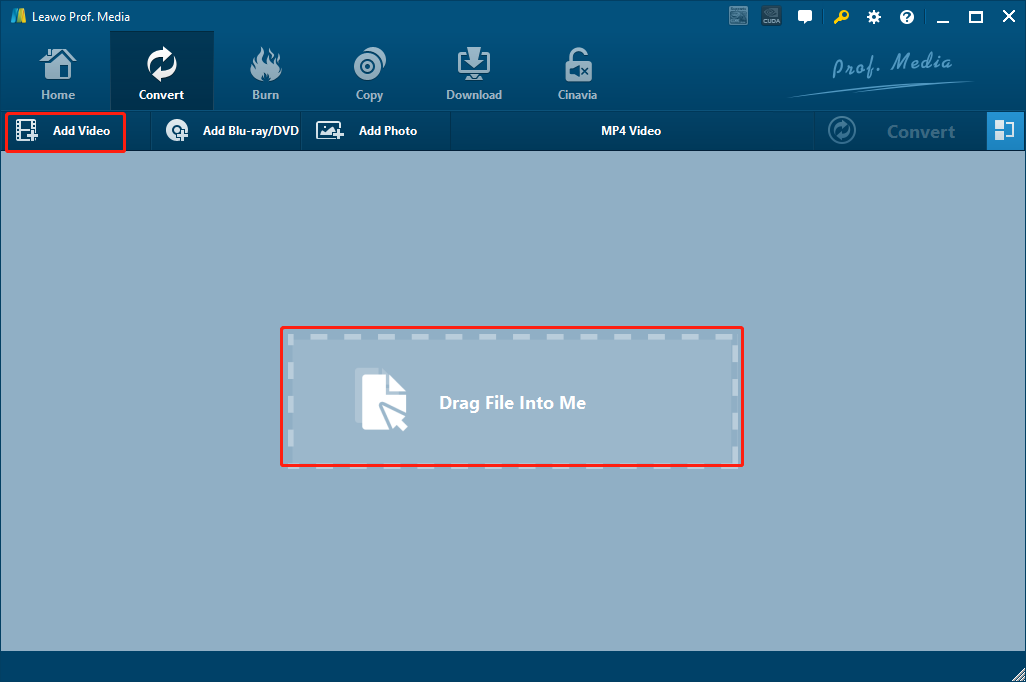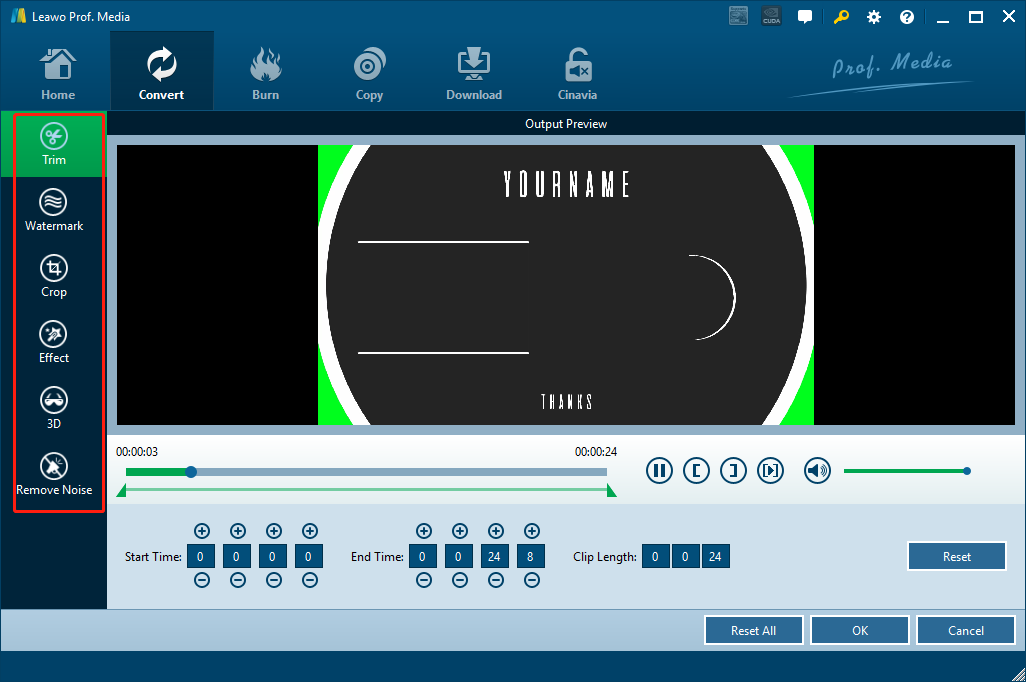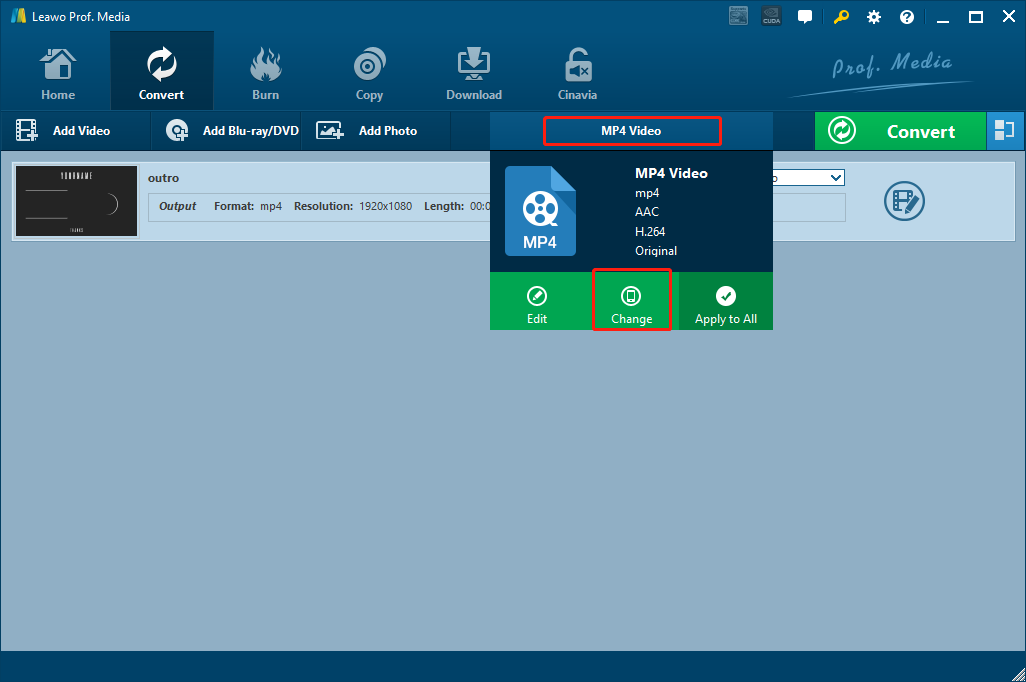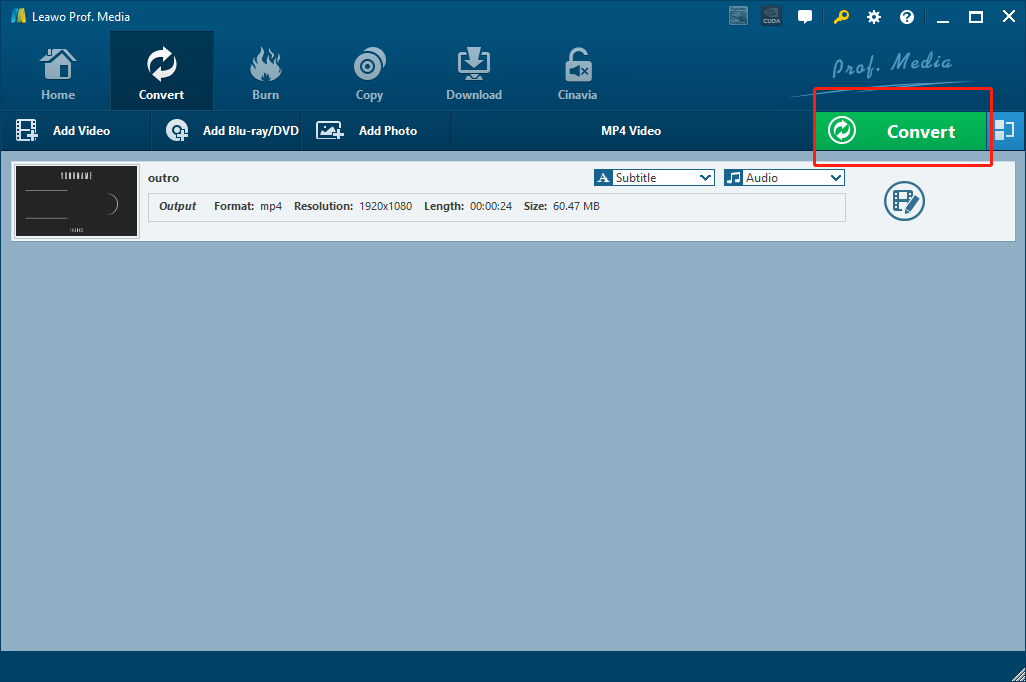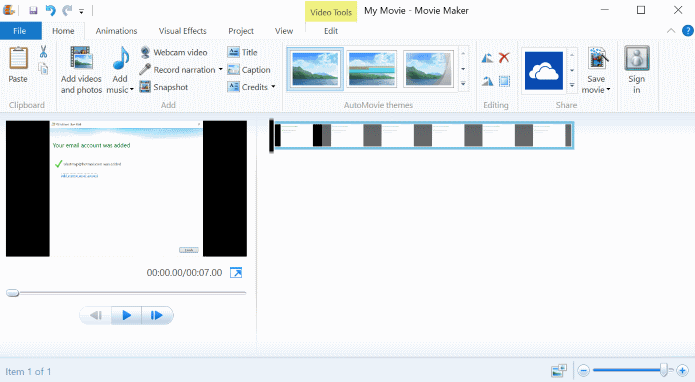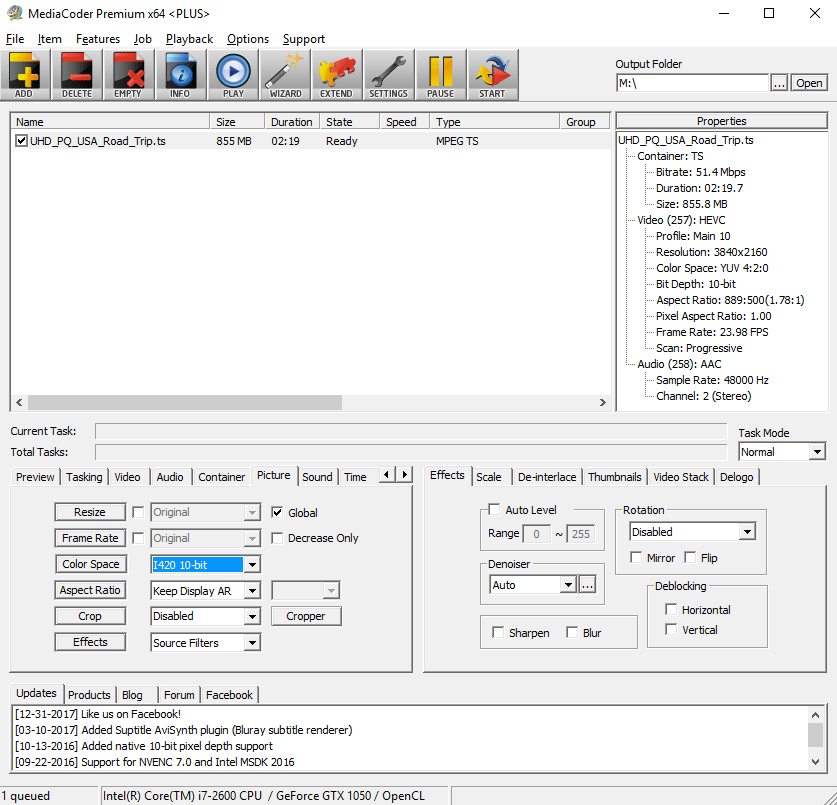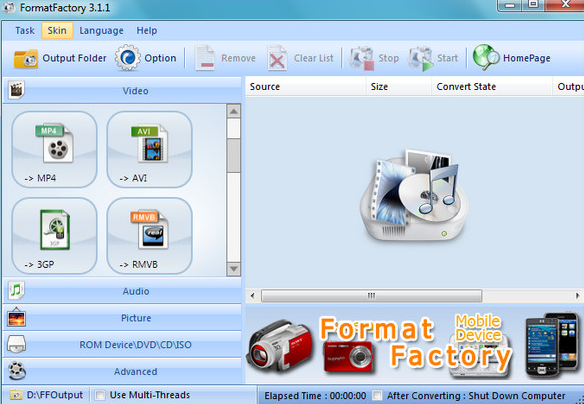A lot of video or movie resources on the internet are saved in the MKV format. As a popular video format, MKV can not only keep a good video quality in the media file, but also save multiple kinds of data like audio tracks and subtitles in one single file. However, the MKV video format is not compatible on all platforms. For a lot of cell phone models, 3GP is the format that has the best compatibility. In order to play your MKV movies on these cellphone models, you need an MKV to 3GP converter to convert your MKV movies to the 3GP format and then transfer the files to your phone. So, in today’s article, we will take a look at some of the best MKV to 3GP converters, and see how to convert MKV movies to 3GP efficiently with these programs.
Part 1: Basic Knowledge About MKV and 3GP
Getting to know the two formats helps us to better understand why and when we need to convert the MKV videos to 3GP. So, before we get to the point of how to convert MKV to 3GP, let’s have some basic knowledge of the two media formats.
MKV, also known as The Matroska Multimedia Container, is a free, open-standard container format for multimedia files. As mentioned above, the format can hold an unlimited number of media contents like video, audio, picture, or subtitle tracks in one file. It is also a universal format for storing common multimedia content like movies or TV shows. However, the MKV video format usually doesn’t have a great compatibility for mobile phones.
When it comes to the most appropriate format for mobile phones, 3GP is no doubt the No.1 choice. As a multimedia container format defined by the Third Generation Partnership Project for 3G UMTS multimedia services, 3GP is supported by nearly all mobile phones. So converting MKV to 3GP can make sure that your video can be played on almost any smartphone model. Now let’s take a look at how to do the MKV to 3GP conversion.
Part 2: Convert MKV to 3GP with Leawo Video Converter
As one of the best professional video converters, Leawo Video Converter certainly deserves to be recommended in the first. Leawo Video Converter can not only support the conversion for more than 180 formats, but also provide a lossless output quality that is nearly indistinguishable from the original file. Thanks to the advanced media converting engine, Leawo Video Converter can convert all media files with a 6 times higher speed than the average, while keeping the original quality in the output result. Besides all of the basic video converting functions, Leawo Video Converter also has a practical built-in video editor, making it easy for you to customize your video before you convert it from MKV to 3GP.
Besides that, the professional video converter is also very easy to use. Despite all of the advanced functions built-in, the software looks nothing but clean and tidy. With the straightforward software design, you can certainly convert your MKV video to 3GP effortlessly in Leawo Video Converter. The following guide shows you how exactly you can do the conversion in Leawo Video Converter.
Step 1: Import source MKV files
Download Leawo Video Converter and launch it. In the homepage, click “Video Converter” to enter the video converter function module. There are two ways for you to import the source MKV video file into the program. One is to click the “Add Video” button and then browse and locate your video file, the other is to drag and drop the file directly into the center of the program interface.
Step 2: Edit the video (optional)
After importing the MKV video, you can use the built-in video editor in Leawo Video Converter to edit the video if you want. To edit the video, click the edit icon at the right of your imported video and enter the video editor panel. There you will see all the available editing options listed at the left bar, and detailed parameters and a preview window on the right. Usually, you can do trimming, dropping, adjusting video parameters, adding watermark, converting 2D to 3D and removing noise to your video. When you are done editing, click the “OK” button at the lower right corner to confirm and go back to the main video list window and proceed.
Step 3: Set output format
As you can see from the area beside the green “Convert” button, the default output format in Leawo Video Converter is “MP4 Video”. To change it to 3GP, click on the “MP4 Video” area and then choose “Change” in the drop-down window to go to the format selection panel, where you can find “3GP Video”.
Step 4: Start converting
When you are ready, click the big green “Convert” button. On the popup sidebar, set output directory in the “Save to” box. Then click the “Convert” icon below to start the MKV to 3GP conversion task.
Part 3. Convert MKV to 3GP with Windows Live Movie Maker
If you are working on the Windows system, then nothing is more convenient than using the Windows Live Movie Maker to convert simple videos. Windows Live Movie Maker is an upgraded version of Windows Movie Maker. Like their names, the actual function of these two programs are also very identical. Although Windows Live Movie Maker is mainly used to edit videos or make slideshows, it can also sometimes be used as a simple video converter when you are not too demanding on the converting quality. Windows Live Movie Maker doesn’t have many customization options for video converting tasks. So if you don’t need all of those customization options and only want to convert your video in the shortest amount of time, you can also use Windows Live Movie Maker to convert your video. The following is how the program works for the MKV to 3GP converting task.
Step 1: Launch Windows Live Movie Maker, click the “Add videos and photos” button in the toolbar to select your video for importing.
Step 2: You can edit your video clips before the conversion starts. When you feel like you are ready to start converting your video, click the “Save movie” button in the toolbar to call out the format selection menu.
Step 3: The format selection menu includes all of the available formats and device presets that Windows Live Movie Maker provides. Choose one that you need, and the conversion can be started immediately.
Part 4: Convert MKV to 3GP with MediaCoder
If you are looking or a free, traditional and light-weighted video encoding tool, then MediaCoder might be the one for you. MediaCoder is a powerful media processing program with a lot of advanced video and audio encoding options. Because of the rich functionality and the powerful media processing ability, MediaCoder is loved by so many media professionals and video creating practitioners. On the other hand, MediaCoder is also a easy to use for beginners with simple video converting demands. As long as you are willing to take some time to get used to the user interface, MediaCoder should deliver a quite good MKV to 3G video converting result. Take a look at the following guide and you should know how it works for the video converting tasks.
Step 1: Download, install and launch MediaCoder.
Step 2: To import your source MKV video, just click the “ADD” button in the toolbar.
Step 3: Next you need to change the output video file parameters. Go to the lower left section in the program interface, and find the corresponding tab for your settings. For example, if you want to change the video format, open the “Video” tab and find the format parameter.
Step 4: Once the output settings are properly done, set an output folder with the “Output folder” box at the upper right corner, and then click the “START” button in the toolbar to start the MKV to 3GP converting task.
Part 5: Convert MKV to 3GP with Format Factory
Format Factory is a very popular video converting tool among many video enthusiasts. Initially released in around 2010, Format Factory has evolved from a simple video converter to a very powerful and convenient multi-functional video processing tool. The program is powerful enough to deal with most of the video formats out there, and is stable enough to have the least glitches in the converting process. Format Factory provides various media support in different categories, and also provide a great ease of use for both professionals and beginners. However, because it’s a freeware, there are a lot of ads in the program, which could be pretty annoying. If you are okay with the ads and want to try this MKV to 3GP converter, here is a brief guide for your reference.
Step 1: Launch Format Factory, then find the “->3GP” button from the left bar under the “Video” tag.
Step 2: After clicking the button, there will be a new window brought up, where you can import your source video file by clicking the “Add File” button. On the same window you can also change the output directory by clicking the “Change” button at the bottom. When everything is set, click the “OK” button above the “Add File” button.
Step 3: Finally, click the “Start” button in the toolbar above to start the conversion task.