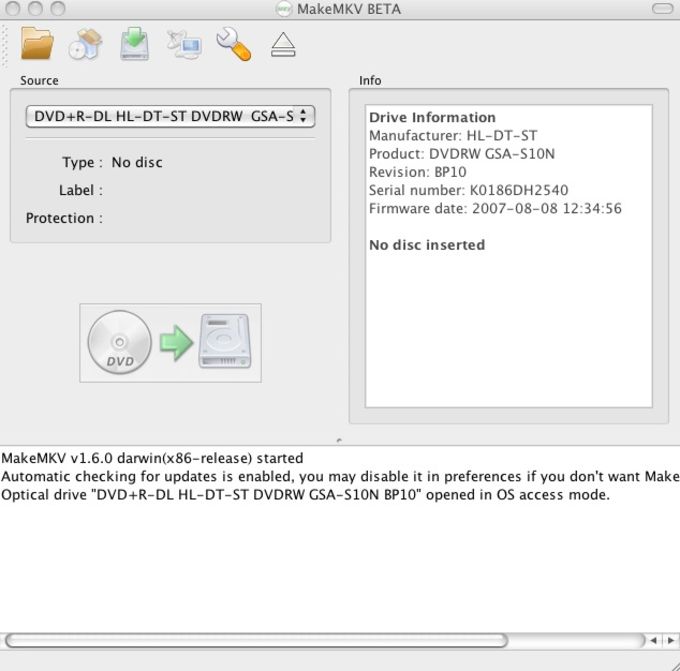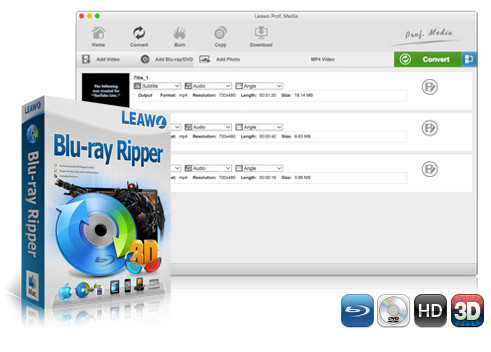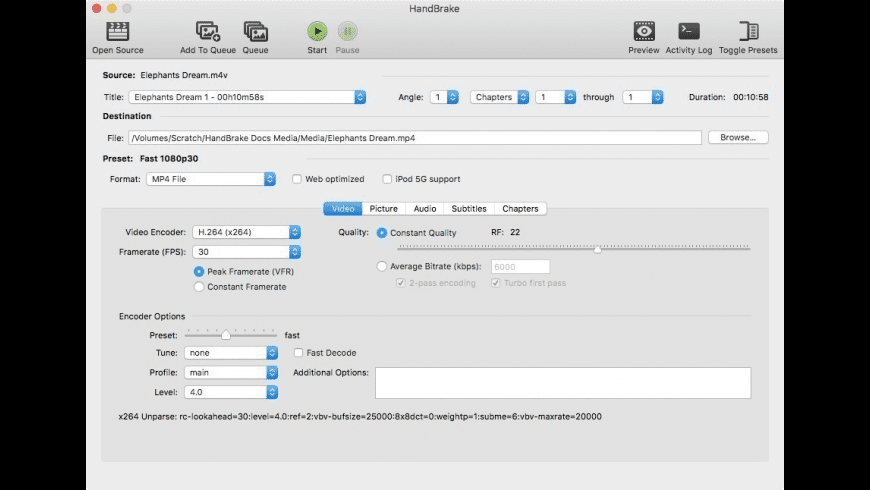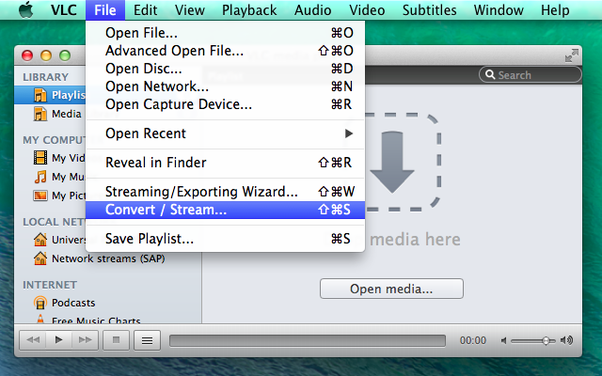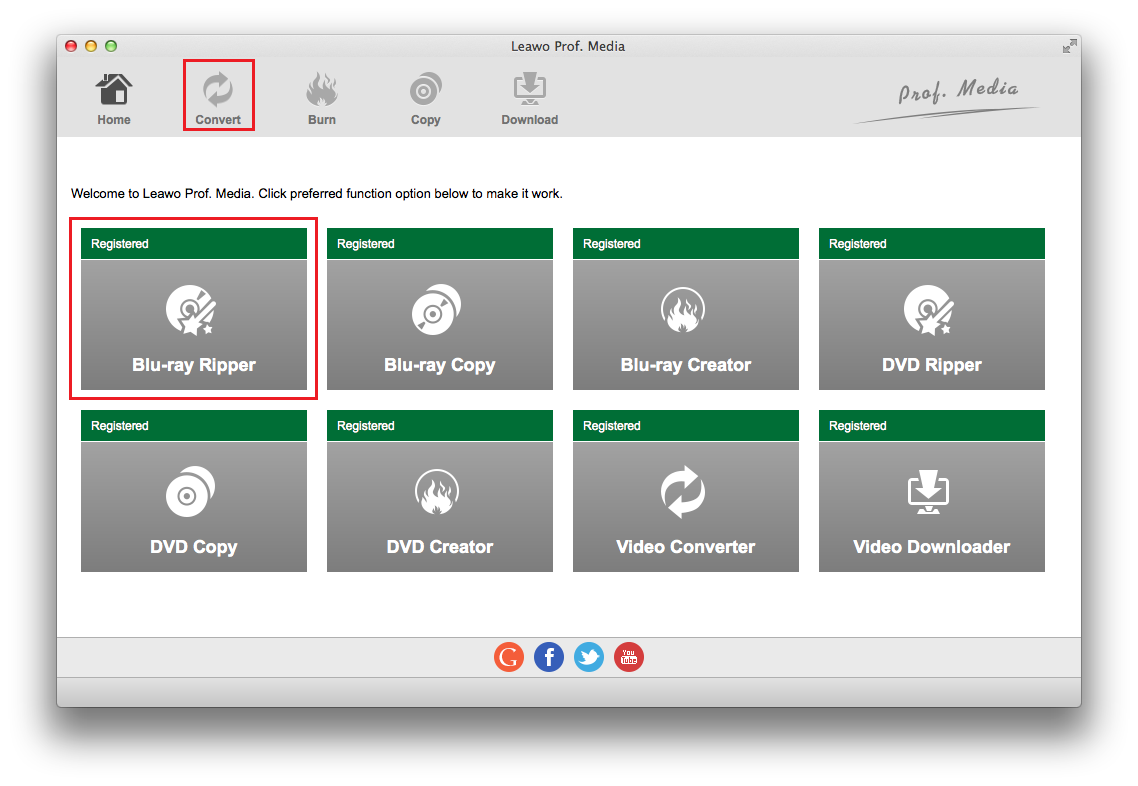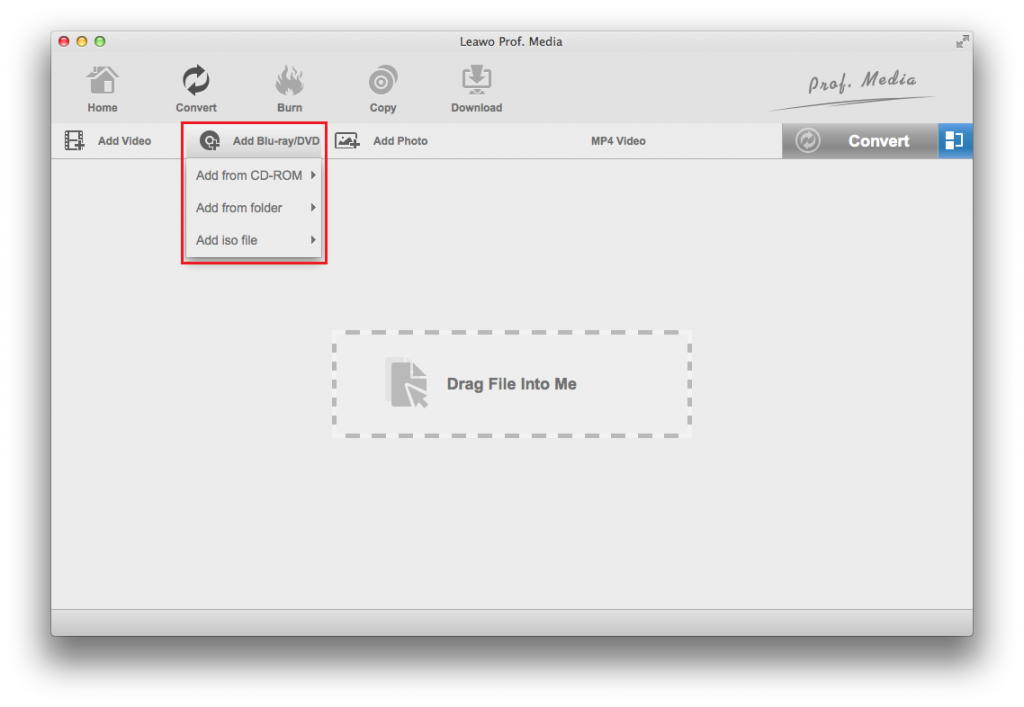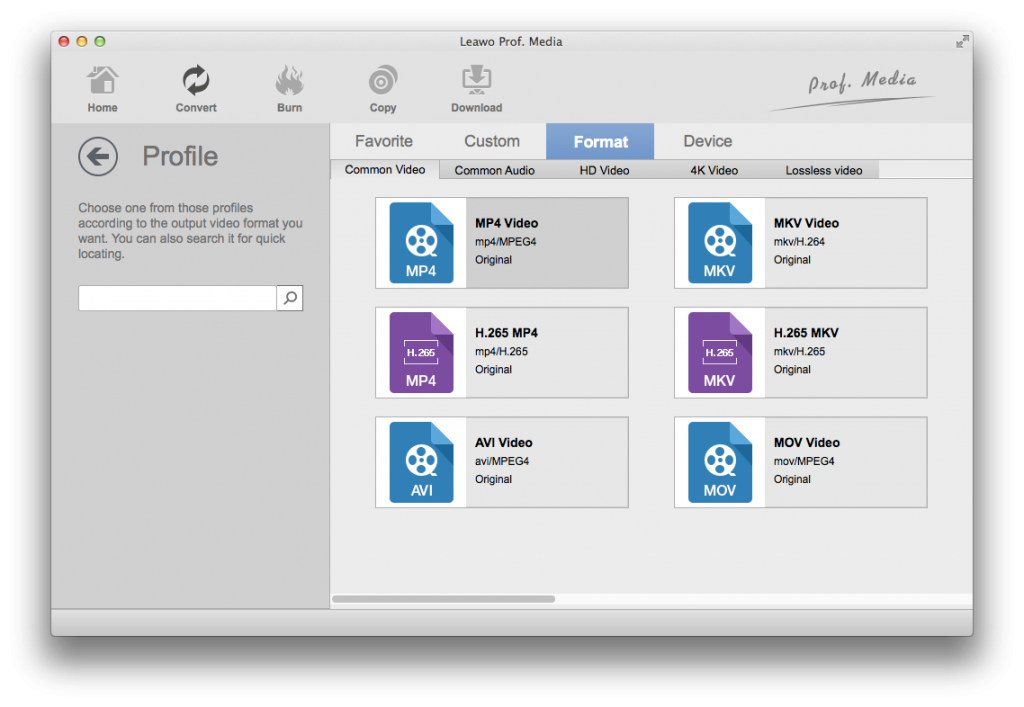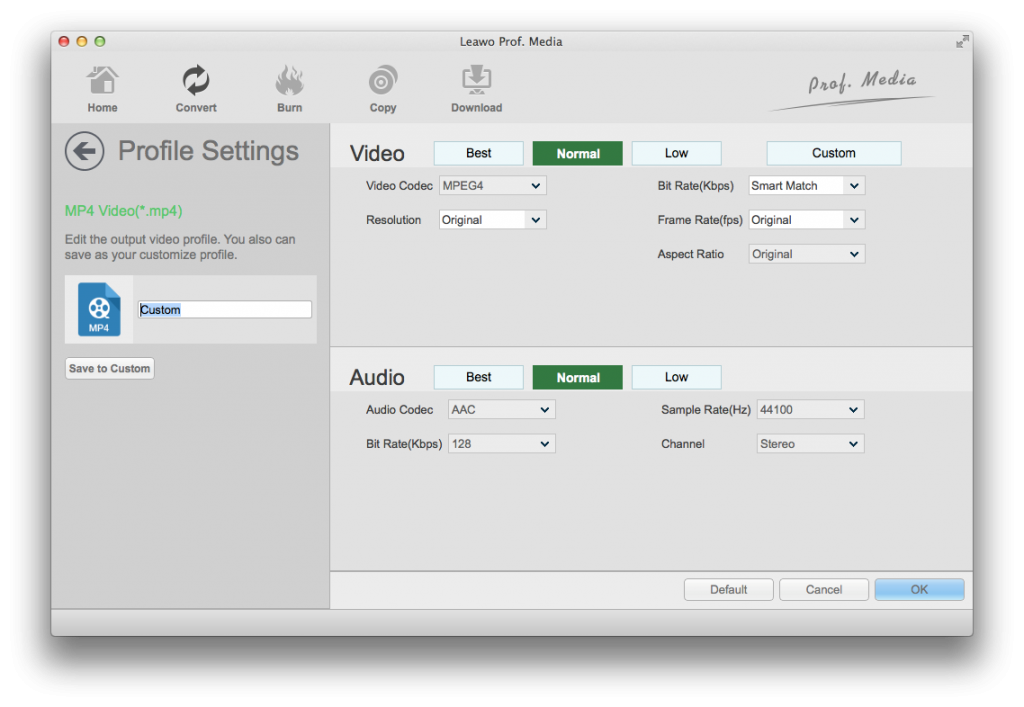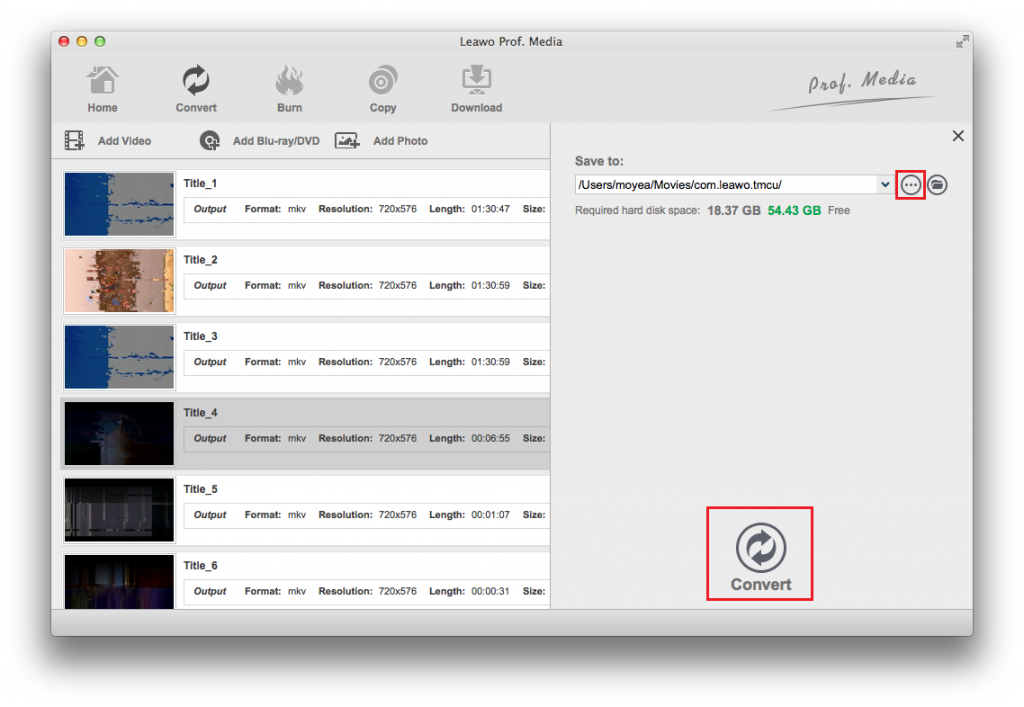MakeMKV is a free and practical piece of Blu-ray/DVD ripping software. A lot of people use MakeMKV to rip and convert Blu-ray/DVD discs. MakeMKV supports both Windows and macOS, allowing users of both platforms to rip their Blu-ray/DVD discs easily. MakeMKV can rip your Blu-ray/DVD discs and convert them to videos in MKV format. As MakeMKV chooses to save almost all the information included in the disc, the output MKV video is usually very big, basically as big as the original video. So the quality of the output video is guaranteed. But problems arise, too. High-quality and big-sized videos would take up the storage space on your hard drive and that's something you need to take into consideration before you use the program.
Different Blu-ray Rippers can do different things, If MakeMKV can't do what you expected a Blu-ray ripper should do, sometimes it's okay to look around. For macOS users, high quality Blu-ray rippers aren't as easy to find as on Windows. But there still are a few options available. They carry different features than MakeMKV and some of those features might meet your needs for ripping Blu-ray discs. Here I would recommend to you several high-quality MakeMKV alternatives on Mac to rip Blu-ray discs.
Part 1: The Deficiencies of MakeMKV
MakeMKV has been a wonderful and worldwide popular media file encoder program available for Windows, Mac and Linux to help people to convert media files to MKV files. People could convert Blu-ray, DVD, and video files with MakeMKV. Even commercial Blu-ray/DVD movies are claimed to be converted within MakeMKV. However, there are quite a few MakeMKV users looking for MakeMKV alternatives for Mac computers. Why?
Though MakeMKV has been a wonderful tool, there are some disadvantages of MakeMKV for Mac, as listed below:
- The biggest problem is that MakeMKV only generates MKV files from Blu-ray, DVD, and video files to save on Mac computer. However, most media playback programs built in Mac computer are compatible with MOV, MP4, or M4V video files, but not MKV files. Mac users then will have to use 3rd-party MKV player or MKV video converter to play back MKV files generated with MakeMKV. This will without doubt create more work.
- The MKV files generated with MakeMKV are usually quite big in size, which will require for more storage.
- MakeMKV only provides media conversion solutions. It has very few bonus features like subtitle and audio track selecting, source media file editing, or even 2D to 3D conversion. People have very high demand upon these bonus features actually.
- Though MakeMKV is claimed to handle copy-protected Blu-ray/DVD content, the result is not satisfactory. And you have to use the Beta version for handling these protected Blu-ray/DVD media files, which actually requires registration.
There are still many other deficiencies within MakeMKV that lead people to search for MakeMKV alternatives. In the below content, we would like to share 3 best MakeMKV alternatives for you to rip Blu-ray discs on Mac.
Part 2: 3 Best MakeMKV alternatives to rip Blu-ray discs on Mac
You could get quite a few choices for ripping Blu-ray discs on Mac computer. The below are the carefully selected 3 best MakeMKV alternatives for Mac.
1. Leawo Blu-ray Ripper for Mac
MakeMKV macOS version is great, but it's too simple as it only does one job, converting Blu-ray discs to MKV video. There's basically nothing else you can do with it. But Leawo Blu-ray Ripper does more than that. Not only can it rip Blu-ray/DVD discs easily, which is exactly what MakeMKV is capable of, but also help users directly convert the Blu-ray movies to MP4, MOV, FLV, AVI, M4V, and 200+ other popular video formats you can find out there. With it you won't need a video compressor to help you compress the large MKV video you get from the Blu-ray disc, which you probably would need when using MakeMKV to rip a Blu-ray disc.
2. HandBrake
HandBrake is a free and open-source transcoder for digital video files available for Windows, Mac and Linux. With HandBrake, you could convert media files including Blu-ray, DVD and video files to MKV or MP4 files, with output parameters adjustable. Handbrake transcodes video and audio from nearly any format to a handful of modern ones, but it does not defeat or circumvent copy protection. Therefore, different from MakeMKV and Leawo Blu-ray Ripper, HandBrake can’t decrypt and rip encrypted and region restricted Blu-ray/DVD movie files. If you want to handle commercial Blu-ray/DVD discs within HandBrake, you need to install disc decryption plugins like libdvdcss for HandBrake.
VLC media player
As one of the best media players, VLC media player enables you to play most multimedia files as well as DVDs, audio CDs, VCDs, and various streaming protocols for totally free. However, actually, with VLC media players, you could even edit media files like trimming videos and rotating videos for special angle of view, and convert media files including Blu-ray, DVD, video and audio files. VLC media player is available in Windows, Mac, Linux, iOS and Android. You could easily rip and convert Blu-ray/DVD movies with VLC media player. However, similar to HandBrake, VLC media player requires extra disc decryption library.
Part 3: How to Rip Blu-ray on Mac with Leawo Blu-ray Ripper for Mac
Here's a guide to show you how to rip Blu-ray discs on Mac using Leawo Blu-ray Ripper, the best alternative to MakeMKV macOS version. Before proceeding, you need to firstly download and install Leawo Blu-ray Ripper on your computer. And insert Blu-ray disc into the Blu-ray drive, or get source Blu-ray movie files ready.

Leawo Blu-Ray Ripper
☉ Convert Blu-ray/DVD to MP4, MKV, AVI, MOV, FLV, and other 180+ HD/SD formats
☉ Convert Blu-ray/DVD main movie to videos for space saving
☉ Convert 2D Blu-ray/DVD movies to 3D movies with 6 different 3D effects
☉ Fast conversion with NVIDIA CUDA, AMD APP and Intel Quick Sync acceleration technologies
Note: Leawo Blu-ray Ripper into a software package they called Prof. Media.
Step 1: Enter Leawo Blu-ray Ripper
Open Prof. Media, and click "Blu-ray Ripper" option, or the "Convert" menu to enter the Blu-ray Ripper module.
Step 2: Add source Blu-ray disc
After entering Leawo Blu-ray Ripper, there are two ways for you to import the Blu-ray content to the program. You can drag the Blu-ray disc content directly to the program to load. Or you might use the "Add Blu-ray/DVD" drop-down button and then choose "Add from CD-ROM" option to load Blu-ray disc from Blu-ray drive.
Note:
- Leawo Blu-ray Ripper offers 3 options to load source Blu-ray movie: Full Movie, Main Movie and Custom Mode. Full Movie allows you to import all titles, and Main Movie only imports the longest title by default but allows you to switch, while under Custom Mode you could freely choose any title(s) for loading. Choose the one according to your needs and load source Blu-ray movies.
- You could play back loaded Blu-ray movie files, select subtitles and audio tracks, edit loaded Blu-ray movie titles, etc.
Step 3: Set output format
Click the clickable button on the left side of the green Convert button. There will show up with 3 buttons on it. Click Change and you will be led to the Profile interface, where all supported output formats can be found. Choose the one that you need and then click on it and it will be set as default.
Step 4: Adjust output profile parameters
If you have special requirements on the parameters of the video, Leawo Blu-ray ripper also offers several video and audio parameters for you to customize. That Format button mentioned above contains the entrance to the parameter settings page. Click on it again and click the Edit button on the left side. It will take you to the Profile Settings page where you are allowed to make adjustments to the video and audio parameters. Change those parameters as you like, and if you want to make things simpler, directly choose a quality level from 3 quality levels offered as Low, Normal and Best. And then click OK to save the changes and return to the file list.
Step 6: Set output directory and start converting
Click the big green Convert button. The following sidebar will show you the default output folder. Click the button next to the output folder box to change to a new folder if you need. And when you are done with the output folder, click the Convert button and the Blu-ray ripping and converting process will start.
After ripping the Blu-ray discs on Mac, it would be playable on most mobile handsets you have if you've chosen a popular format in the format setting step.
Part 4: Comparison and Conclusion
Check the below comparison table to know the differences between Leawo Blu-ray Ripper, MakeMKV, HandBrake and VLC media player.
|
|
Leawo Blu-ray Ripper |
MakeMKV |
HandBrake |
VLC |
|
Rip Blu-ray/DVD to video |
Yes |
Yes |
Yes |
Yes |
|
Convert Blu-ray/DVD to audio |
Yes |
No |
No |
Yes |
|
Play back Blu-ray/DVD movie |
Yes |
No |
No |
Yes |
|
Convert Blu-ray to 3D videos |
Yes |
No |
No |
No |
|
Convert 3D Blu-ray to video |
Yes |
Yes |
Yes |
Yes |
|
Convert Blu-ray/DVD disc, folder and ISO file |
Yes |
Yes |
Yes |
Yes |
|
Decrypt disc protection |
Yes |
Yes |
Yes. With disc decryption plugins |
Yes, with disc decryption plugins |
|
Content loading modes |
Full Movie, Main Movie, Custom Mode |
Custom Mode |
Custom mode |
Custom mode |
|
Select subtitles and audio tracks |
Yes |
No |
No |
No |
|
Trim Blu-ray/DVD movie |
Yes |
No |
No |
Yes |
|
Adjust video effect |
Yes |
No |
No |
No |
|
Crop video size |
Yes |
No |
No |
Yes |
|
Rotate video |
Yes |
No |
No |
No |
|
Convert Blu-ray/DVD to 4K/1080P video |
Yes |
1080P output |
1080P output |
720P output |
|
Support HEVC H.265 output |
Yes |
Yes |
Yes |
Yes |
|
Convert Blu-ray/DVD to multi-track lossless MP4/MKV |
Yes |
No |
No |
No |
|
Take screenshots |
Yes |
No |
No |
No |
|
Availability |
Windows, Mac |
Windows, Mac |
Windows, Mac, Linux |
Windows, Mac, Linux, Android, iOS |
You could see that actually these 4 tools all have their own advantages. For decrypting and converting Blu-ray movies on Mac, Leawo Blu-ray Ripper is the best alternative to MakeMKV and top choice. It offers the most comprehensive solutions for multimedia entertainment on Mac.