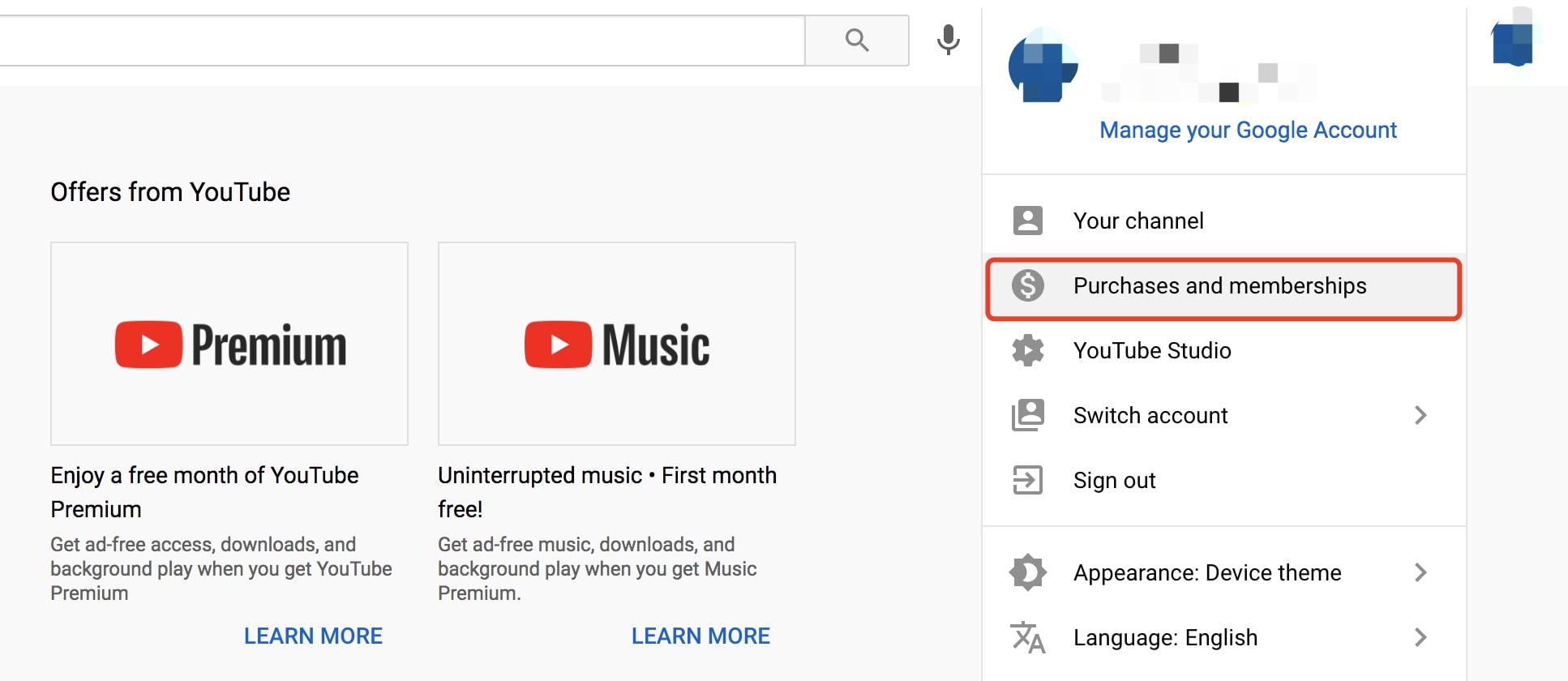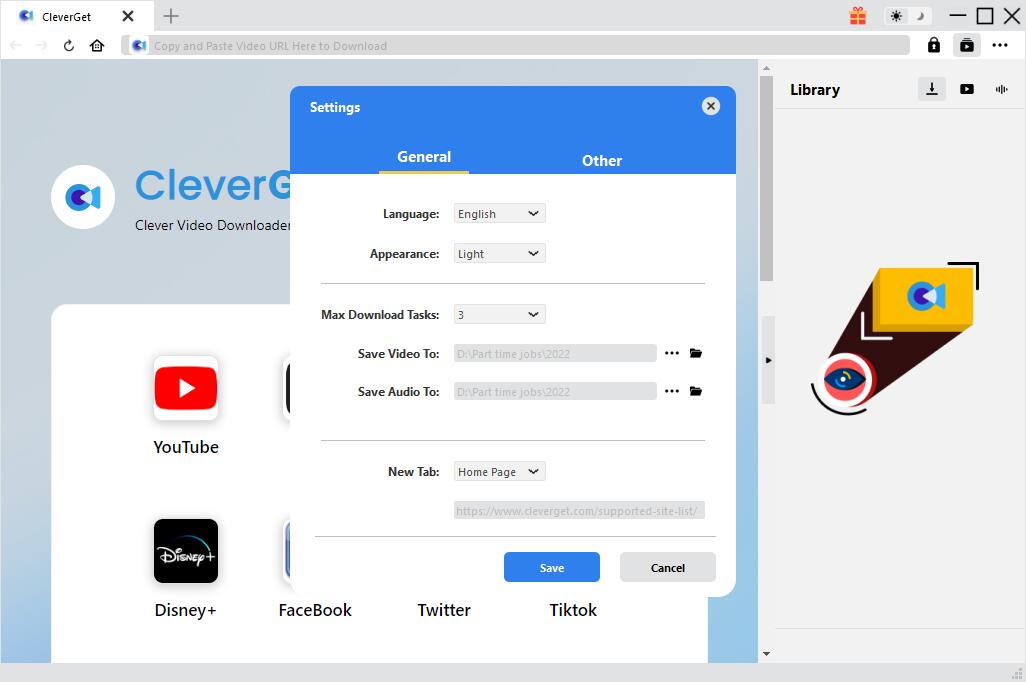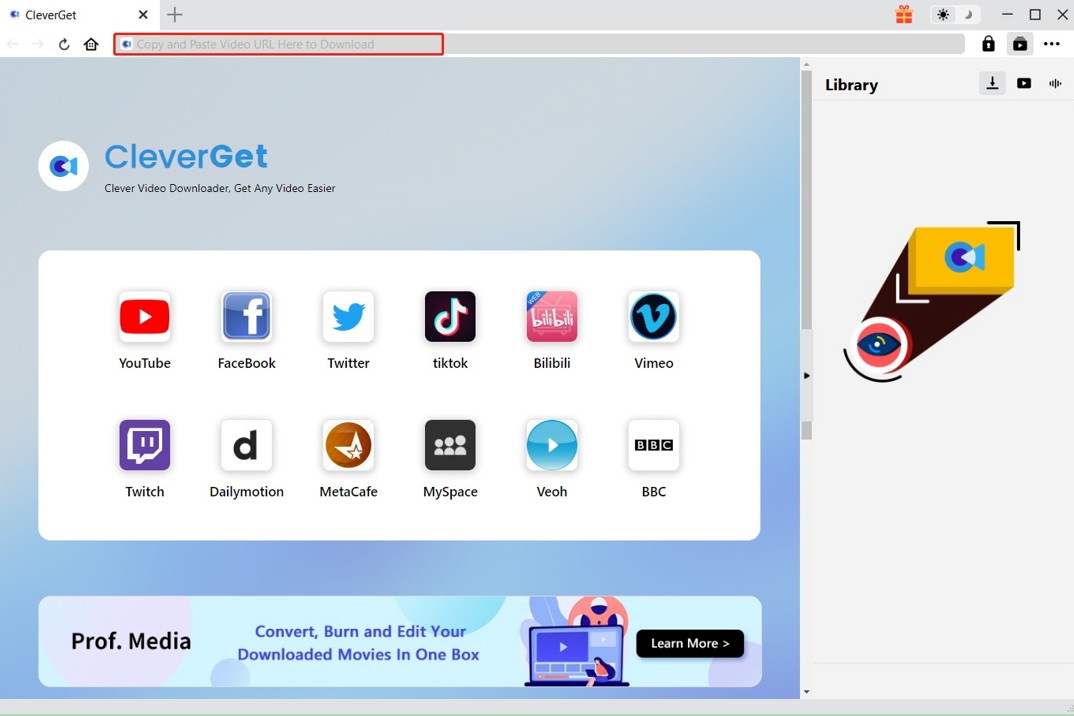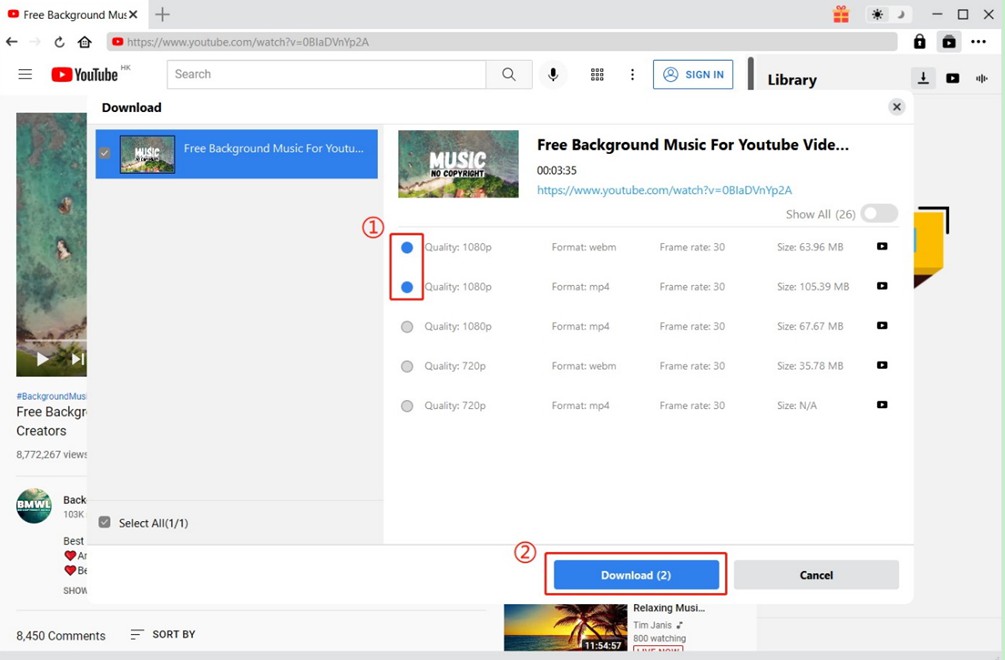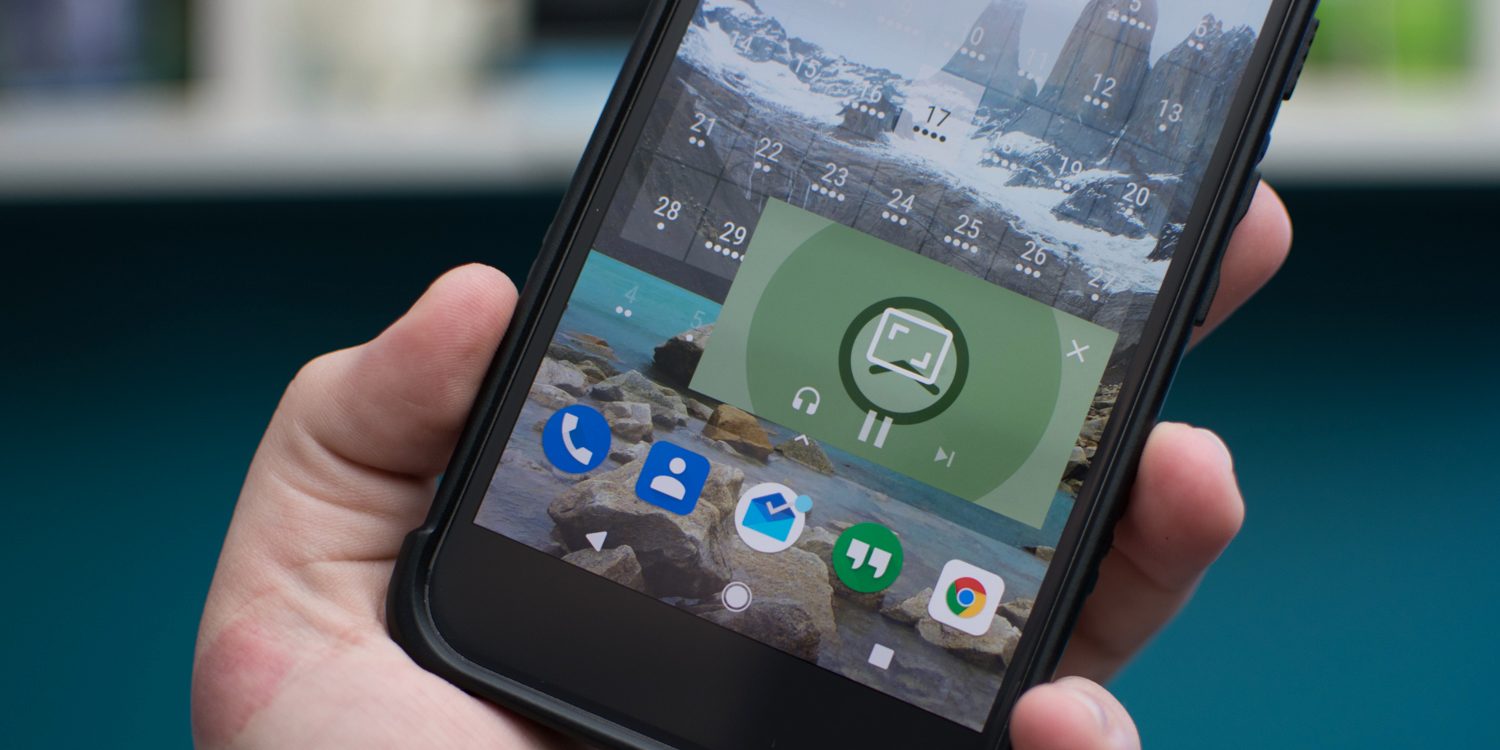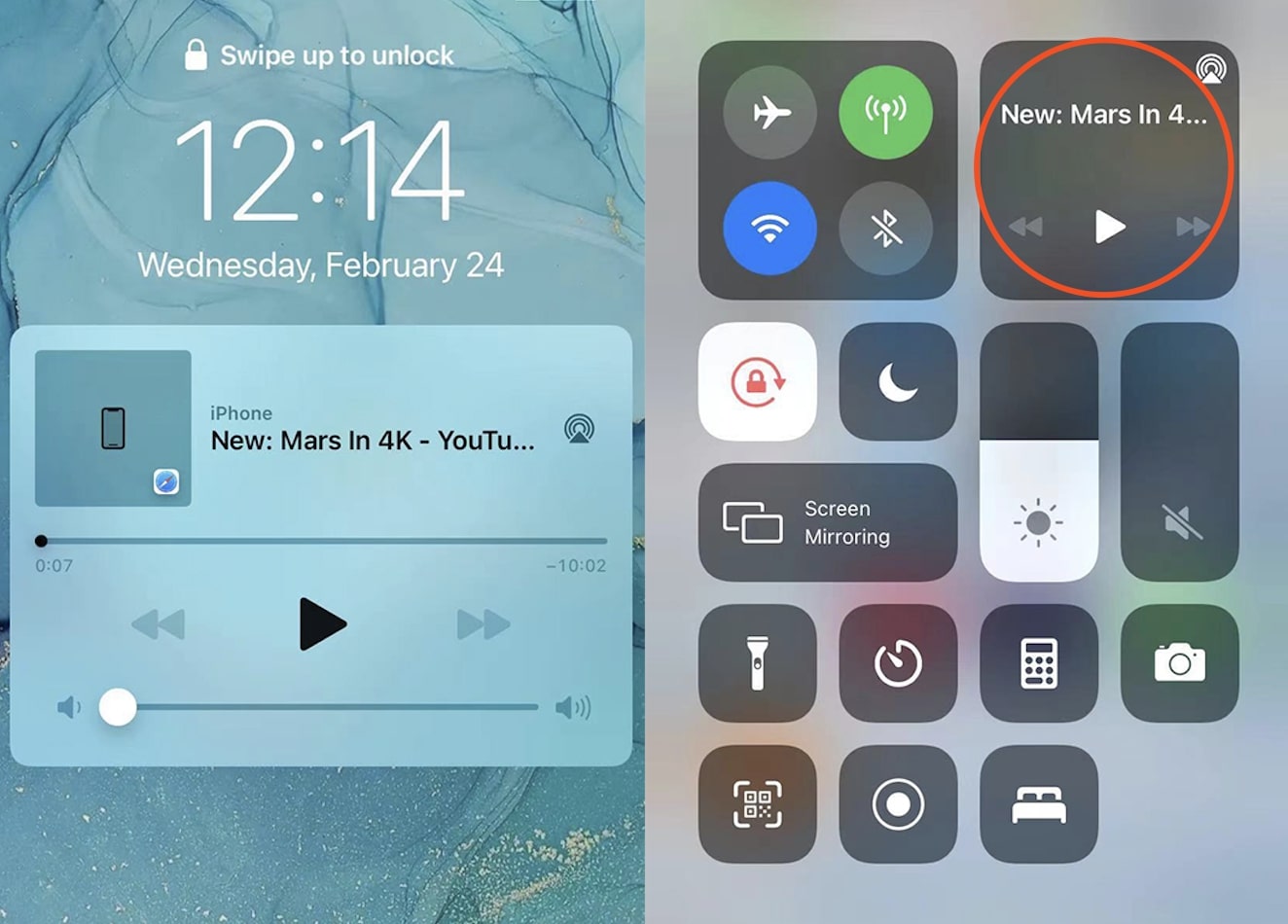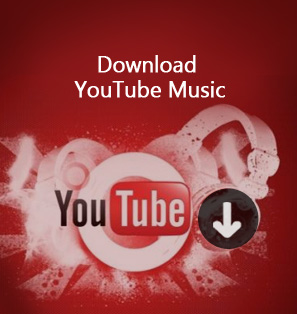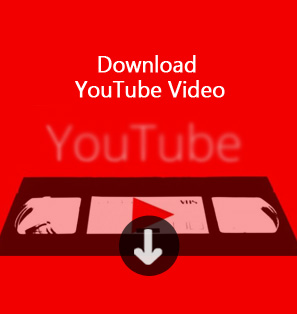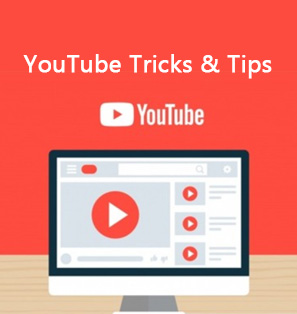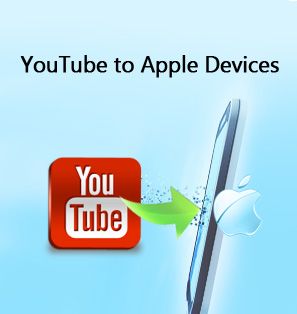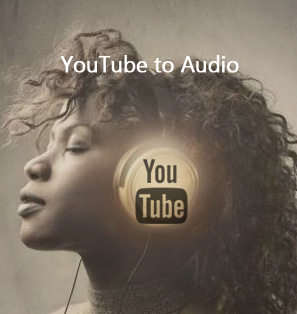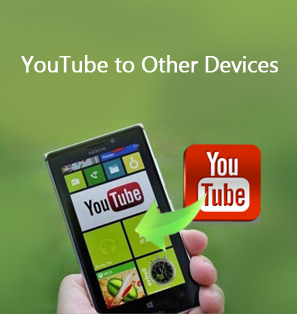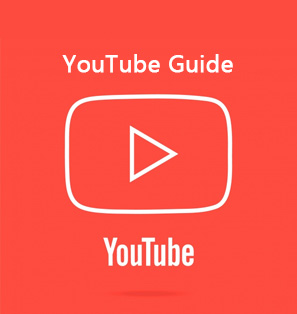Keep the music playing in the background is a usual thing for most music streaming apps. One annoying fact about the YouTube app is that it doesn’t allow background play. If you are watching a video or listening to music, the video or music pauses when you navigate to the other app or turn off the screen. What if you want to keep YouTube playing in the background while doing something else? Read on.
MenuCLOSE
- How to Keep YouTube Playing in the Background with Premium?
- How to Keep YouTube Playing in the Background via CleverGet Video Downloader?
- How to Keep YouTube Playing in the Background via Settings?
- How to Keep YouTube Playing in the Background via Earphone?
- How to Keep YouTube Playing in the Background via Safari?
Part 1: How to Keep YouTube Playing in the Background with Premium?
The easiest way to keep YouTube playing in the background is to upgrade to paid service, the YouTube Premium. According to YouTube’s policy, background play is considered a subscription-based feature. The Premium membership allows you to listen to music on-demand which means you can not only enjoy one of the richest music catalogs in the world but also the uninterrupted YouTube experience, that is, watching your favorite videos without ads, offline, and keeping them playing when you close the app or when the screen is locked.
As for the music Premium, it’s charged $9.99 per month with a one-month free trial. For $11.99 you can get YouTube Premium to enjoy the whole benefit of the platform including watching videos ads-free, downloading, and playing videos in the background. YouTube Premium is well worth it if you regularly watch videos on YouTube. It’s pretty easy to get the membership, all you have to do is log in with your YouTube account and look for the avatar on the top right. You can get YouTube Premium under the “Purchases and memberships” menu.
Part 2: How to Keep YouTube Playing in the Background via CleverGet Video Downloader?
Free YouTube is doable yet not satisfying. If you don’t want to get the Premium, there’s a way to keep YouTube playing in the background, that is, download the video/audio and keep them for future playback. To download YouTube videos, CleverGet Video Downloader is recommended here because it’s way more powerful than the average YouTube downloaders on the market.

-
CleverGet Video Downloader
- Download videos up to 8K resolution
- Support 1000+ sites
- Support live video M3U8 link downloading
- Multi-task and playlist download
- Built-in browser and player
- Advanced hardware acceleration
- Easy-to-use interface
CleverGet Video Downloader is the most powerful software that can download videos from 1000+ online video websites like YouTube, Dailymotion, iFilm, Vimeo, Facebook, Myspace, etc. With CleverGet Video Downloader, you can download YouTube videos with quality guaranteed at a high speed. Also, with the support of live stream video download, you can download the Facebook live streaming video via M3U8 link or direct video link. In addition, if you are a fan of movies especially Harry Potter movies, you can download Fantastic Beasts and save Harry Potter series movies with this software. Now, let’s see how to download YouTube videos to play in the background with CleverGet Video Downloader. Before that, you will need to download it from the links above.
△ Step 1. Set the Output Directory
For ease of administration, you can change the default output directory as needed. Click the three-dot icon in the upper right corner and select the Settings option to open the Settings window. You need to click the "Save video to" box to select the output directory for the downloaded video.
△ Step 2. Locate Source Video on YouTube
Enter the source video URL. The video you are watching will be detected directly and you can watch it with the built-in browser. If you want to download the videos exclusive to your YouTube Premium subscription, please remember to log in with your Premium account. Don’t worry, it’s secure to log in with Leawo. We guarantee that your account and private information always stay safe with us.
△ Step 3. Download YouTube Videos to Keep YouTube Playing in the Background
After playing the source video, the program will automatically detect the downloadable source. Then, a list of available videos in different formats, sizes and resolutions will pop up. Just select the desired video and click the "Download" button to start downloading YouTube videos to keep YouTube playing in the background.
Part 3: How to Keep YouTube Playing in the Background via Settings?
There’re always ways to work around the issue but in a more complex fashion. For Android users, things can be slightly better as you can keep YouTube playing in the background via Settings. The Android YouTube app is capable of using Picture-in-Picture (PiP) to view (or listen to) almost any YouTube video when you navigate to the other apps such as reading news or scrolling Instagram. Please mind this method only applies to YouTube videos but not music and it’s not doable on iPhone. First off, you will need to enable the PiP for the YouTube app. Here’s how to do it.
Steps:
- Open the main menu and tap “Settings”.
- Select “Apps & Notifications” and tap “Advanced” at the bottom of the screen.
- Select “Special app access” and tap “Picture-in-picture” to proceed.
- You’ll see all the apps that support PiP, make sure YouTube is allowed; if not, tap on and toggle in on.
Now go to the YouTube app and play a video. Press the Home button at the bottom of the screen then the video will shrink down which allows you to navigate to the other app while playing a video. Tap the center of the video to choose if you want it to be a smaller box or full size. If you want to pause, there is a small “X” in the upper right corner.
Part 4: How to Keep YouTube Playing in the Background via Earphone?
Yes, you heard me right. You can keep YouTube playing in the background via Earphone. The method has been tested out with headphones that came with the iPhone. The inline remote is the trick to pull off the free YouTube background play magic. Here’s how it works:
Steps:
- Open YouTube with Safari and play video/audio.
- Tap the home button to close Safari, and this will stop playing.
- Hit the play button on your headphones and the video/audio will start playing again.
There might be a few seconds blank before YouTube resumes. When the video plays in the background you are free to use any other apps or lock the phone. Even though the method has only been tested out with EarPods that came with the iPhone, theoretically, any headphones with an inline remote should be able to work.
Part 5: How to Keep YouTube Playing in the Background via Safari?
There is another workaround that allows you to keep YouTube playing in the background for free. The method is a bit fiddly though, if you want to give it a try, here’s how to play YouTube in the background with your iPhone. The trick is to use the browser on iPhone — Safari.
Steps:
- Open Safari and visit YouTube. Play any video you like.
- Tap the “Aa” in the address bar and choose “Request Desktop Site” from the menu.
- Play the video again.Here you can either go back to the home screen or lock the phone. YouTube will stop playing when you do so but don’t worry, you can get it playing again. If you have locked the phone, there’ll be a playing widget on the locked screen with the video/audio labeled. Hit the play button to resume playing. If you have gone back to the home screen or switched to the other app, follow the steps below to open the Control Center.
- For iPhone X and later: swipe down from the top right-hand corner of your screen; for iPhone SE, iPhone 8, and earlier, swipe up from the bottom edge of any screen.
- You will find the music playback widget with a YouTube video/audio label in the top right corner.
- Tap the play button to resume playing.
It’s worth noting that the YouTube page has to be visited in “desktop mode” via Safari to make it work. Once YouTube is resumed in the Control Center, you should be able to keep YouTube playing in the background. Please mind that the feature only supports playing a single video/audio but doesn’t work with playlists, which means it won’t automatically go on to the next song. You need to open Safari again to choose a new song when the current one ends.
Of all the methods aforementioned, which one is the best solution to keep YouTube playing in the background? To be honest, if you don’t want to fiddle with your phone, settings, or headphones, it’s better to download the YouTube video/audio and keep them for future playback. It’s the most efficient way for good and all.