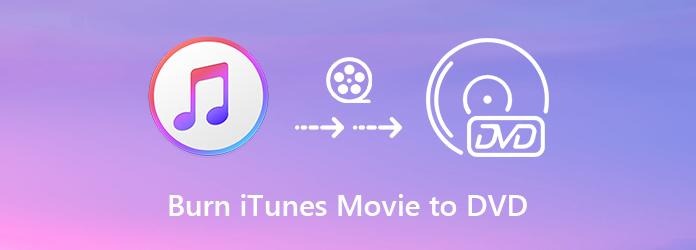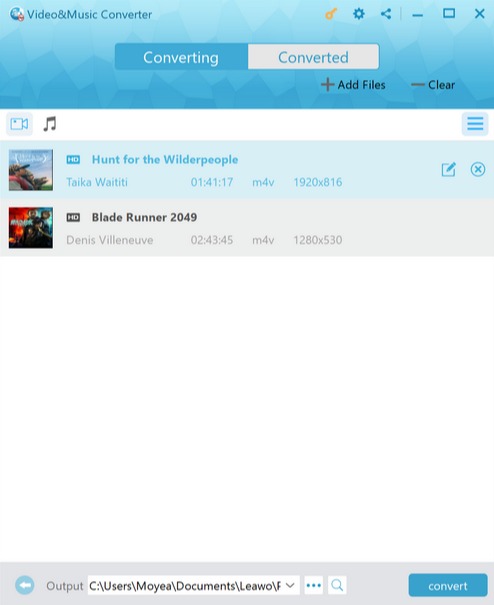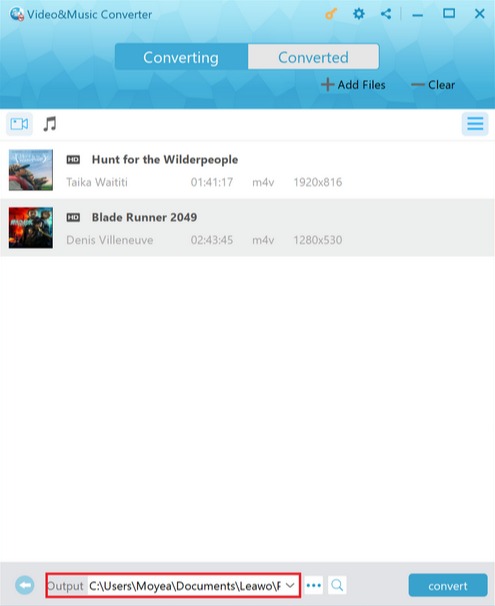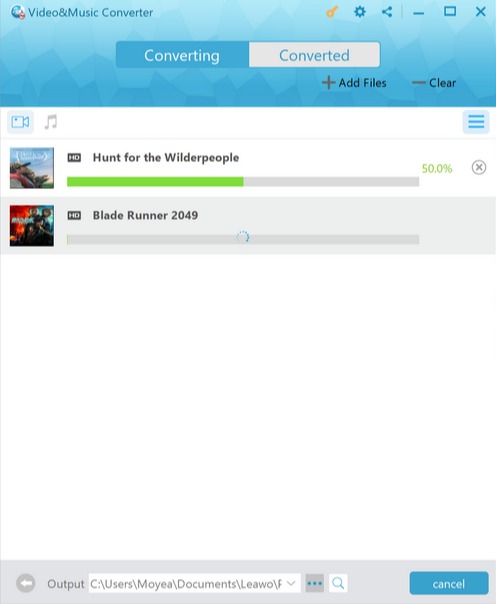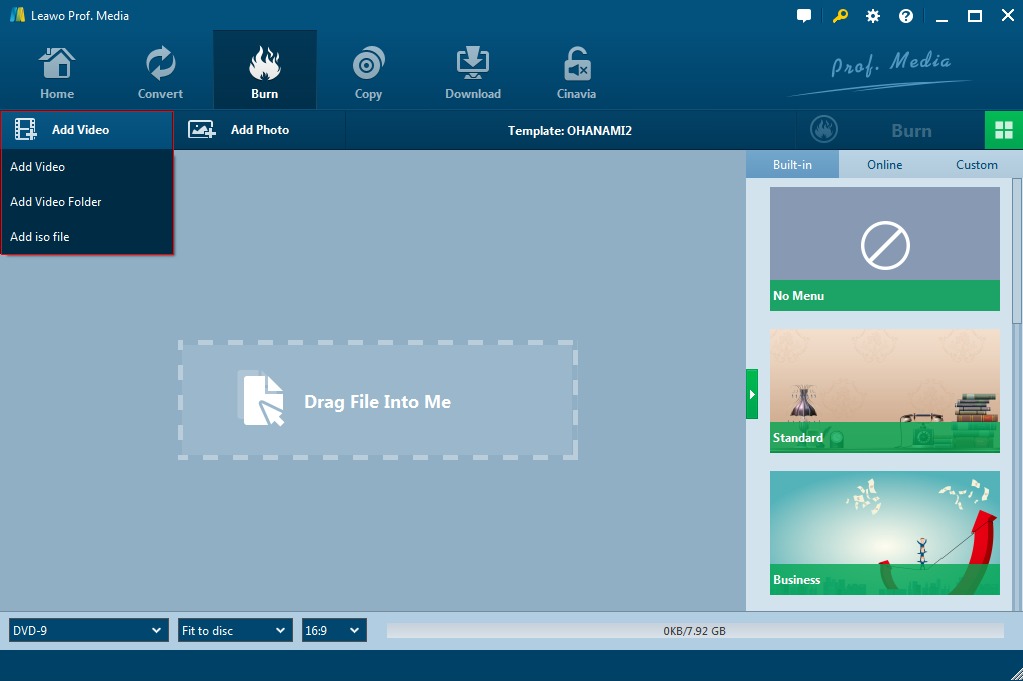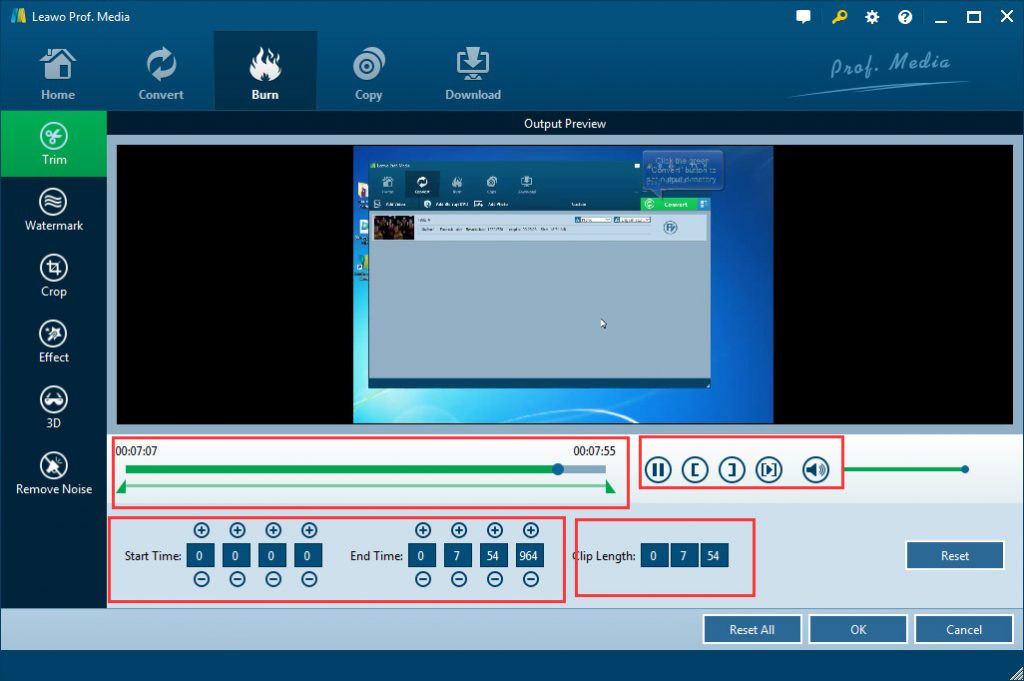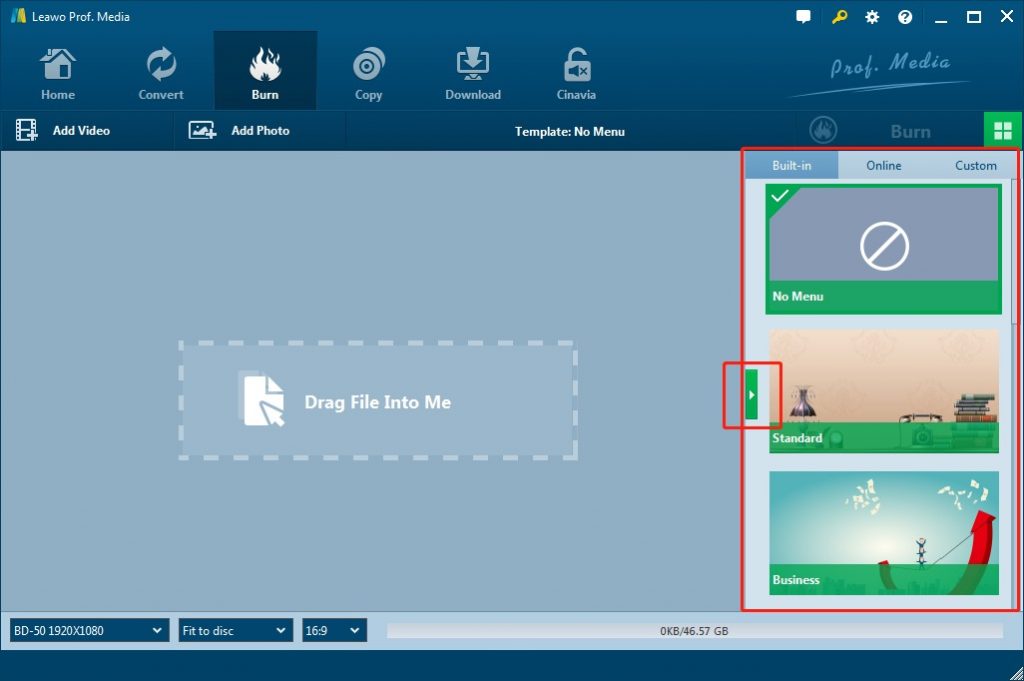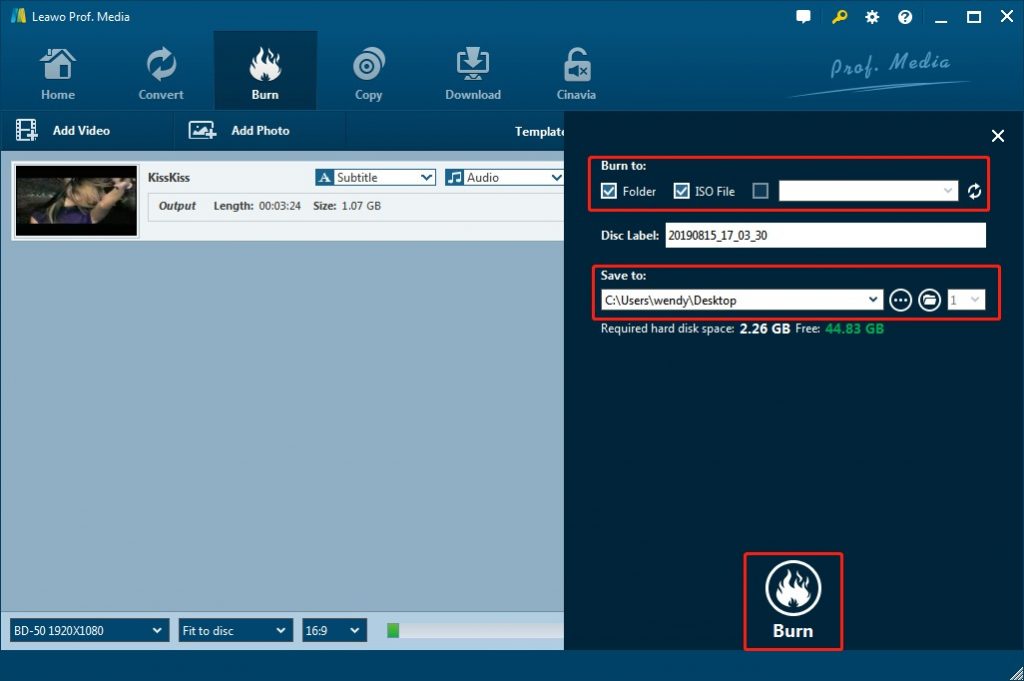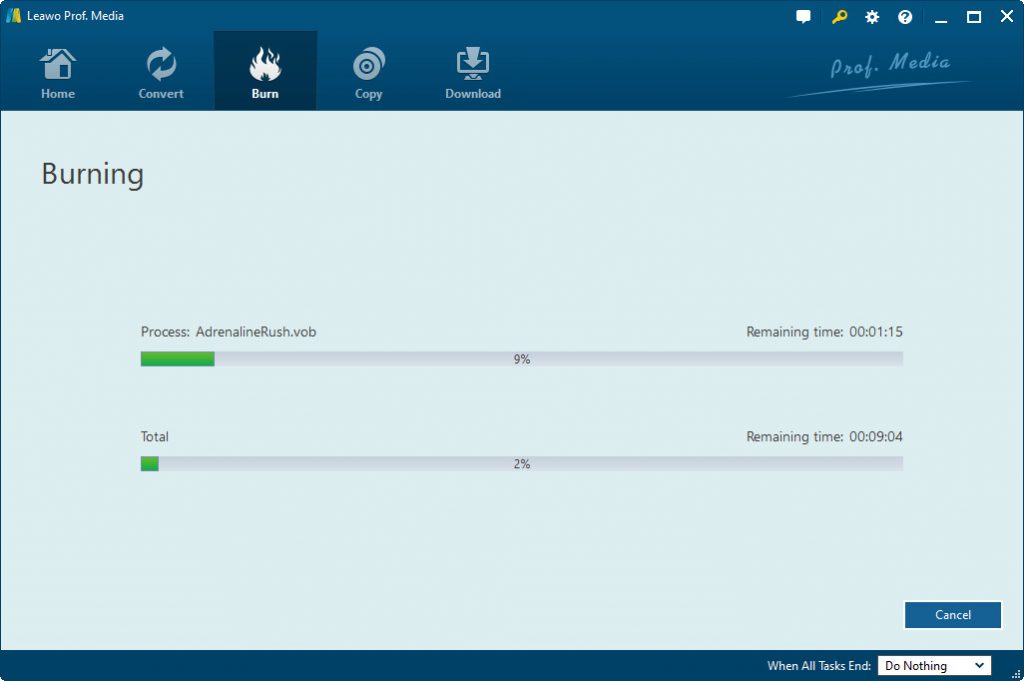Question from Apple Support Communities:
"I have purchased several movies from iTunes. Since most of the times these movies are played on my APPLETV. However from time to time the children want to watch the movies in their room. I can not find any menu option that will allow me to burn purchased iTunes movies to DVD. Can you burn iTunes movies to DVD? Please explain how to burn iTunes movies to DVD, especially those purchased iTunes movies."
As we all know, movies purchased from iTunes are protected by DRM from being burned to DVD. In this way, you can't burn iTunes movie to DVD for backup or playing with DVD Player with family. However, where there is a problem, there is a solution. If you need to burn DVD from iTunes movies or videos, this iTunes to DVD burning tutorial guide would be helpful to you. You will learn effective solutions in detailed steps on how to burn iTunes movies to DVD here, with the help of professional iTunes to DVD burner software.
Menu
Part 1: Things you Need to Prepare
Why is it so hard to burn iTunes movie to DVD? The movie studio that owns the copyright only licenses Apple to resell their content for use on computers only and playback on Apple utilities like iMovie, iOS devices, Apple TV, etc.. These iTunes movies and rentals are restricted with DRM protection against copying and burning. Technically speaking, there is no official way to let you burn iTunes movie to DVD. However, there are nonofficial ways.Therefore, to burn iTunes movies to DVD, different from regular video to DVD burning, the first thing you need to prepare is an iTunes video converter that could help you remove the DRM protection.
Hence, we have summed up the things you need for burning iTunes videos to DVD on your computer:
- iTunes movies, purchased or rent.
- iTunes video converter that could help you convert iTunes DRM movies to DRM-free videos.
- DVD burner software that could convert and burn iTunes videos to DVD on your computer.
- Blank writable DVD disc if you want to convert and burn iTunes movies to DVD disc.
- DVD recorder drive that is connected to your computer.
It should be noted that though you could make use of some DRM removal tools to remove the DRM protection from iTunes movies before you try to burn iTunes movie to DVD, you need to follow the local law to do this, since in different regions and countries, removing DRM protection would be illegal, especially for those non-purchased DRM protected content for business purposes.
Part 2: Bypass iTunes DRM Protection
As mentioned above, you could make use of 3rd-party iTunes DRM removal tool to help you bypass iTunes DRM protection before you could convert and burn iTunes DRM movies to DVD on your computer with professional DVD burner software. Leawo Prof. DRM is exactly the one you need for removing iTunes DRM protection for burning to DVD. It is a program designed for converting iTunes movies into regular DRM-MP4 files, no matter iTunes movies are rentals or purchased. With it, you can easily convert movies or videos in iTunes Store or TV shows that you purchase or rent into MP4 and then burn it to DVD content with professional DVD burner software.
Check out the instructions below to see how to use Leawo Prof. DRM to convert rental and purchase iTunes movies to DRM-free MP4 video for burning to DVD. Download and install Leawo Prof. DRM on your computer first.
Step 1: Import source movies from iTunes
Run Prof. DRM and then open the “Video&Music Converter” module. The first thing to do is to add source iTunes movies to the program. Click "Add Files" button on the sub-menu bar and the program would automatically scan all the rental or purchased iTunes videos on your computer and present them to you on the following pop-up window. Choose the video you want to convert and click "Add" button or import all the videos to the program at the same time by clicking "Add All".
Step 2: Select sound tracks and subtitles
Some movies might contain multiple sets of audio tracks and subtitles. Click ”Edit” button in pencil icon on every loaded file title to choose the audio tracks and subtitles you need to be saved to the output file. And there would be a pop-up menu with all the sound tracks and subtitles for you to choose.
Step 3: Set output directory
At the bottom of the interface there's an “Output” option. Click the button next to the default output directory to choose a new folder for saving the output video.
Step 4: Start iTunes movies to DRM-free MP4 conversion
When you are done with the above steps, click the Convert button on the bottom right to start the DRM removing and video converting process. By default, Leawo Prof. DRM will convert iTunes movies to DRM-free MP4 video files. You will get DRM-free MP4 video files when the conversion completes.
Note
- Before the conversion starts, you will be asked to authorize the computer to allow the converting if you haven’t authorized the computer before.
Below is the guide of Leawo Prof. DRM for your reference
Actually, with Leawo Prof. DRM, you could not only convert iTunes movies to DRM-free MP4 video files, but also convert iTunes music to DRM-free MP3, convert audiobooks to DRM-free MP3, convert eBooks to DRM-free eBooks, download and convert Spotify songs to DRM-free MP3 files, etc.
Part 3: Burn Converted iTunes Movies to DVD on Windows/Mac - Leawo DVD Creator
With iTunes movies converted to DRM-free MP4 video files, you could then freely convert and burn converted iTunes movies to DVD wit professional DVD creator software tools. Leawo DVD Creator is the DVD burner expert for you to burn iTunes movies to DVD disc, folder and/or ISO Image file. Besides, with this iTunes to DVD converter, you can make a unique yet professional-looking DVD via adding eye-popping menu template and background music, trimming video length, cropping video size, changing video effect, adding watermark, etc.
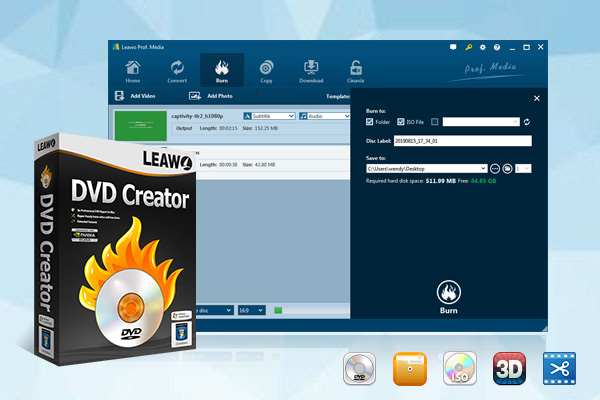
-
Leawo DVD Creator
☉ Convert videos like MP4, AVI, MKV to DVD format fast.
☉ Create DVD-5, DVD-9 disc, folder or ISO image without quality loss.
☉ 1-click operation to create photo slideshows and burn to DVD.
☉ Easily editable effects, 2D to 3D conversion support.
☉ Built-in menu templates and edit disc menu with personal preferences.
☉ Built-in menu templates and edit disc menu with personal preferences.
With Leawo DVD Creator, it's very easy to burn regular iTunes movie to DVD. You need to download and install this iTunes to DVD burning software on your computer via the above links (choose according to you computer system). Get source iTunes movie ready, and then follow the below steps to learn how to burn DVD from iTunes movies in detail.
Note
- Leawo DVD Creator is a module built in Leawo Prof. Media.
1. Import iTunes movie to this DVD burner
Kick off Leawo Prof. Media and then open the “Burn” module. Click the "Add Video" button to browse and import iTunes movies into this DVD burner, or directly drag and drop iTunes movies into this iTunes to DVD converter. You could add multiple iTunes movies for burning to DVD. After loading, set output DVD disc type, quality and aspect ratio at the bottom. Meanwhile, you could select display mode, play back loaded iTunes movie, select subtitles and audio tracks, etc.
Note
- If you need to burn iTunes movie to DVD disc, you need to insert a blank writable DVD disc into the DVD disc recorder drive. After importing iTunes movies, you need to set disc type (DVD-9 or DVD-5) according to the DVD disc you've inserted into the drive.
- Make sure your hard drive has enough storage space.
2. Edit iTunes movie (Optional)
Click the "Edit" icon in each loaded iTunes movie title to edit iTunes movie before you burn iTunes movie to DVD. You could "Trim" video length, "Crop" video size, adjust video "Effect" video, apply image or text "Watermark", apply 3D effects, etc.
3. Set disc menu
On the right sidebar, choose a disc menu for iTunes movie to DVD burning. Click the middle of selected disc menu template to get instant preview. You could select from various templates, or even download more disc menu templates by clicking the "Online" button. Click "No Menu" option on the disc menu selecting panel if you need no disc menu.
Note
- This step is optional.
- If you need, you could click the pencil-shaped icon on the disc menu preview window to edit selected disc menu. You could add background music/video/image, change title position and content, adjust text font, size, color, etc.
- You could save edited disc menu template for future use.
4. More burning settings
After setting disc menu, return to the main interface and then click the big green "Burn" button. Complete "Burn To", "Volume Label" and "Save to" setting options. If you want to set Burning Engine and TV Standard, open the wheel icon and Burn option on the upper-right corner,
Note
- If you only need to burn iTunes movie to DVD disc, select DVD disc recorder drive as output under the "Burn to" option.
- This iTunes to DVD converter allows you to generate multiple DVD file. You could burn iTunes movie to DVD disc, folder and/or ISO image file.
- Make sure your computer hard drive gets enough storage if you want to create an ISO image file from iTunes movies.
- Lealwo DVD Creator enables you to burn DVD content in either NTSC or PAL video mode. To select the video mode, click the wheel icon on the top-right corner and then open the “Copy & Burn” tab.
5. Burn iTunes movie to DVD
Finally, hit the "Burn" button on the settings sidebar panel to start burning iTunes movie to DVD within this iTunes to DVD converter. You could view the burning process on the burning interface.
Part 4: Conclusion
No matter you get DRM protected movies or non-protected iTunes movies, you could follow the above solutions to help you easily convert and burn iTunes movies to DVD disc, folder and/or ISO image files. Both the programs mentioned above are available in both Windows and Mac computers.