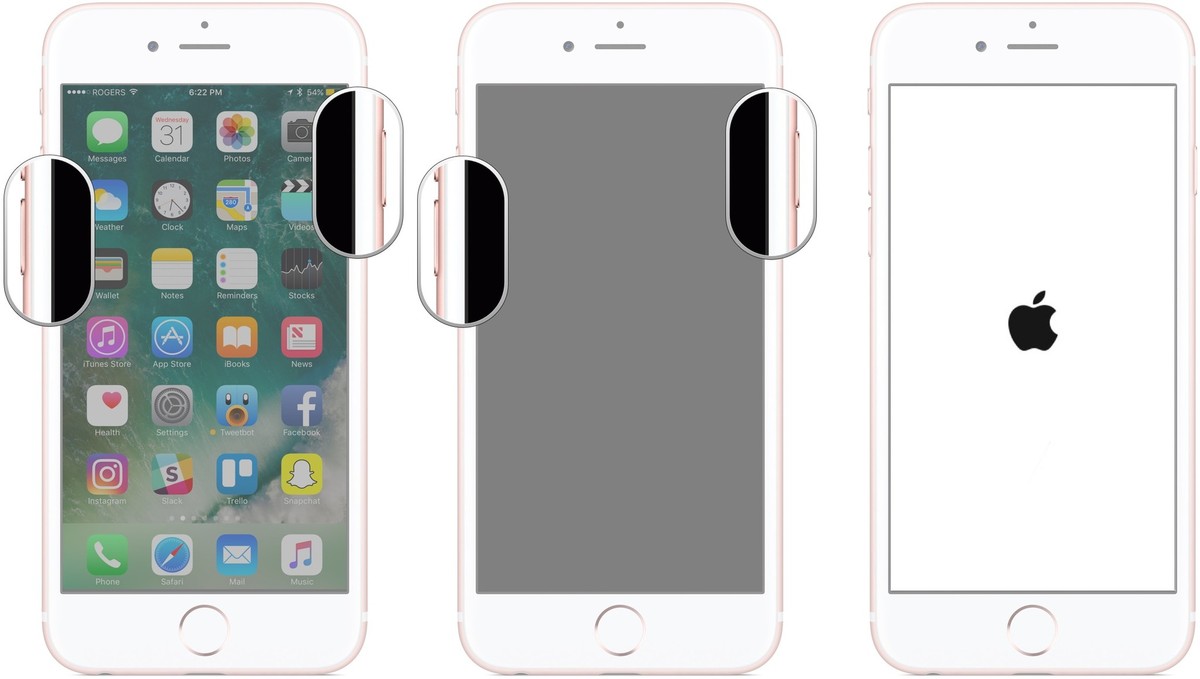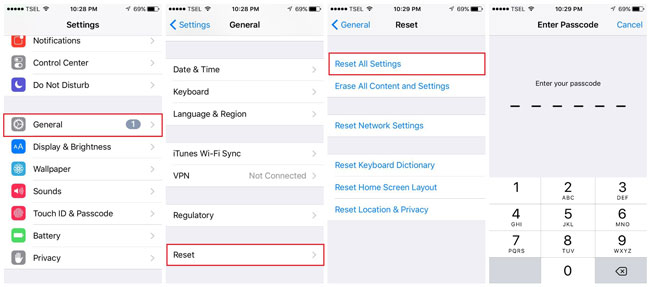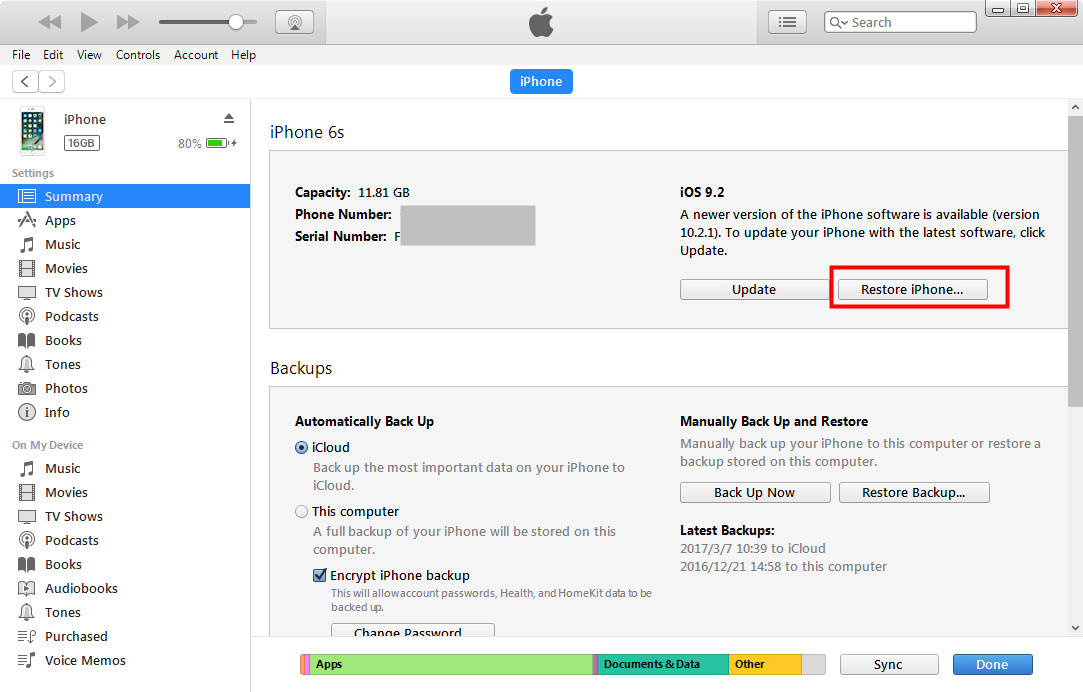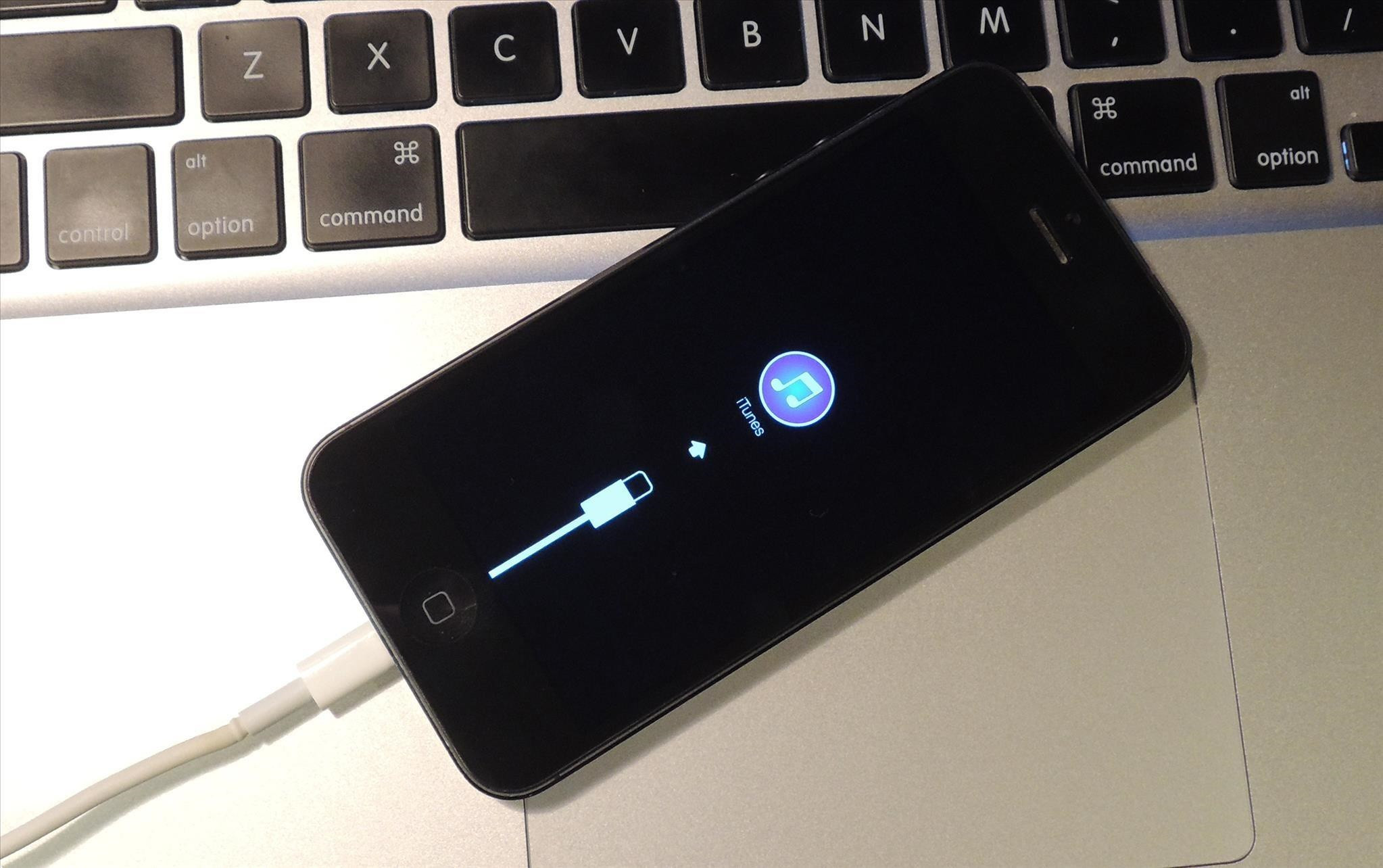Touch screen technology has totally changed the way we use mobile phones and indeed bring phone owners great convenience. Yet everything comes with two sides. Even iPhone, with the best touch screen in this industry, encounters the frustrating issue of touch screen not working.
Why is my iPhone touch screen not working
“Why my iPhone touch screen not working properly?”
As follow are some reasons which may lead to the problem.
- 1. Exposed to liquids or dirt such as oil spots or sweat, which could engender conducting layer and result in the disability of iPhone touch screen.
- 2. iPhone touch screen may not work in continuous high temperature or in strong magnetic fields.
- 3. A budget screen protector easily triggers static which may disable iPhone screen.
- 4. Dry soldering of touch screen connectors
- 5. Some third-party applications can cause your device to lock up or freeze.
- 6. Too many programs running at the same time and slow down the iPhone processing.
- 7. Touch screen got physically damaged
How to fix touch screen on iPhone not working issue?
To slove the iPhone touch screen not working issue, please try these steps first.
- >Wipe the screen with a soft cloth. Clean off any dirt, dust or liquids on the screen.
- >Remove the budget touch screen protector stick.
- >Dry your hands and soldering of iPhone thoroughly.
- >Delete any third-party applications you recently installed. Some third-party applications can cause your device to lock up or freeze.
If your iPhone touch screen still not works properly, then take more efforts to try the methods below:
Method 1: Restart the iPhone
As we have mentioned, if there are too many programs running at the same time in your iPhone hence, slow down the iPhone processing, your iPhone screen may be frozen. In this case, restart your iPhone and all apps in standby mode to help you navigate and multitask will be shut down.
There is a slight difference when forcing restart iPhone 6 or later and other modes of iPhones:
- >Press and hold down the On/Off button on the right side (iPhone 6 or later) or top (all other iPhones, iPods, and iPads) of your device for 3 seconds.
- >Swipe the slide to power off confirmation slider to the right.
- Restart your iPhone again by pressing the On/Off button for seconds.
Method 2: Force restart & reset all settings
If touch screen not working on iPhone after restarted, force restart it and reset all settings.
>Force restart iPhone 7
Press both the Power button and the Volume Down button on the left side of your iPhone simultaneously. As the screen turns off, and keep holding them until the screen turns back on and displays the Apple logo.
>Force restart other iPhones
Press and hold the Home button. While holding the Home button, press and hold the Sleep/Wake button until the phone restarts and displays the Apple logo.
>Reset all Settings
Release both the buttons and it should restore the screen to full working order.
Go to Settings > General > Reset > Reset all Settings.
You’ll be asked to enter your pass code.
Now you’ve reset your iPhone!
Method 3: Restore iPhone to Factory settings
The factory resetting process will remove all data and settings on the device. If you have backed up the iPhone with iTunes or iCloud beforehand, you can recover data and restore your iPhone.
Follow steps below to restore your iPhone to factory settings:
- >Connect your phone to your computer with the USB cable and launch iTunes.
- >Select your iPhone in all devices
- >Go to Summary and click on Restore iPhone.
Method 4: Use recovery mode
- >Turn Off your iPhone using the restarting method in step one and two.
- >Connect iPhone with your Mac or Windows PC and make sure iTunes is running.
- >Release the Volume Down button (iPhone 7) or Home button (other modes) when you see the Connect to iTunes screen.
- >There will be a prompt saying it's detected an iPhone in recovery mode, and will let you restore your device.