"I was on the normal ipad 4 notes app and opened one of the notes but for some reason about 3 notes suddenly disappeared! I didn't have them synced on iCloud or backed up anywhere, but is there still a way of recovering them?"
With iTunes Backup, you could recover lost iPad notes on Mac without any difficulty. You could only follow the below steps to know how to recover notes for iPad 4 on Mac from iTunes Backup:
1. Without connecting your phone, open iTunes on your computer and go to Preferences, on the Devices tab check "Prevent...from syncing automatically".
2. Connect your iPad 4 to your computer, right-click on the name of your phone when it appears in iTunes on the left sidebar and select Restore from Backup, choose your most recent backup to restore from.
3. When this finishes you can go back to iTunes>Prerferences>Devices and re-enable automatic syncing.
Without iTunes Backup, it's not difficult for you to recover deleted or lost notes from iPad 4 on Mac either. Without iTunes backup, some professional 3rd-party notes recovery software apps like Leawo iOS Data Recovery for Mac could easily recover notes from iPad 4 on Mac in simple clicks. This iPad notes recovery for Mac is a reliable and user-friendly program that allows you to directly scan iPad 4 on Mac computer so as to retreive deleted iPad notes, as well as other files like messages, contacts, call history and calendar. It could be used on the latest Mac OS X. Follow the below guide to know how to recover notes from iPad 4 on Mac.
Download and install it on your computer ahead. Windows users turn to the Leawo iOS Data Recovery.
How to Recover Notes from iPad 4 on Mac
Step 1. Connect device to computer
Connect your iPad 4 tablet to you the computer. Then launch the program. On the main interface of this program, click "Recover from iOS Device" option.
Step 2. Scan data and files
Click the "Start" button appear on the program and then wait for its scanning.
Step 3. Select files for recovering
Among all scanned results, open the "Notes" category to select the notes you want to recover. Then, click the yellow "Start" button on the bottom right corner of this iPad notes recovery for Mac.
Step 4. Start recovering
When the "Recover Files" window pops out, set "Save to" directory and click "Go" button to start recovering.
Note: 1) This Mac iPad Data Recovery could also recover lost or deleted data and files for iPhone and iPod touch devices on Mac.
2) From iTunes Backup, this Mac iPad Data Recovery could recover lost or deleted data and files including Camera Roll (photos & videos), Photo Stream (photos), Photo Library (photos & images), Contacts, Messages (MMS, SMS, iMessages), Message Attachments (photos, videos, contacts & voice memos), Voice Memos, Call History, Calendar, Notes, Reminders, Safari Bookmarks.

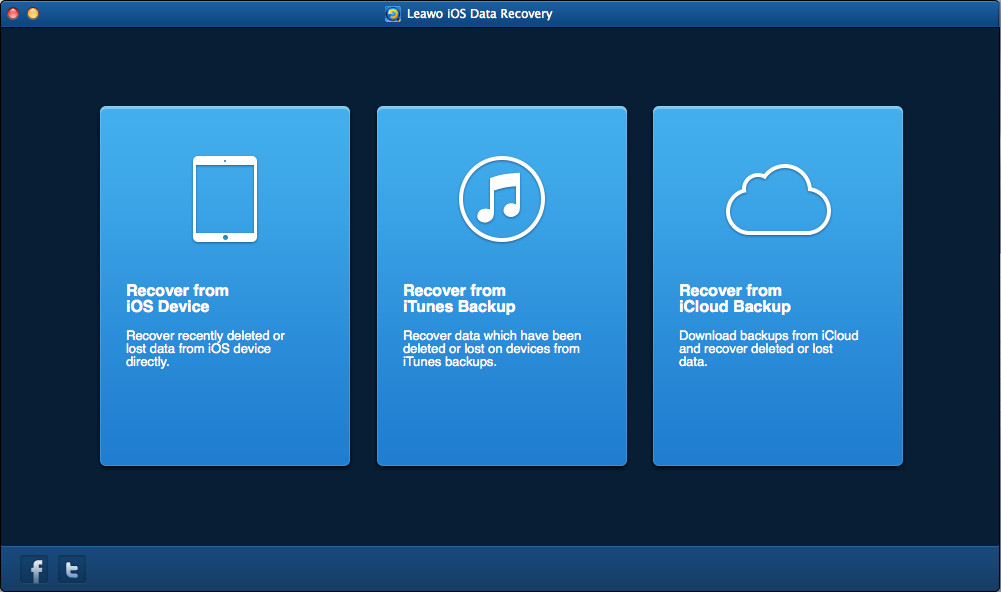
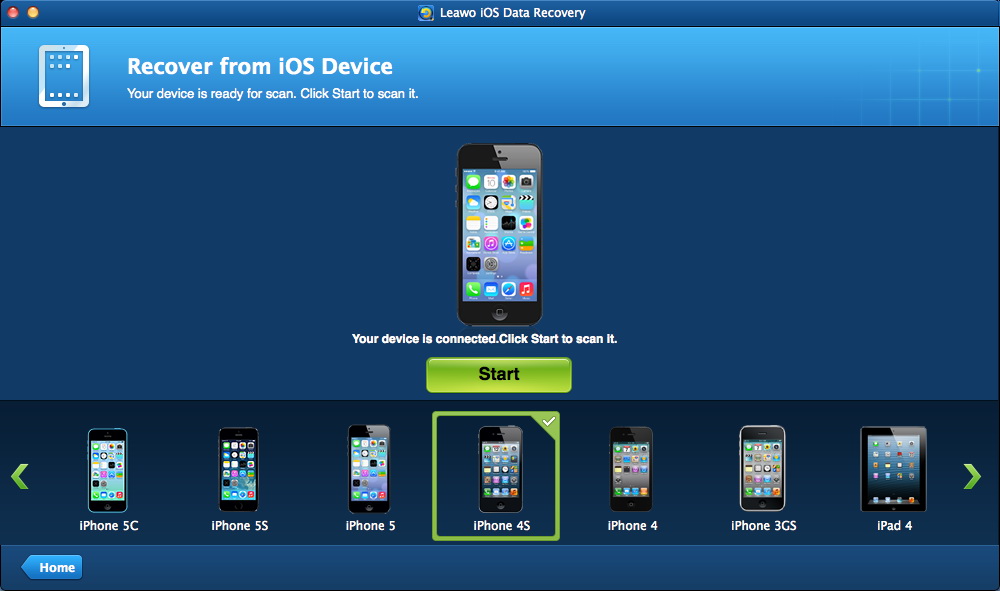
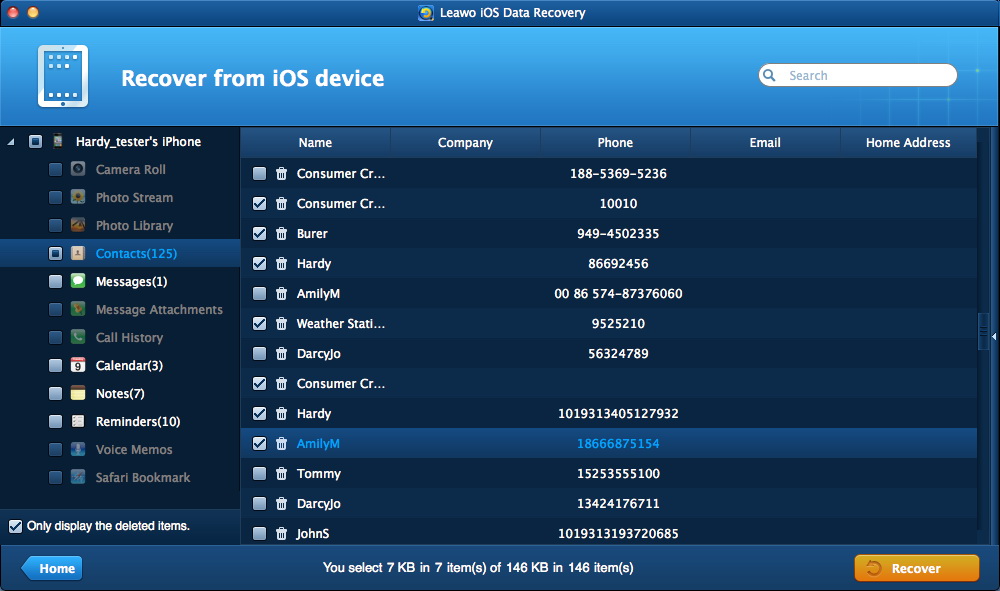
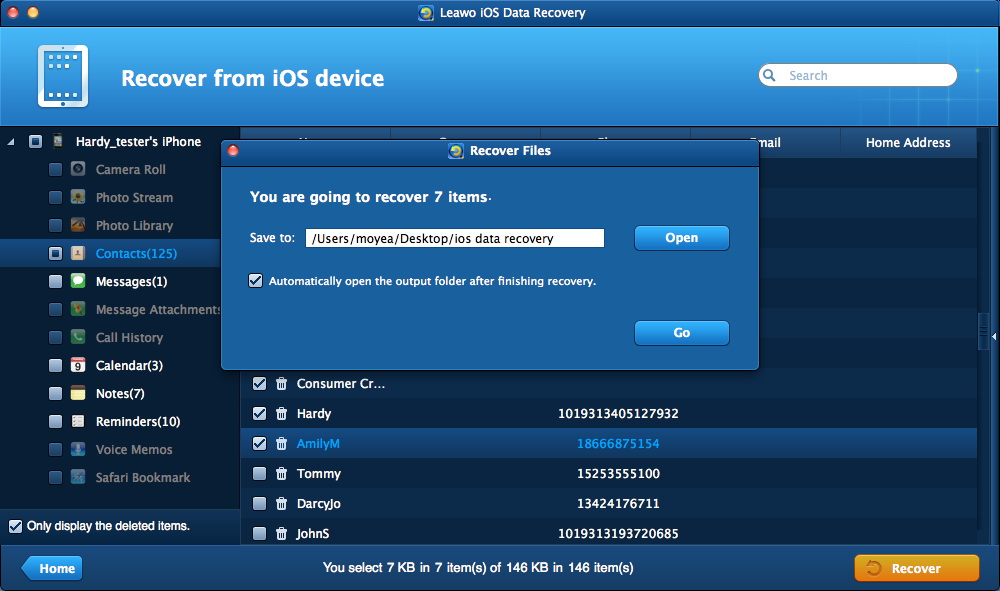
 Feb. 13, 2014 by
Feb. 13, 2014 by 









