Accidentally deleting Calendars or other files on iPad is quite frequently among iPad users. Deleting data and files on iPad without backing up on iTunes is common either. So, under such circumstances, what should you do to recover lost Calendars from iPad on Mac computer? Don't worry. This guide will show you four ways to recover calendars from iPad on Mac and you can learn how to back up calendars with iTunes.
- Part 1: How to Recover Calendars from iPad on Mac with iOS Data Recovery
- Part 2: How to Recover Calendars from iPad on Mac through iCloud.com
- Part 3: How to Recover Calendars from iPad via Gmail account
- Part 4: How to Recover Calendars from iPad on Mac using iTunes
- Bonus Tip: How to Back up Calendars on Mac with iTunes
Part 1: How to Recover Calendars from iPad on Mac with iOS Data Recovery
First, you could turn to Leawo iOS Data Recovery for Mac, a professional Mac data recovery software that could act as iPhone data recovery, iPad data recovery and iPod data recovery. This Mac iPad data recovery software could easily help Mac users scan and restore iPhone/iPad/iPod data and files on Mac, even the latest Mavericks. It could directly recover Calendars from iPad tablet on Mac, and other files including Contacts, Messages (MMS, SMS, iMessages), Call History, Notes, Reminders.
Step 1. Connect device to computer
Launch Leawo iPad Data Recovery for Mac and connect your iPad tablet to your Mac computer. Then, on the main program interface, choose "Recover from iOS Device".
Step 2. Scan data and files
You would see a "Start" button after that, by clicking which you could make this iPad data recovery for Mac start scanning. Wait for the scanning.
Step 3. Select files for recovering
Open the "Calendars" category on the left side of this iPad data recovery software. You could then see all Calendars and take instant preview to decide which ones for recovering.
Step 4. Start recovering
Click "Recover" button > set the "Save to" directory > click "Go" button. This Mac iPad data recovery would start to recover lost Calendars on Mac for your iPad tablet.
Part 2: How to Recover Calendars from iPad on Mac through iCloud.com
To recover calendars from iPad on Mac, using iCloud is one of the effective solutions to this issue. You can follow the specific steps below to recover the lost calendars from your iPad.
1. Go the web browser on your Mac to enter iCloud.com, then using your Apple ID to log in icloud.com.
2. Run the app “Settings” via iCloud.com on its home screen.
3. After the loading of Settings pane has been finished, press on the link “Restore Calendars and Reminders” on the bottom of this page.
4. A dialog will pop up and you can choose the archive about Calendars and Reminders that you would like to restore. Then press on the blue button “Restore” on the right side of the archive that you have chosen.
5. A prompt will show up and need you to confirm whether to proceed, press on the blue button “Restore” on the right corner bottom to go ahead.
6. The restoring process will be completed after a while. Then, your iPad with network connection will get the Calendars and Reminders archives that you have chosen synced to it.
Part 3: How to Recover Calendars from iPad via Gmail account
To recover calendars from iPad via Gmail account, you have to make Google Sync set up on your iPad firstly. You can refer to the tutorial in the following steps.
1. Make sure that your calendar is appropriately synced.
2. Enter Settings on your iPad and tap on the option Mail/Contacts/Calendars.
3. Choose the option “Add Account and Gmail”. If Gmail account has already been added by you previously, you can select mail on the account list in a direct way.
4. Toggle the switch button of Calendar to on position.
5. Get access to the website www.google.com/calendar/iphoneselect on the desktop of your Mac and then choose calendars.
6. Log in your Google account, then all your calendars with personal and shared information will be listed.
7. Check the square box beside the calendars that you would like to sync with your iPad.
8. Click on Save, then run Calendars app on your iPad and wait for syncing.
9. Enter native Calendar app on your iPad, tap “Calendars” on the center bottom of iPad screen, ensuring that each calendar entry has the tiny checkmarks beside it so that all the events will be displayed in the inbox of Calendar.
Part 4: How to Recover Calendars from iPad on Mac using iTunes
Using iTunes to back up files for iPad always brings lots of convenience to us, especially if you want to move the backup files to your different iOS devices or recover the lost calendars and other files to your iPad. To get back the calendar events or the appointments, iTunes backup will be a great solution to this issue. How to recover calendars from iPad on Mac with iTunes? The following instructions will guide you on how to do step by step as below.
1. Before recovering the lost calendars from iTunes backup files, make sure that your iPad has been synced with iTunes previously. Connect your iPad to your computer via supported USB cable and then launch iTunes on your Mac computer.
2. Click on the small Device icon from the device tool bar, then select the Summary tab in the left sidebar of iTunes window.
3. Click on the button “Restore Backup...” below Backups section in the right part of iTunes window. Then a dialog will pop up, select the backup which is mostly related to the most recent date.
4. Click on the button “Recover” to begin restoring, the restoring process will be finished in a few minutes relying on the dimension of backed up files from your iPad and the network connection speed.
5. Launch Calendar app in your iPad, then scroll down to the bottom of your iPad screen and tap on “Calendars” to show the recovered calendars in the list. However, the current entries of the calendar events are still lost after all.
Bonus Tip: How to Back up Calendars on Mac with iTunes
iTunes is an outstanding tool which combines the functions of music player and backing up your iOS devices to Mac. If there is something wrong with your iPad accidentally, you can sync the backup data to your iPad from Mac. Therefore, to back up calendars on Mac with iTunes is essential to every iOS device user. The following guidance will guide you on how to back up calendars on Mac with iTunes in specific steps as below:
1. Make sure that your iTunes on Mac is running based on the latest version. Then connect your iPad to computer with supportable USB cable and run iTunes.
2. Click on the iPad device from the device tool bar. Then, click on “Info” option on the left sidebar. Next, check the square beside the option “Sync Calendars” and the option “All Calendars” on the right part of iTunes window.
3. Click on the button “Apply” to start transferring calendar from iPad to Mac and wait until the transferring process is completed.
Compare the above-mentioned methods for recovering lost calendars from iPad on Mac, it is easy to find that Leawo iOS data recovery is the most effective way for data recovering due to its versatile function. This software is a comprehensive data recovery software working for iOS devices which includes iPhone, iPad and iPod. No matter what reason caused your data to get lost, the data from your iOS device can be recovered in an effective way with the help of Leawo iOS data recovery. More than 14 kinds of data are supported to recover via iOS data recovery. Additionally, this software not only is a tool for data recovering, but it also acts as a backup tool for iOS devices.
Leawo iOS data recovery assures that 100% safety, accuracy and rapidness are delivered to the data recovery from iOS devices, you are even allowed to preview and choose the data you need for recovering. Because of the advanced technology of scanning and recovering. This software is able to scan and recover the data from iOS devices and iCloud backup and iTunes backup with 20 times faster speed, which is extremely helpful to save your time in data recovering.
The simple and intuitive interface of Leawo iOS data recovery is designed with the concept of oriented users. Each clear instruction is displayed on the interface of Leawo iOS data recovery to guide users what they should to in the following step. Therefore, even you are a novice of this software, it is easy for you to operate this iOS data recovery in a simple way without any effort. Based on the frequent update of Leawo iOS data recovery, the software is able to serve well with iTunes and iOS system in the latest version, which includes iOS 10 and iTunes 12. Leawo iOS data recovery also is compatible with iOS devices on the latest version at the same time. This software is easy-to-use and earns 100% satisfaction from our users.

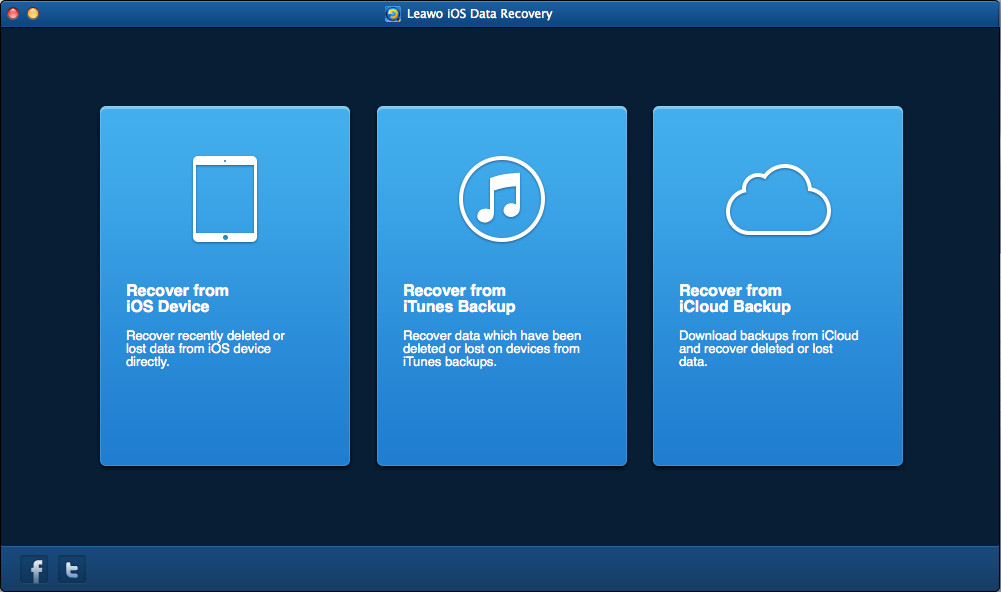
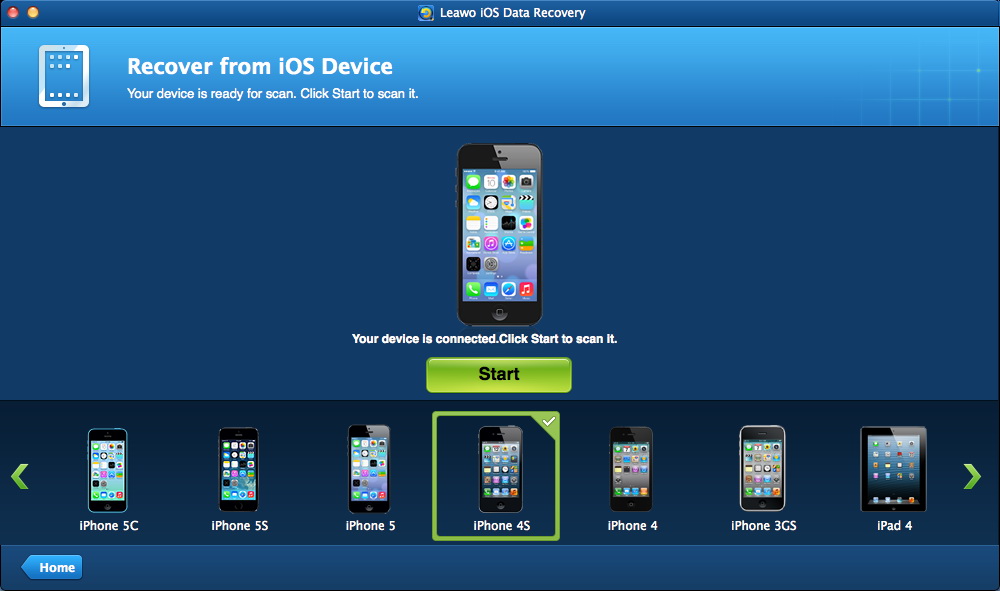
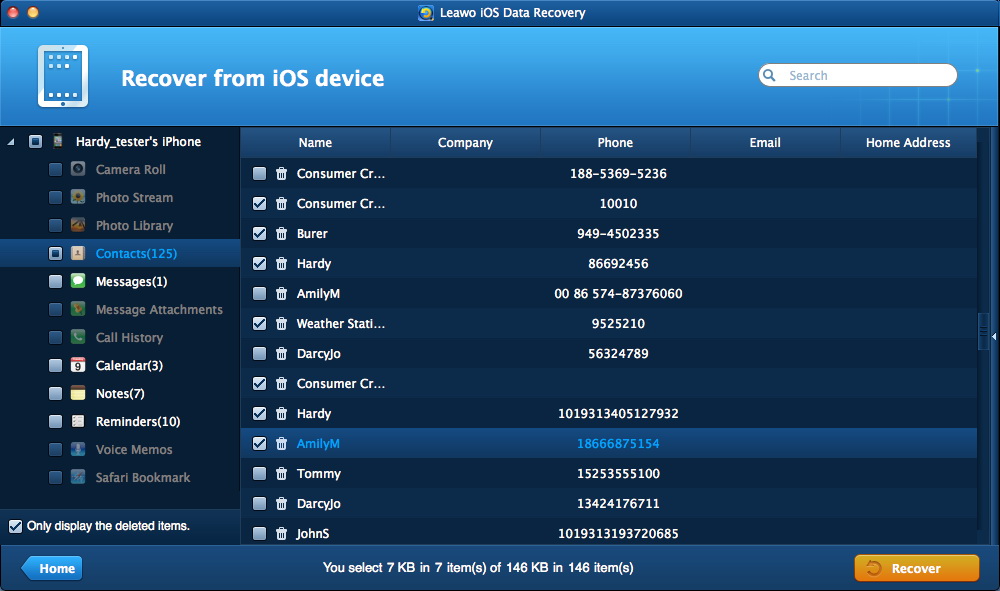
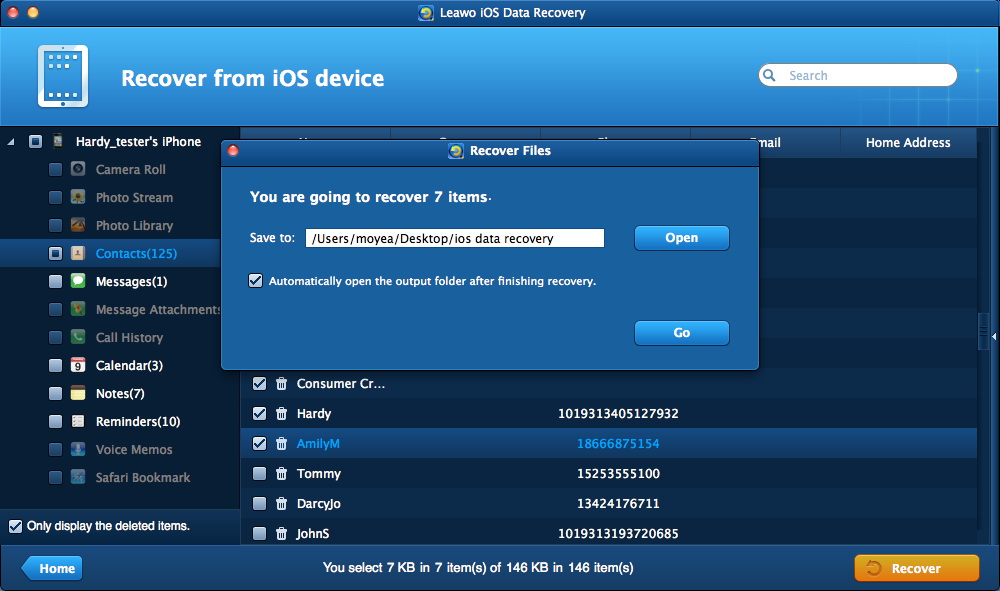
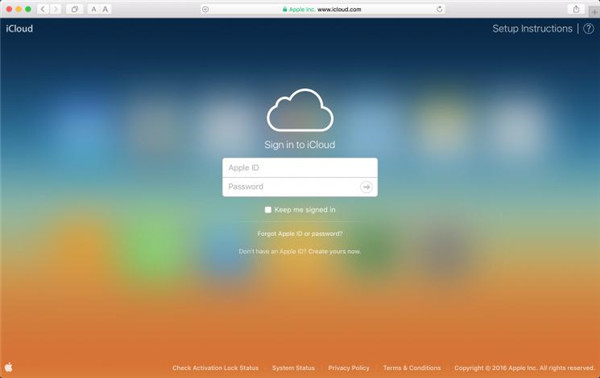

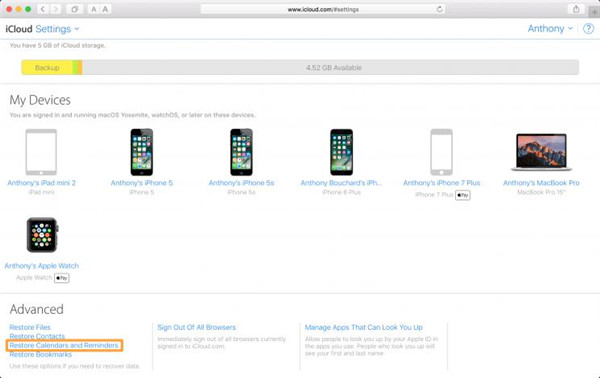
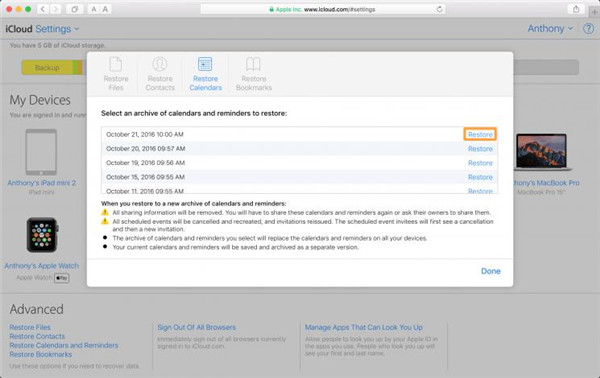
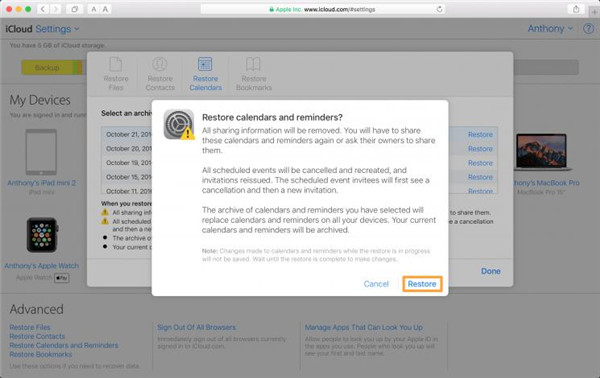
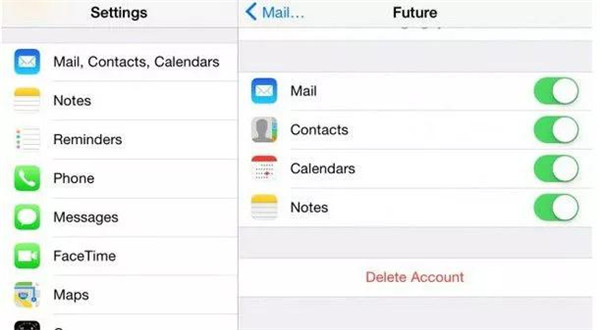
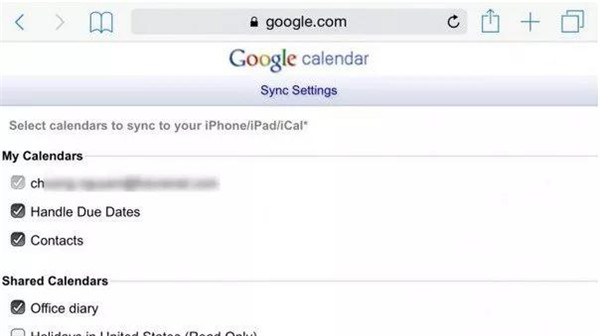
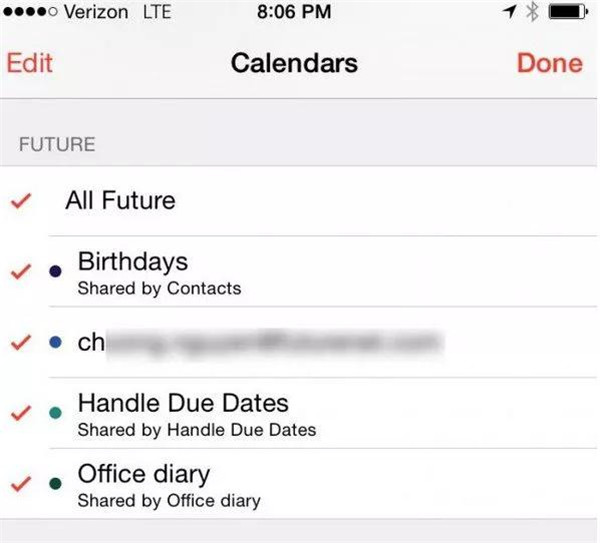

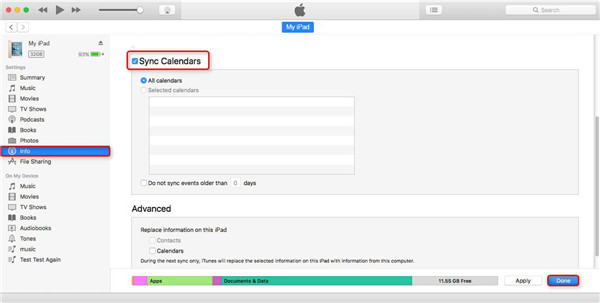
 Feb. 20, 2014 by
Feb. 20, 2014 by 









