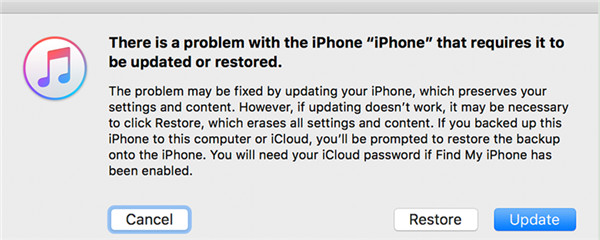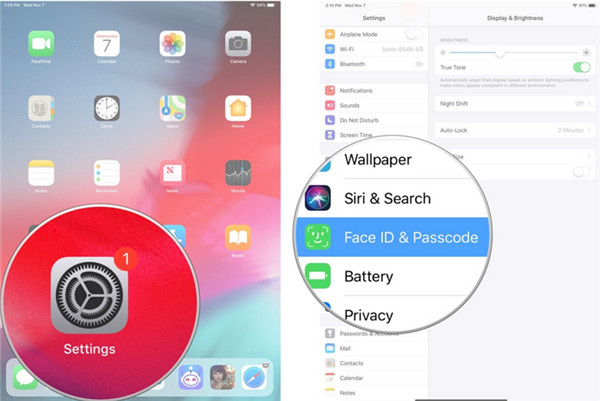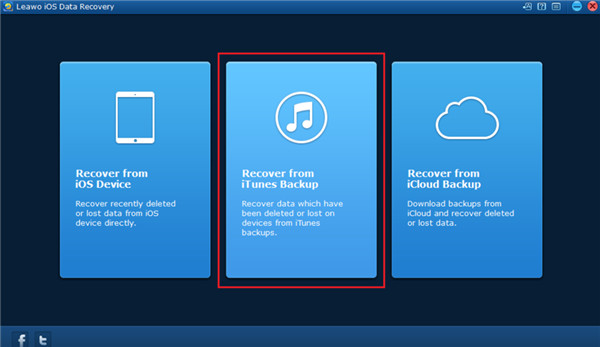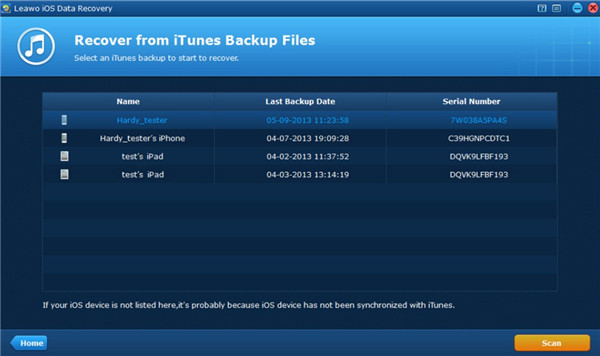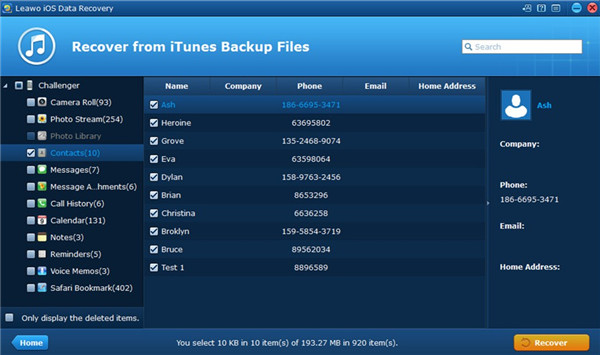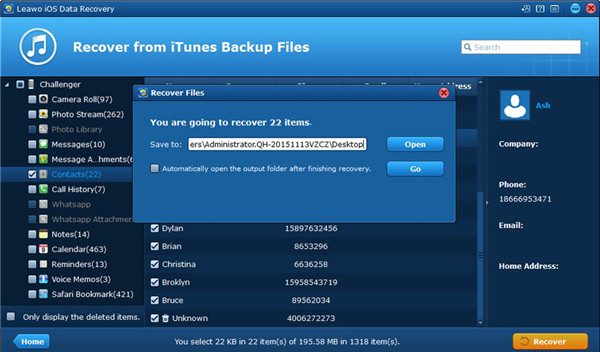Have you encountered the case that iPad asks for passcode that you never set? This may make you feel confused. It is a common issue that many iPad users have met. The reason to explain this problem is still unclear. If you are unfortunate to have the same issue, you can refer to the contents in this part to get rid of it smoothly.
Method 1: Try the Default Passcode when iPad Asks for Passcode
When you wonder “why does iPad ask for passcode but I never set one”, you can try the default passcode to pass through. Generally, the default passcode can be 1234 or 123456, and the digits rely on the blank number. This small trick is useful and some users are fond of this method. This solution can be workable and effective to help you to unlock iPad passcode without restoring.
Method 2: Just Remove iPad Passcode through Restoring iPad with iTunes
When you find “iPad asking for passcode I never set”, it is sensible for you to remove iPad passcode by restoring iPad with iTunes. The precondition is that you have backed up your iPad to iTunes before you forgot the passcode. Now let’s begin to see how to get this work done.
1. Run the latest version of iTunes on your computer and then make sure that you do not connect your iPad with your computer.
2. For iPad with Face ID, you need to press and hold the top button or the volume button till you see the slider of power off shows up on the screen. Drag the slider from left to right to turn off your iPad. After that, plug your iPad into computer while holding the top button. You need to hold it until the recovery-mode screen appears.
For iPad with home button, you need to press and hold the slide or top button till you see the power off slider interface. Drag the slider from left to right to turn off your iPad. Afterwards, you need to insert your iPad into computer with proper USB cable while holding the home button. You need to hold the button until the recovery-mode screen displays.
3. In the interface of iTunes, you will see a dialogue for you to restore or update, you need to choose the option of “Restore” in the panel. Thus, iTunes will download program for your iPad. You need to wait for over 15 minutes until your iPad exit the recovery mode. Thus, you need to repeat steps 2-4.
4. Wait for the end of the procedure to set up and use your iPad without a passcode.
The process to remove iPad passcode via restoring iPad with iTunes is not so hard for you at all. You can give it a go to help you to pass through the passcode inquiry simply.
How to Set up/Change iPad Passcode after Removing It
Although you can resolve the problem of “iPad asking for passcode I never set” by removing the passcode, do you know how to set up or change your iPad passcode after removing it? As a matter of fact, it is quite useful to set or change the passcode on your iPad to assist you to protect the device data. When you do the following actions, your iPad will ask you to enter the passcode:
1. Turn on or restart your device
2. Press the Home button or swipe up to unlock your device (you can change this)
3. Update your software
4. Erase your device
5. View or change passcode settings
6. Install iOS Configuration profiles
(A)Set up a passcode for iPad
As for how to set up iPad passcode, you can make use of the steps shown below to help you to realize this goal quickly.
1. On your iPad, you need to click on Settings app on home screen and then hit on the option of “Face ID & Passcode”.
2. After that, you need to turn on “Passcode” tab and type in a six-digit passcode. You can also click on the options of passcode to set one four-digit numeric code, a custom numeric code, or a custom alphanumeric code.
3. In the end, you need to type in your passcode once again to confirm your setting and activate it.
(B)Change iPad passcode after removing it
If you want to change your iPad passcode, the following contents will be helpful for you.
1. On your iPad, you need to navigate to “Settings > Face ID & Passcode”.
2. In the interface, you will see several options, including “Turn Passcode Off”, “Change Passcode”, “Require Passcode”, “Allow Access When Locked” and “Erase Data”.
3. You need to click on the option of “Change Passcode” to enter a new six-digit passcode. You can also click on the option of passcode to change to a 4-digit numeric code, a custom numeric code, or a custom alphanumeric code.
After you master the steps to set up and change iPad passcode, your iPad data will become much securer. It is really sensible for you to read through this part to learn how to make it.
How to Recover Data after Restoring iPad without iTunes
In many cases, you will find that your iPad has lost some data after restoring. You may have to think out how to recover important data with proper solutions or tools. For this aim, here I would like to recommend you take advantage of Leawo iOS Data Recovery to finish this task for you. This program is quite powerful and professional, which is applicable to all iDevices like iPad, iPhone, and iPod. You can use it to recover data of various kinds of iOS devices models with high efficiency. This tool can also perform as one helpful backup tool for iDevice. The recovery and backup process is 100% safe, accurate and quick. You can even preview the data before you recover it to your iDevice. There are three data recovering modes for you to choose from, including iOS device data recovery mode, iTunes data recovery mode and iCloud data recovery mode. Now let’s begin to take a look at how to use Leawo iOS Data Recovery to retrieve data after restoring iPad without iTunes.

iOS Data Recovery
☉ Extract and export 14 types of files from previous iTunes&iCloud backup
☉ Back up 14 kinds of data on iOS devices to computer
☉ Recover data lost due to jailbreak, iOS upgrade, deletion, etc.
☉ Support iPhone SE/6/7/8/X, iOS 12, iTunes 12.9 & Win10
Step 1. Connect iPad and Choose Recovery Source
Kick off Leawo iOS Data Recovery on your computer and then plug your iPad into computer with matched USB cord. The software will detect your iPad device automatically. In the main interface of Leawo iOS Data Recovery, you can choose the recovery source. Here I would like to take “Recover from iTunes Backup” for instance.
Step 2. Scan Backup Data
You will see all the data that has been backed up from various devices via iTunes in the list. You need to select the backup from your iPad and then hit on the button of “Scan” at the bottom right corner of the screen to start to scan the data immediately.
Step 3. Check Backup Data
When the scanning process comes to an end, all the recoverable data of your iPad will be displayed on the left column of the software. You can view each type of recoverable data by clicking on the corresponding category. You are able to select the data that you are willing to retrieve to your iPad by putting a check mark in the box beside the recoverable data.
Step 4. Set Output Directory
After you have selected the data that you would like to recover to iPad, you can click on the “Recover” button at the bottom right corner of the interface. A panel will show up for you to choose a folder on your computer to save the recovered data. Hit on the “Open” button to set the target folder well. You can also tick the option of “Automatically open the output folder after finishing recover” to allow the output folder open by the program itself. In the end, you can click on the “Go” button to initiate the data recovering process. This process will take you some time, which depends on the data amount that you need to recover to iPad.
When the procedure is over, you will be able to apply the recovered data on your iPad at ease. This solution is quite easy to handle, and even beginners can learn how to make it with any difficulty. Download and install this software on your computer to have a try. Thus, you will know the super functions of Leawo iOS Data Recovery more clearly.
Discussing so much on how to deal with iPad passcode issue, there will be no need for you to worry about the passcode problem anymore. If you favor this guidance, you can also share it with your friends in case they have the same trouble.