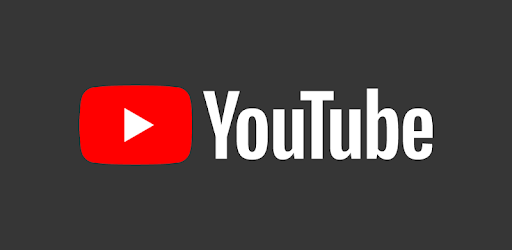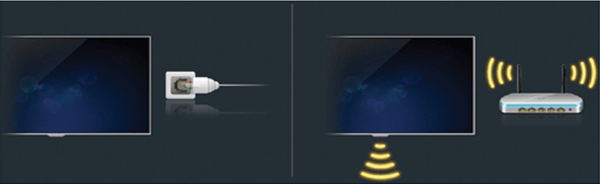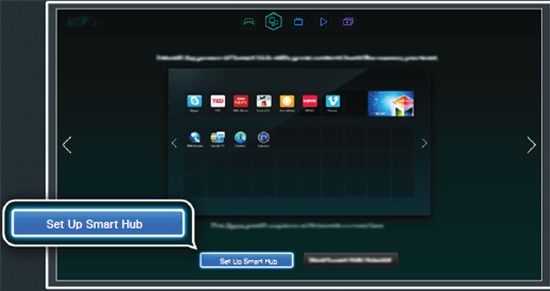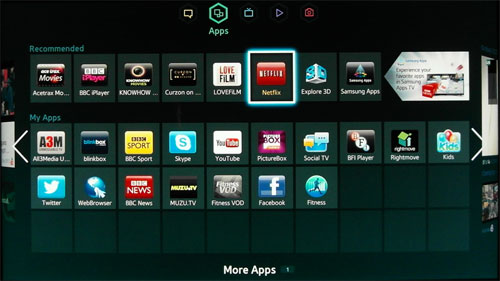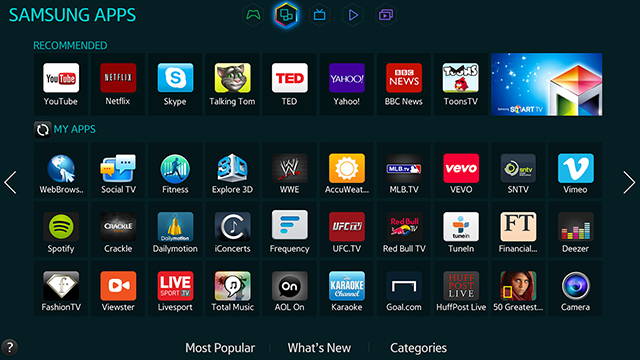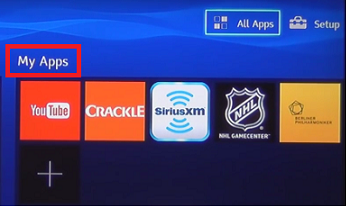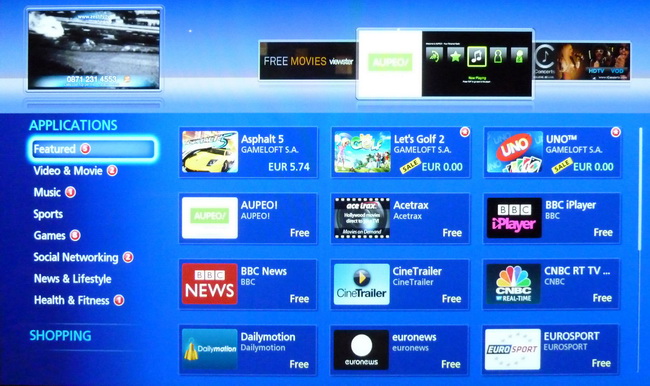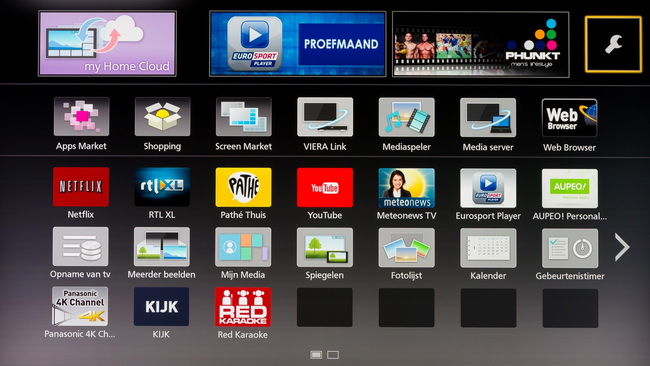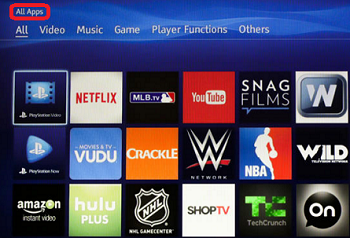Editor says:
- In this post, we will help you learn how to install YouTube on different Blu-ray Players easily. Besides, you can watch downloaded YouTube videos with below free Blu-ray player online.

-
Leawo Free Blu-ray Player
- Deliver quality-lossless video images at 720p/1080p/1080i/4K in H.264/H.265, MP4, MKV, MOV, etc. formats.
- Support various audio decoding technologies like Dolby, DTS, AAC, TrueHD, DTS-HD, etc.
- Personalize settings like selecting subtitles and audio tracks freely.
- Support fluent and smooth media decoding and playback.
If you can directly browse YouTube from a Blu-ray player, that would be so much wonderful. However, not all Blu-ray players are applying the same procedure for how to install YouTube on Blu-ray players. Understanding how to get YouTube on Samsung Blu-ray players does not mean you are ready for how to get YouTube on Sony Blu-ray players. Thus, you may need all the detailed instructions below to follow.
Part 1: Why to Install YouTube on Your Blu-ray Player
The first thing you should know before getting how to install YouTube on Blu-ray is the reason why installing YouTube on Blu-ray players.
With some amazing facts created by YouTube, apparently, it ranks the 2nd place of the most visited website nowadays. As there are almost 1.3 billion people totally using such a popular video-sharing site, over 30 million users are visiting it daily. Sometimes, YouTube videos keep loading but not playing on the website. Therefore, YouTube was developed with a new form, which is the free application downloadable online. Aiming to support a quicker connection with its servers and better user experience, the YouTube app was released with great success. No matter whether you use it to stream online videos or upload interesting homemade media files, it is more straightforward to have a YouTube app installed either on your computer or other devices.
In the meantime, Blu-ray players are on the way to a promising future in the next decades. Hence, the incredible number of YouTube watchers is inspiring many Blu-ray player manufacturers such as Samsung, Panasonic, and Sony to have the ability to be compatible with the YouTube app. It is obvious to see that it is getting more competitive to Blu-ray player makers who consider adding the YouTube app currently. Due to the internet availability provided by most Blu-ray player products, it is possible to acquire how to install YouTube on Blu-ray easily.
While a number of Blu-ray players are capable of associating YouTube apps, it gives people more convenience to access media content in no time. Thus, it is more practical to just have one installed on your Blu-ray player. In the following parts, I will introduce how to get YouTube on Samsung Blu-ray players, how to get YouTube on Panasonic Blu-ray players, and how to get YouTube on Sony Blu-ray players in well-illustrated steps.
Part 2: How to Get YouTube on Samsung Blu-ray Player
The Samsung Company has designed a special platform for providing multimedia content and apps from the internet. It is named the SmartHub. This working environment supports the YouTube app on a variety of Samsung electronic devices including Blu-ray players. And follow me if you are new to Samsung products, the steps for how to get YouTube on Samsung Blu-ray players are listed.
Step 1. Connect to the internet to get started.
Switch on the Samsung Blu-ray player and you need access to the internet at the beginning. That allows you to download the YouTube app and get installed later. There will be a "Network" panel for you to set up the password for security.
Step 2. Install the SmartHub for getting YouTube on Samsung Blu-ray players.
When it is the first time to activate this system, you will be asked to set up this service before running. It is not hard as all you need is to press the button from the remote control to start. Then it will finish in a short time.
Step 3. Enter the main interface of SmartHub.
Once the installation is done, you can see there are five icons above from the menu interface. From left to right, they are representing the Game, Samsung Apps, On TV, Movie & TV Shows, Multimedia respectively. Hold the enter button to select the second icon so that you can get inside of this panel.
Step 4. Search and choose the YouTube app from the "Apps" page.
This step is mainly how to get YouTube on Samsung Blu-ray players. You should look around and find out the YouTube icon which looks mostly in white and red. Then use the locating box to navigate and select by pressing the enter button to download YouTube.
Step 5. Install YouTube.
There is profile information on the YouTube app before downloading. Click the “Download Now” option to begin the process. After a certain time, you can find the YouTube app is showing its image from “My Apps” interface.
Part 3: How to Get YouTube on Panasonic Blu-ray Player
Panasonic Blu-ray Player is running own developed operating service that is called Viera Cast. You can find this platform on many Panasonic smart TV home devices as well. Viera Cast also offers the availability for the YouTube app. Let's move on to learn how to get YouTube on Panasonic Blu-ray players.
Step 1. Run the Panasonic Blu-ray Player and set the "Internet" for Viera Cast.
The Panasonic Viera remote control contains a button for quickly approaching the internet. Press the button to get into the "Viera Connect."
Step 2. Navigate to the YouTube app.
There is a highlighting tool to select the item you would like to know more. Arranged with many directional arrows around, you will be able to seek the YouTube app from the app interface.
Step 3. Download YouTube on your player.
Click on the YouTube icon to download it into the Panasonic Blu-ray Player application collection.
Part 4: How to Get YouTube on Sony Blu-ray Player
With another different performing system of Sony, this is how to get YouTube on Sony Blu-ray players in general.
Step 1. Check the network.
Open Sony Blu-ray Player and make sure the network is working from the settings.
Step 2. Access the interface of the Sony Blu-ray player and look for "All Apps".
Use the "Home" button from the IR remote control to reach the home interface. Usually, there is an "All Apps" option at the top left corner of the whole screen. Choose it for entering the app store.
Step 3. Download to install YouTube automatically.
The YouTube icon will be displayed in the last panel. Press the “Enter” key on the remote for how to get YouTube on Sony Blu-ray players. Then the installation will take place after downloading. You can see and use the YouTube app from the "My Apps" board.