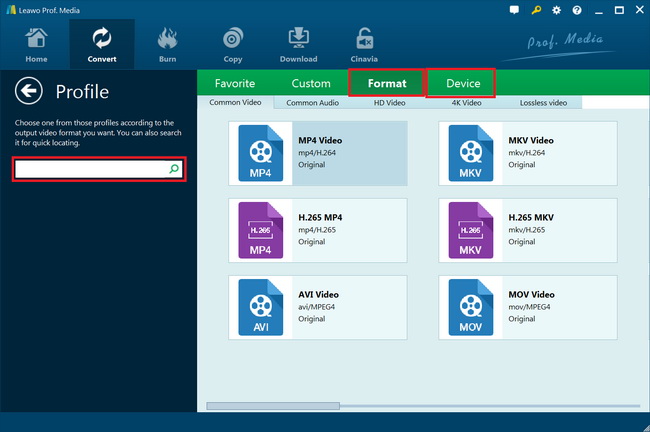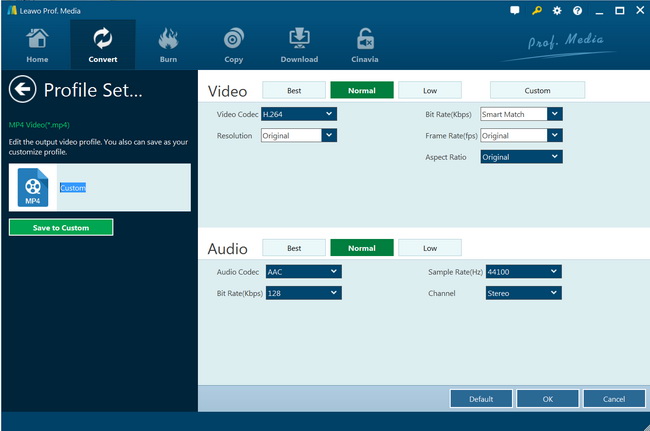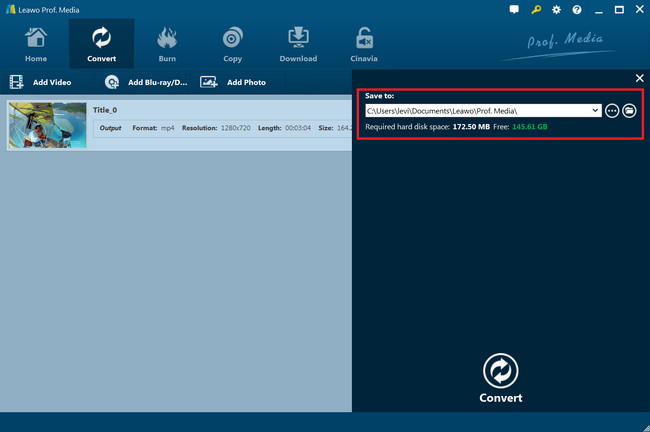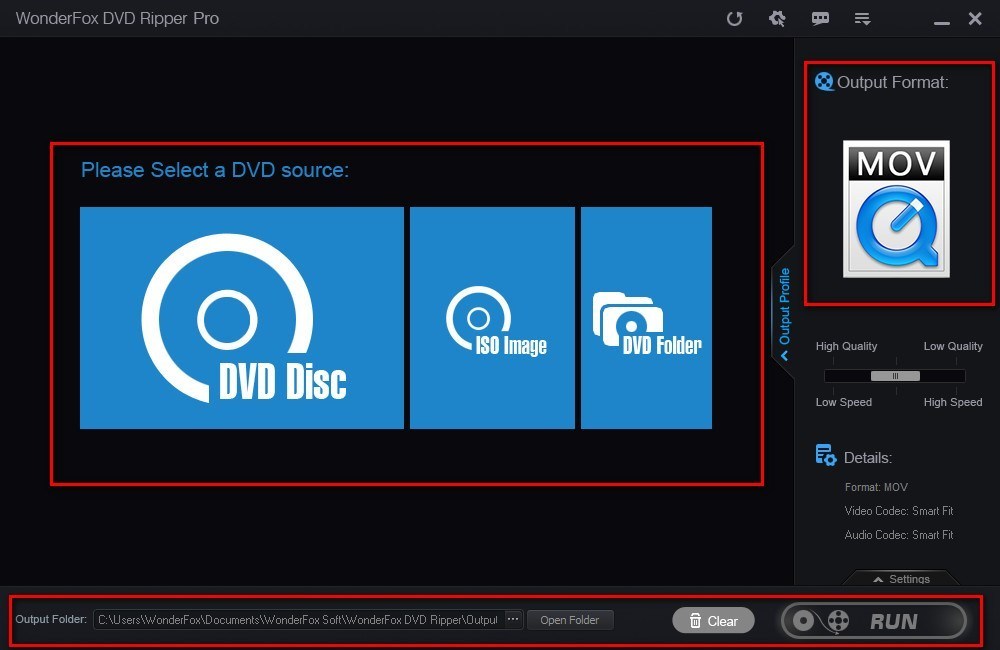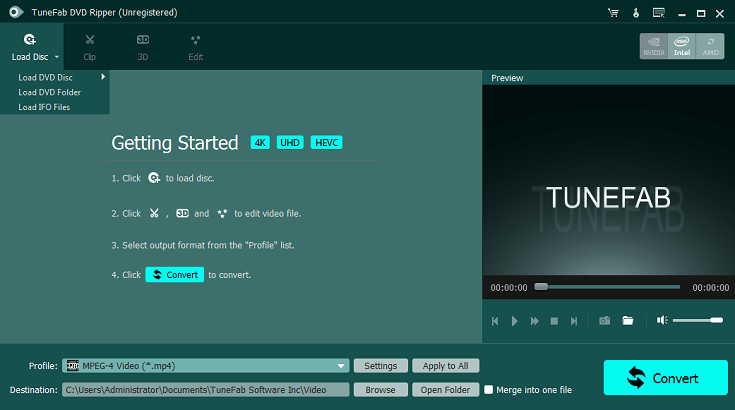“DVD To Lightworks - High School Project: Hi, so I'm a high school student new to Lightworks. I'm making a music video about Pride&Prejudice for my British and World Literature class and it's due in one week. I need to know how to put DVD footage into the free version of the program. I have two Pride&Prejudice DVDs, I copied the first one to my computer but I can't seem to get it to cooperate with Lightworks. Any help would be greatly appreciated.”
To answer this question, you need firstly to know that nowadays most DVD discs are commercial DVDs, which are copy protected from being copied or unauthorized use. You can’t directly copy the VOB files off commercial DVD discs for other uses. It’s illegal in most countries and regions. However, as long as you own the discs, you should be entitled to have the right to copy DVD content from these DVD discs for non-business uses. In such case, if you want to copy and import DVD movies to Lightworks Pro for editing, you need to use some DVD ripping tools to help you remove the copy protection and then convert DVD movies to Lightworks Pro accepted videos like MP4. However, the precondition is that you own the DVD discs you want to copy and convert.
By owning the DVD discs, you could now follow the below guide to learn how to rip and convert DVD movies to Lightworks Pro videos with different DVD to Lightworks Pro video converter tools.
Part 1: Best DVD to Lightworks Pro Converter - Leawo DVD Ripper
The very first and best DVD to Lightworks Pro video converter is Leawo DVD Ripper, a highly recommended and professional DVD to video converter tool that could help you handle both homemade and commercial DVD discs for converting to videos for Lightworks Pro or other media players and devices as you like. As a professional DVD ripping and converting software tool, Leawo DVD Ripper helps you decrypt, rip and convert DVD movies to video and audio files in over 180+ formats like DVD movie to MP4 video, DVD to AVI, DVD to MKV, DVD to MOV, DVD to MP3, etc. Therefore, you could convert DVD to YouTube, Facebook, Windows Media Player, iMovie, QuickTime player, Lightworks Pro and more. The advanced disc decrypting technologies inside Leawo DVD Ripper help you not only convert both commercial and non-commercial DVD discs, but also remove disc region restrictions upon DVD discs for converting. It could handle nearly all DVD content available in the market.
The below guide would show you how to rip and convert DVD movies for Lightworks Pro. Firstly, you need to download and install Leawo DVD Ripper on your computer. Get source DVD movies ready for converting. If you want to convert DVD disc, insert your DVD disc into the disc recorder drive.
Note: Leawo DVD Ripper is a module built into Leawo Prof. Media.
Step 1: Add source DVD movie
Launch Leawo Prof. Media and then open the “Convert” module to enter the “Convert” module. Then, click “Add Blu-ray/DVD” button to add DVD disc, folder or ISO image file as you like.
Note: 3 different DVD content loading modes are available within Leawo DVD Ripper. Full Movie mode enables you to load all content in source DVD for converting, while Main Movie mode enables you to select one title for loading and converting. In Custom Mode, you will be able to select multiple titles for loading and converting. Choose one according to your needs.
Step 2: Choose output format
Click the drop-down box (named “MP4 Video” by default) right before the big green “Convert” button on the sub-menu bar, and choose “Change” to choose output format. You need to choose an output format for Lightworks Pro. You could choose output format from “Format > Common Video” group like MP4 Video. MP4 is generally accepted by most media players and devices.
Step 3: Adjust output video parameters
You could adjust the output video and audio parameters to make the output files meet your Lightworks Pro exactly. Open the drop-down button right before the big green “Convert” again and then choose “Edit” option to enter the “Profile Settings” panel, where you could adjust video and audio parameters of output format, including: video codec, quality, bit rate, frame rate, aspect ratio, channel, audio codec, resolution, etc.
Step 4: Set output directory
After setting output format and adjusting the parameters, click the big green “Convert” button on the sub-menu bar and then set output directory in the “Save to” box.
Step 5: Start converting DVD to Lightworks Pro MP4 video
Hit the bottom “Convert” button then. Leawo DVD Ripper would then start converting DVD movies to MP4 video files for Lightworks Pro immediately.
When the conversion completes, you could then freely import converted DVD movies to Lightworks Pro for editing. Actually, Leawo DVD Ripper also enables you to edit DVD movies in several ways, including: trimming video clip, cropping video size, adding image or text watermark, applying 3D movie effect, etc. You could also select subtitles and audio tracks, achieve movie-only ripping, etc.
Part 2. Convert DVD to Lightworks Pro with WonderFox DVD Ripper
WonderFox DVD Ripper is another wonderful choice for you to rip and convert DVD movies for Lightworks Pro editing. As an expert DVD converter, it can convert DVD to MKV, AVI, MPG, MP4, WMV and other 300+ formats, including video formats compatible with Lightworks Pro. The app is perfectly compatible with Windows 10/8/7 and even lower.
Follow the below steps to learn how to use WonderFox DVD Ripper to rip and convert DVD movies to digital videos for Lightworks Pro.
- Download and install WonderFox DVD Ripper on your computer. Meanwhile, get source DVD movies ready for converting.
- Launch it and then select a DVD source from “DVD Disc”, “ISO Image” and “DVD Folder”.
- Choose an output format you desire on the right sidebar. Choose one for Lightworks Pro, say MP4.
- Then, click the "Output Folder" box to set output directory.
- Click on the “Run” button to let WonderFox DVD Ripper to start converting DVD movies to digital videos for Lightworks Pro.
- Once the conversion completes, you could then easily import the converted DVD movies to Lightwork Pro for editing as you like.
Different from Leawo DVD Ripper, WonderFox DVD Ripper can’t handle encrypted DVD discs. To rip and convert encrypted DVD movies, you need to upgrade to WonderFox DVD Ripper Pro.
Part 3. Convert DVD to Lightworks Pro with TuneFab DVD Ripper
TuneFab DVD Ripper is one of the best DVD rippers that can convert DVD discs, ISO files or DVD folders to more than 300 file formats. After conversion, you can play your DVD video on any device wanted. Besides, it is featured with powerful DVD editing functions such as, 3D effect, rotating video, clipping video and adding watermark.
Check the below steps to learn how to rip and convert DVD movies to Lightworks Pro MP4 videos with TuneFab DVD Ripper in detail:
- Download and install TuneFab DVD Ripper on your computer. Get source DVD movies ready for converting.
- Launch TuneFab DVD Ripper and click at "Load Disc" button to load source DVD disc, folder or ISO image file.
- Go to "Profile" and click at the "Settings" button to open the "Profile Settings" window. You can choose output folder, output format, encoder, resolution, etc. from the profile settings window.
- Click at the "Convert" button to start ripping DVD for Lightworks Pro.
Similar to Leawo DVD Ripper, TuneFab DVD Ripper also comes with some basic DVD video editing features such as trimming, cropping, rotating, watermarking, adding 3D effect, etc.
Part 4. Comparison and Conclusion
The below table would show you the differences between these 3 DVD ripper tools. You could get more information about these 3 DVD ripping tools from this table.
| Features |
Leawo DVD Ripper |
WonderFox DVD Ripper Pro |
TuneFab DVD Ripper |
|
Convert DVD to video |
Yes |
Yes |
Yes |
|
Convert encrypted DVD |
Yes |
Yes |
Yes |
|
Play back DVD movies |
Yes |
Yes |
Yes |
|
Get rid of disc region |
Yes |
Yes |
Yes |
|
DVD movie loading modes |
Full Movie, Main Movie, Custom Mode |
Full Movie |
Custom Mode |
|
Select subtitles and audio tracks |
Yes |
Yes |
Yes |
|
Trim DVD movie length |
Yes |
No |
Yes |
|
Crop DVD video size |
Yes |
Yes |
Yes |
|
Add image or text watermark |
Yes |
No |
Yes |
|
Adjust video effect |
Yes |
Yes |
No |
|
2D DVD to 3D video |
Yes |
No |
No |
|
Rotate DVD video |
Yes |
No |
No |
|
Merge DVD movies into one |
Yes |
No |
Yes |
|
GPU acceleration |
Yes |
No |
No |
|
Availability |
Windows and Mac |
Windows and Mac |
Windows |
You could simply see that all 3 DVD to video converters are quite similar to each other in both functions and performance. They differ each other in minor features such as GPU acceleration and DVD movie loading modes, but these trivial things would make DVD to video conversion experience much different.