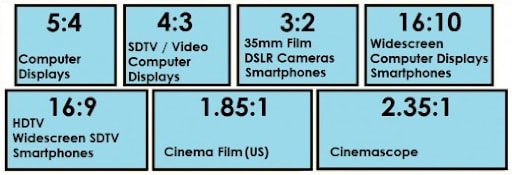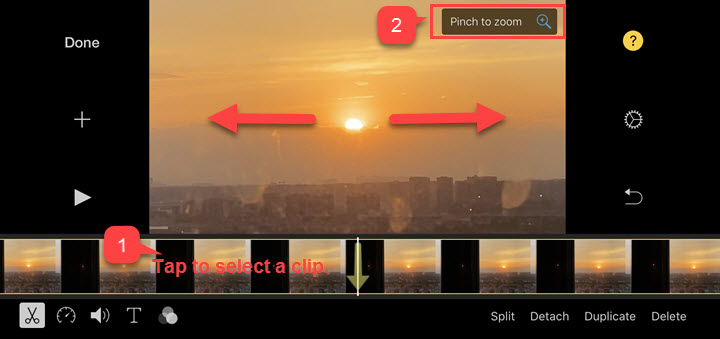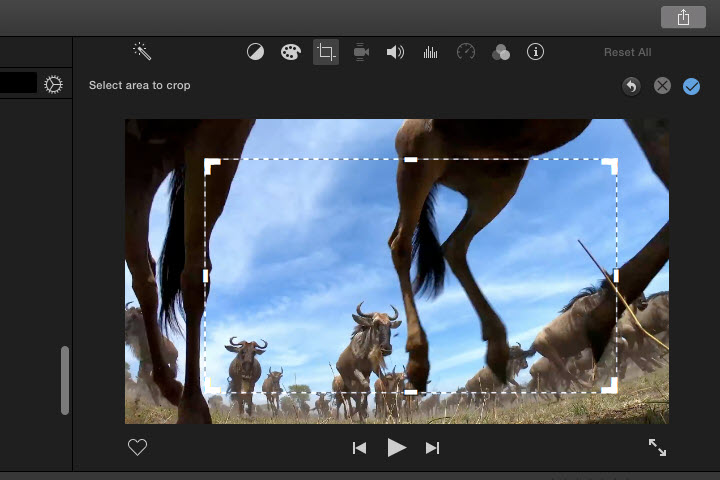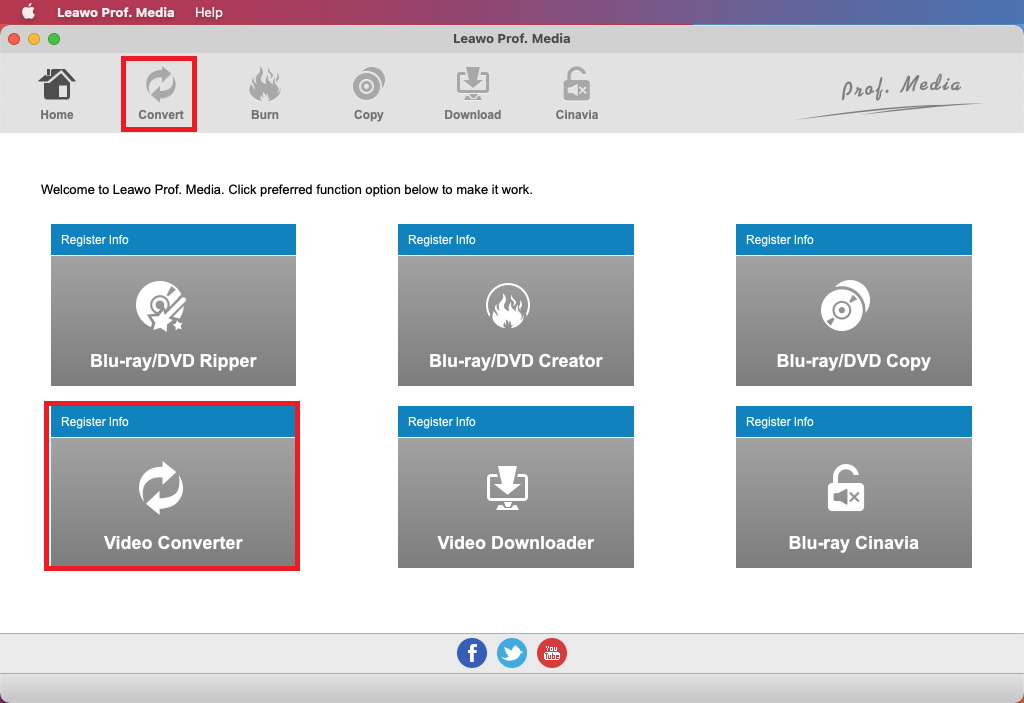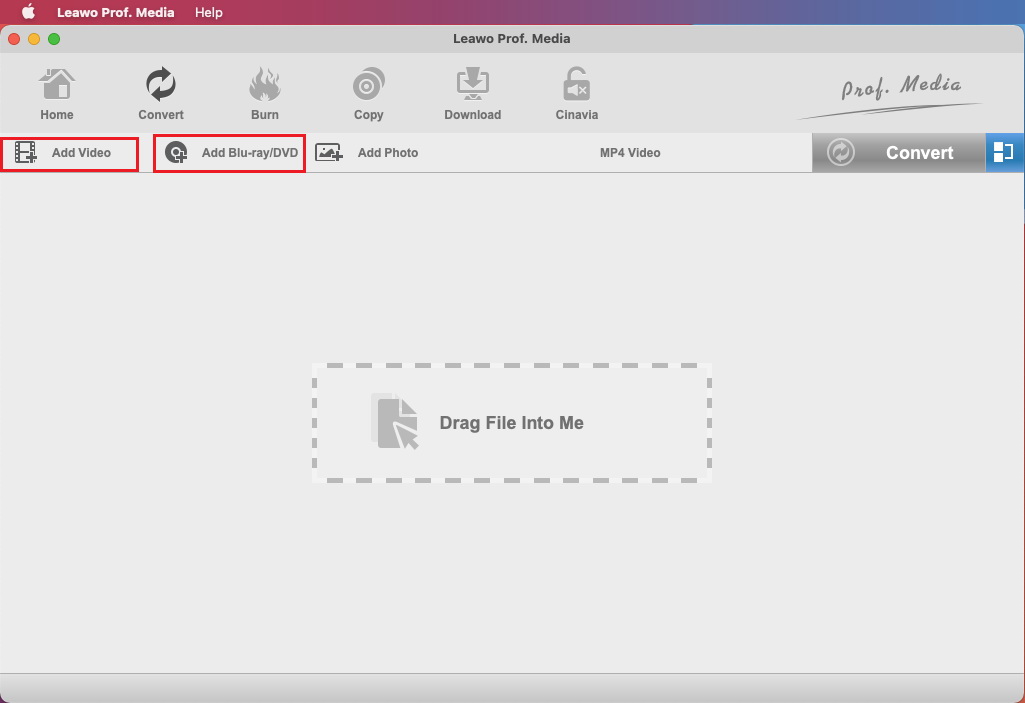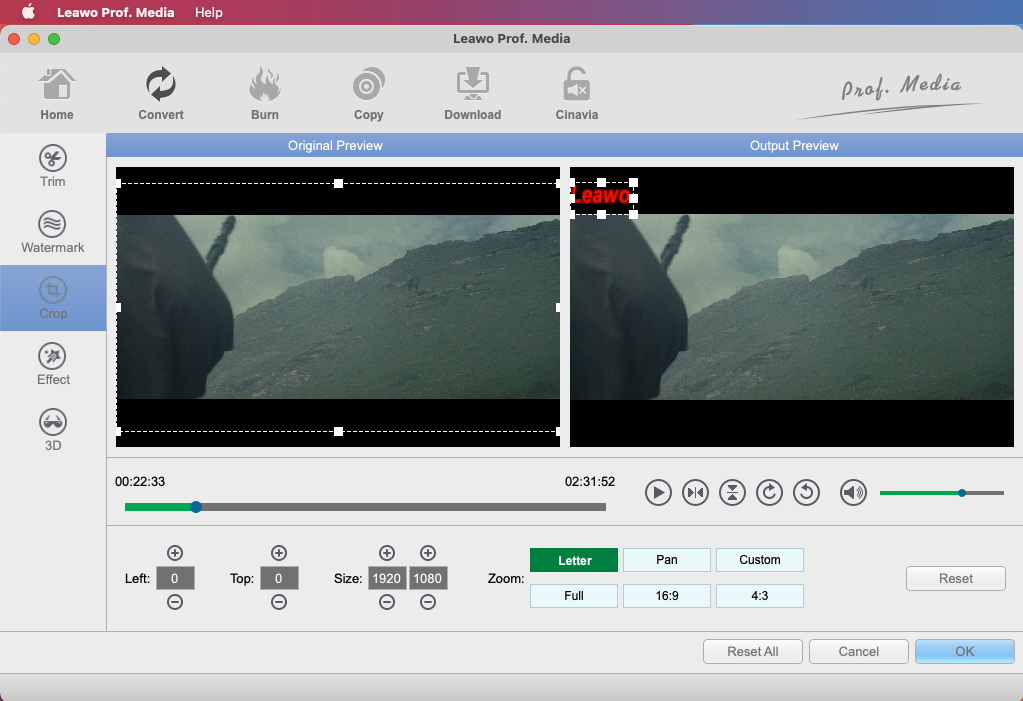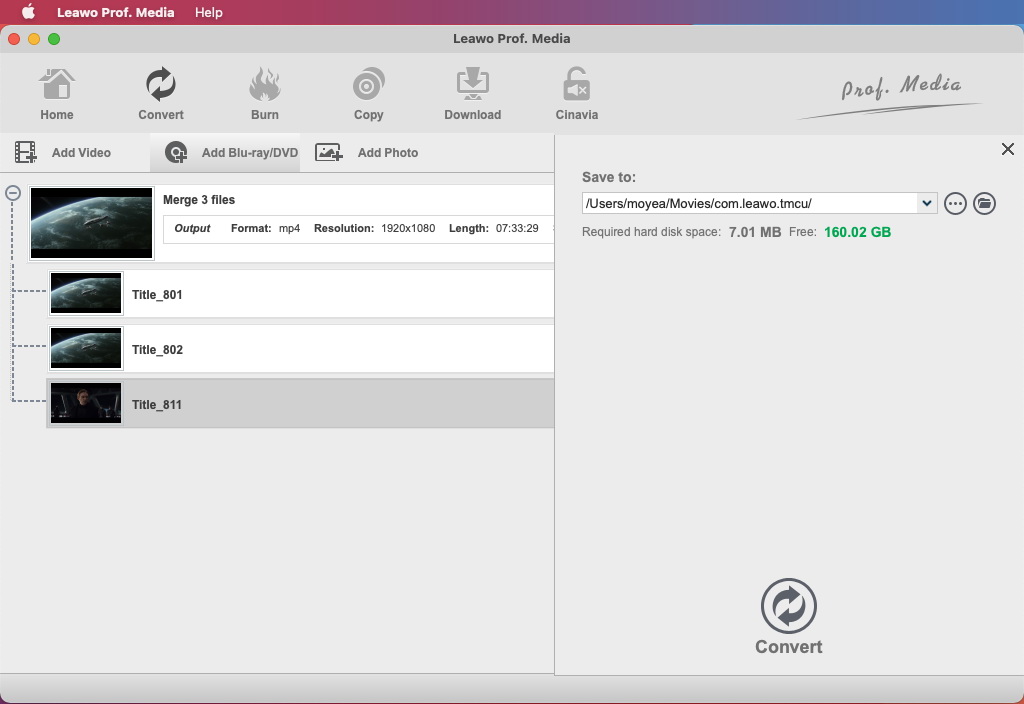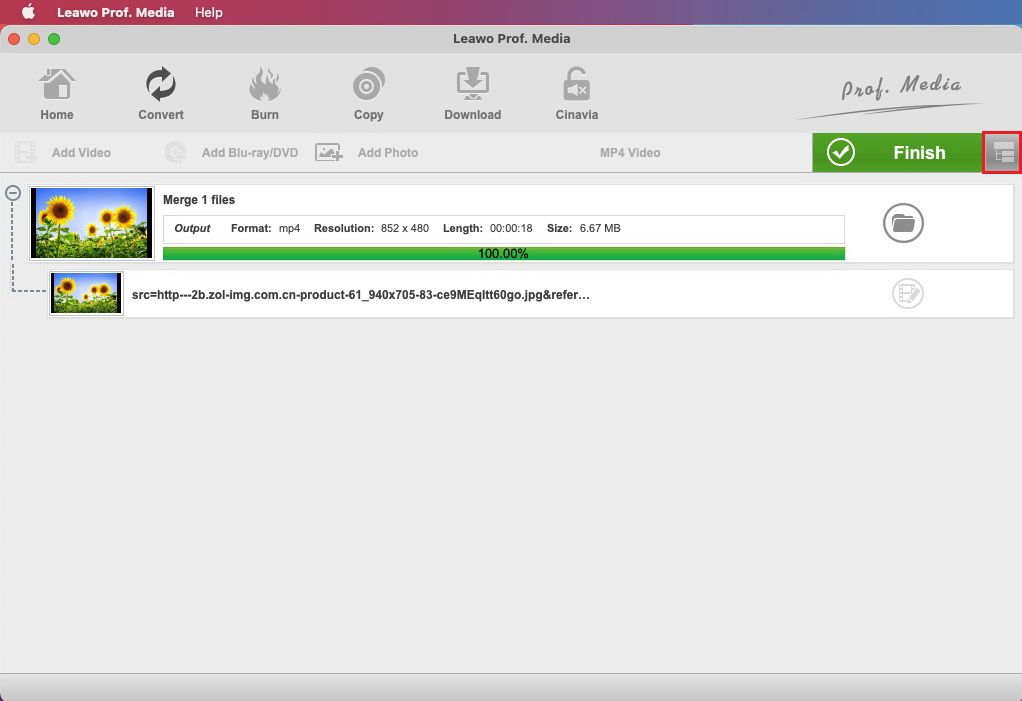In daily sharing or playing videos, you may often encounter such a problem: when you use your other device to play the video you recorded or saved with your iPhone, the video does not occupy the entire screen, on the contrary, some black bars will appear on the edges of the screen. This is because the aspect ratio of the video is inconsistent with the aspect ratio of the screen of your device that is playing the video. What is the aspect ratio? The video aspect ratio determines the appearance of the video on the video player. In order to have a pleasant viewing experience, you should make sure that the video and device have the right aspect ratio. Otherwise, black bars will appear when the video is played. So, how to adjust the aspect ratio of the video in iPhone, iPad and Mac devices so that the video and the device have a proper aspect ratio? One method is to change the iMovie aspect ratio, and the other method is to use alternative for iMovie to change the aspect ratio of the video. Below I will introduce to readers the methods of changing the iMovie aspect ratio and alternative for iMovie changes aspect ratio of video.
Part 1: Why You Need iMovie Aspect Ratio to be Changed?
After iPhone videos are recorded or downloaded, they will have an aspect ratio, and the aspect ratio of each video may be the same or different. For example: some videos have an aspect ratio of 16:9, and some videos have an aspect ratio of 9:16. When playing a video, the inconsistency between the aspect ratio of the video and the aspect ratio of the screen of the playback device will cause black bars to appear on the edges of the screen. This seriously affects our viewing experience. Fortunately, the aspect ratio of the video can be changed. In order to get a perfect viewing experience, we need to adjust the aspect ratio of the video to the aspect ratio of the screen of the playback device. Therefore, it is very necessary to change Movie aspect ratio by using iMovie.
Part 2: Before iMovie Aspect Ratio Changing Guide
Before using iMovie to change the aspect ratio of the video, I need to remind you: iMovie can only adjust the aspect ratio of the video to 16:9. In other words, if the aspect ratio of your playback device's screen is exactly 16:9, then using iMovie can perfectly solve the problem of inconsistency between the aspect ratio of the video and the aspect ratio of your playback device's screen. However, if the aspect ratio of the screen of your playback device is 4:3 or 1:1 and so on, then iMovie will not help you solve the problem. Of course, you don't have to worry too much. In the following, I will introduce you a software that can adjust the aspect ratio of the video to any ratio. I believe it will definitely solve your problem.
Part 3: iPhone/iPad iMovie Aspect Ratio Changing Guide
Currently, iPhone, iPad and Mac devices can use iMovie to change the aspect ratio of the video. To be honest, the method of using iMovie to change the aspect ratio of a video is very simple. However, you may feel unfamiliar because you have never touched these steps. But it doesn't matter. Next, I will explain in detail the specific steps of using iMovie to change the iMovie aspect ratio on iPhone/iPad devices:
- Step 1: Load the video. After launching iMovie on the iPhone, import the video whose aspect ratio you need to change into iMovie.
- Step 2: Change the aspect ratio of the video. After successfully importing the video, the video editing tool will be displayed at the bottom of the iMovie interface, and a magnifying glass icon named "Pinch to zoom" will also appear in the upper right corner of the page. After clicking this icon, you can use your finger to expand or shorten the video to change the aspect ratio of the video. Finally, click the "Done" button to save the settings.
Part 4: Mac iMovie Aspect Ratio Changing Guide
Although both Mac and iPhone and iPad can use iMovie to adjust the aspect ratio of the video, the version and design of iMovie on Mac and iPhone and iPad are different. Therefore, the specific steps of using iMovie to adjust the aspect ratio of a video on a Mac device are also different from the specific steps of using iMovie to adjust the aspect ratio of a video on an iPhone or iPad device. However, they can only adjust the aspect ratio of the video to 16:9. The following are the specific steps to adjust the aspect ratio of a video using iMovie on a Mac:
- Step 1: Start iMovie and create a new project. After launching iMovie on the Mac device, create a new project. Select "Movie" mode and choose a template.
- Step 2: Select the video to adjust the aspect ratio. In the tab called "iMovie Library", select the video whose aspect ratio you want to adjust.
- Step 3: Crop the video. Click the "Crop" button just above the iMovie page, and then crop the video. After using the video cropping tool to crop the video and achieve the effect you want, click the blue "tick" button in the upper right corner to save your operation.
Part 5: Alternative for iMovie Aspect Ratio Changing
Because iMovie can only change the aspect ratio of the video to 16:9, iMovie cannot do it when you want to change the aspect ratio of the video to other ratios. At this time, you need a powerful software that can change the aspect ratio of the video to any ratio.

-
Leawo Video Converter
- Convert video and audio files between 180+ formats without quality loss
- Support 720P, 1080P and even real 4K video output
- Create photo slideshows from photos stored on camera, computer, camcorder, etc
- Built-in video editor to trim, crop, add watermark, apply special effect, etc
- 2D to 3D converter with 6 different 3D movie effects available
Leawo Video Converter is an efficient video and audio conversion software, which can recognize more than 180 video formats, and can easily complete the conversion of various video formats. In addition, Leawo Video Converter also has a variety of video editing functions, including: trimming video length, cropping video size, adding image or text watermark, adjustment Video contrast, brightness and saturation, adding 3D effects and more. Leawo Video Converter can not only reduce video file size without losing quality, but also remove black bars from the video. Therefore, Leawo Video Converter can easily adjust the aspect ratio of the video to any ratio. The following are the specific steps of how to change aspect ratio of video via Leawo Video Converter:
△Step 1: Open Leawo Video Converter
Now, Leawo Video Converter is a subroutine of Leawo Prof. Media. To use Leawo Video Converter, you must download and install Leawo Prof. Media to your computer. Then, run Leawo Prof. Media. You can click the "Convert" button at the top or the "Video Converter" button at the bottom to open Leawo Video Converter.
△Step 2: Import the video
In the main interface of Leawo Video Converter, to import the video, you can click the "Add Video" button in the upper left corner. In addition, you can also directly drag the video into the main interface of Leawo Video Converter to import the video.
△Step 3: Crop the video
To use various video editing functions, you need to click the “Edit” button which is on the right side of the video information.
Click the third tab at the top of the left column to open the "Crop" page. Adjust the dot frame in the preview window on the left to change the aspect ratio of the video. In addition, you can also enter a value in the box at the bottom of the preview window to more accurately change the aspect ratio of the video to the ratio you want. You can check the aspect ratio of the video immediately after the change in the preview window.
△Step 4: Set the output directory
Before you change the aspect ratio of the video, you need to set the save path of the video on your computer. Click the big green "Convert" button in the upper right corner of the page, and then set the output directory in the "Save to" box.
△Step 5: Start to change the aspect ratio of the video
In the fifth step of the page, click the white "Convert" button at the bottom. Leawo Video Converter will start to change the aspect ratio of the video and save it to the computer.
After the iPhone video is recorded, it will have a specific aspect ratio. Therefore, in order to make the aspect ratio of the playback device consistent with the aspect ratio of these videos, we must master how to change iMovie aspect ratio. Unfortunately, users can only adjust the aspect ratio of the video to 16:9 by using iMovie. If you want to convert the aspect ratio of iPhone video to an aspect ratio between 4:3, 1:1, etc., iMovie cannot do it. At this time, Leawo Video Converter, which can adjust the aspect ratio of the video to any ratio, has become a very important tool for us.