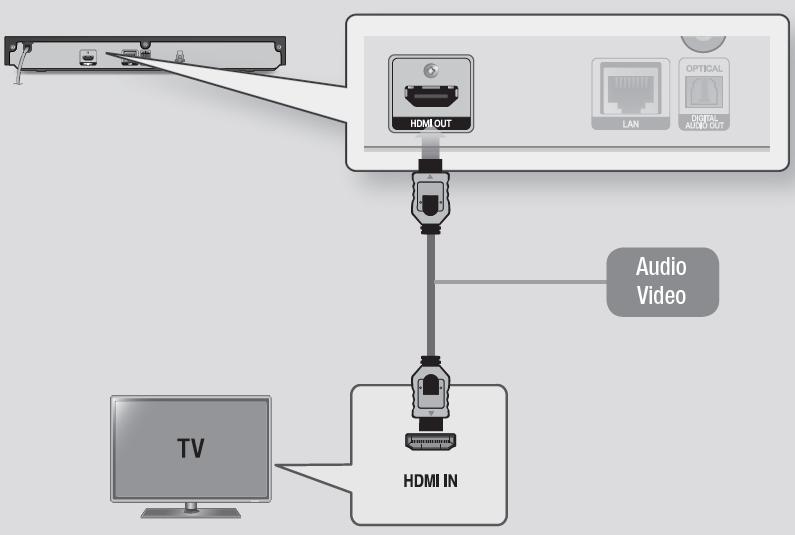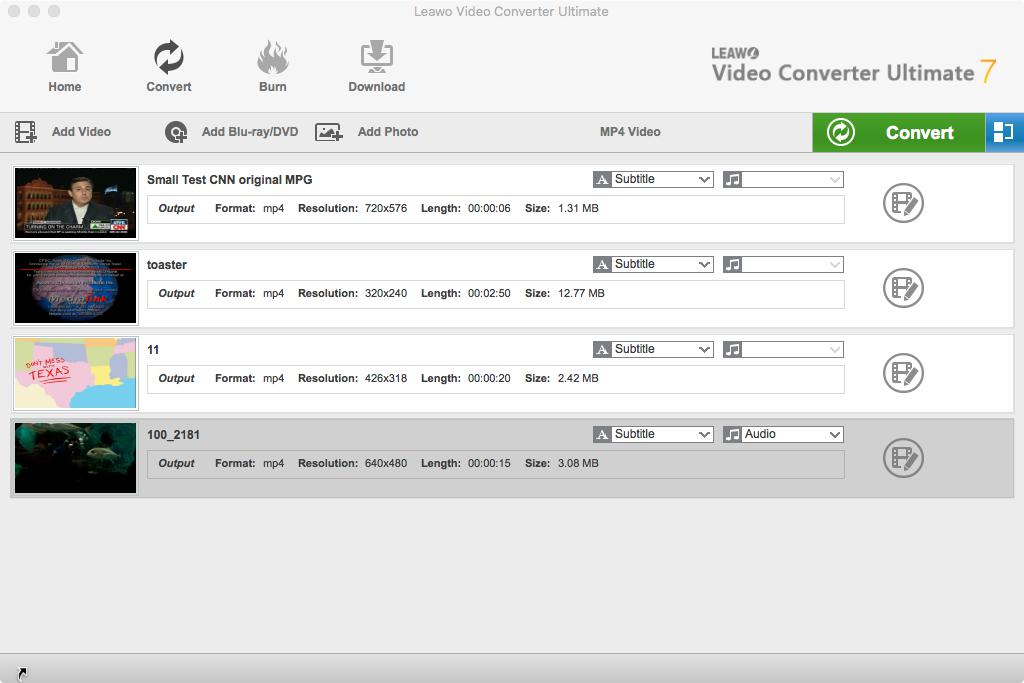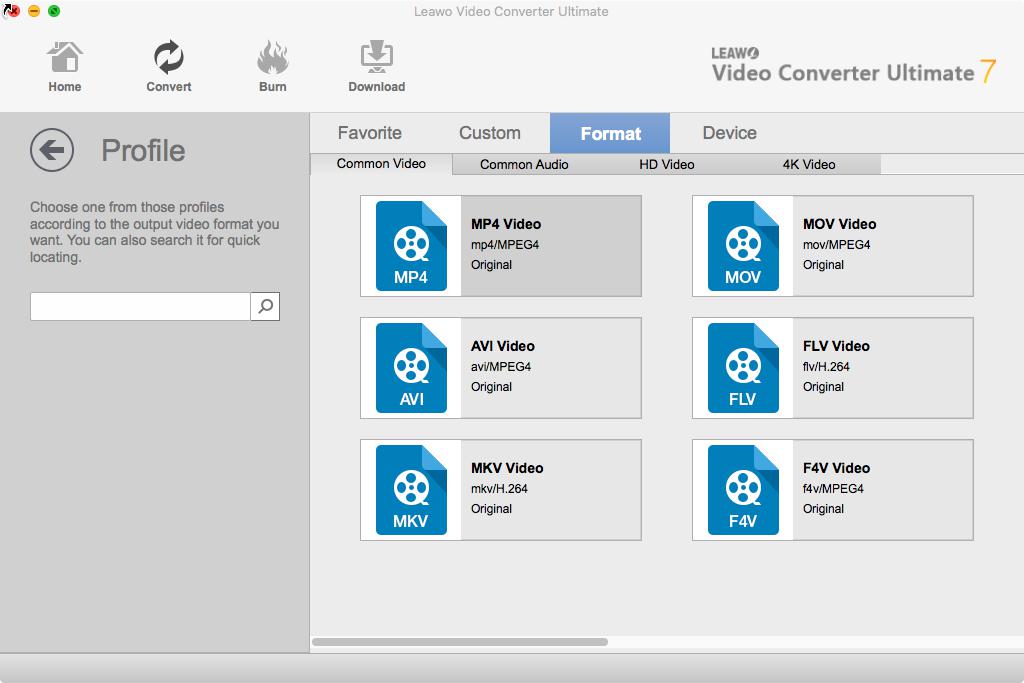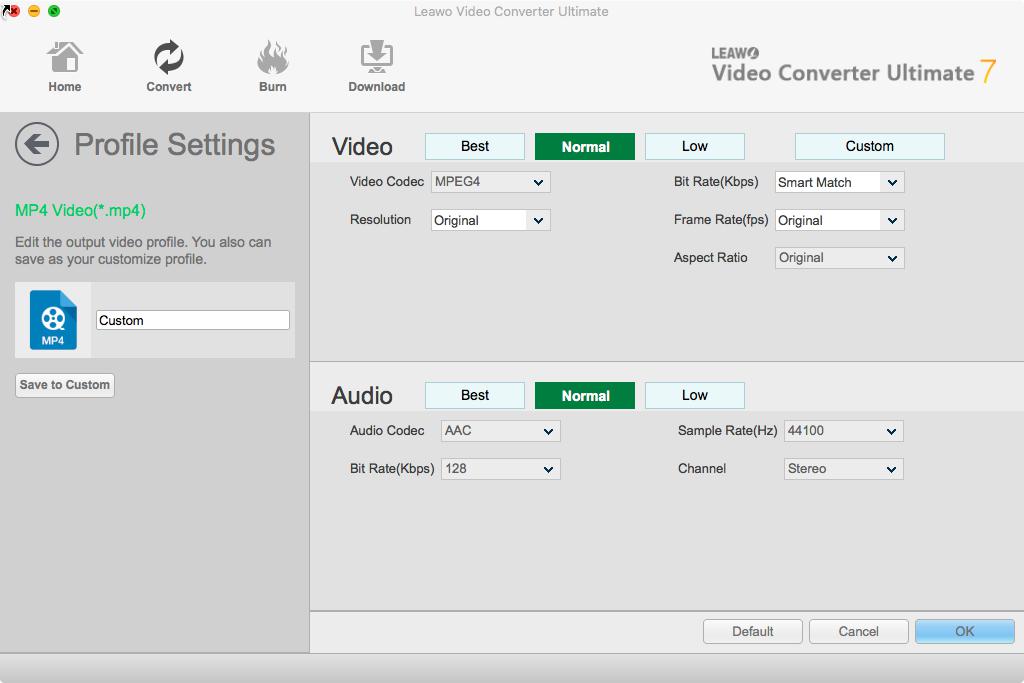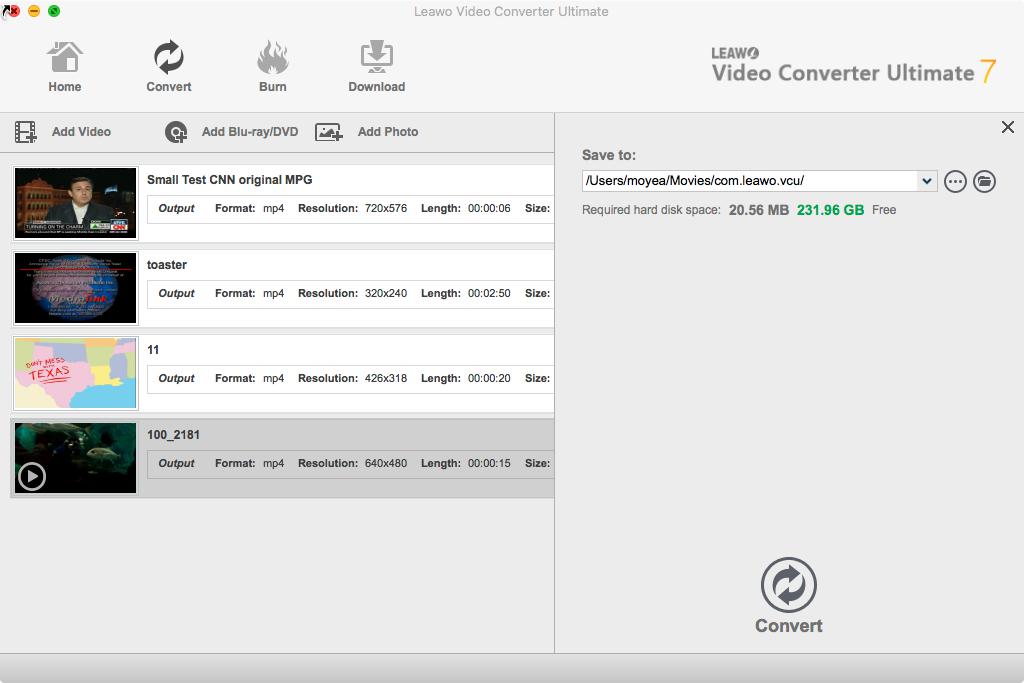Many manufactures have been making smart TVs, and the big players in this battle are Panasonic, Samsung, Vizio, LG, Sony and Xiaomi. Modern smart TVs range in screen sizes, with some as big as 80 inches and offering display resolutions of up to 8K. Xiaomi has also recently released a smart TV that is transparent and see through, perhaps the direction were smart TVs are headed in the foreseeable fututre. In this guide, we will explain what a smart TV is and how you can watch and enjoy Blu-ray movies on them.
Outline
Part 1: What is a Smart TV
What is a smart TV? A smart TV is a modern TV that is as good as a smartphone or tablet, in comparison to the TVs of yesteryear. Much like smartphones and smart home devices, smart TVs offer internet connectivity and support a wide range of apps and services, like YouTube, Google Assistant, Amazon Alexa, Hulu, Netflix, Amazon Prime, and much more. Here are the features of a smart TV;
You can surf the web on your smart TV, just like you would on your smartphone or computer.
You can catch up with your friends on Twitter, Facebook, Instagram and the likes directly from your TV.
You can stream YouTube, Hulu, Netflix, Amazon Prime, Starz etc., from your TV.
Some smart TVs have powerful hardware that allows them to play some simple games.
Some smart TVs have in-built cameras that allow you to use video calling features from popular services like Skype.
You can import your photos, music or even videos then directly play them without the need to use a Blu-ray, DVD or similar players.
Part 2: Watch Blu-ray Movie on Smart TV with Blu-ray Player
Blu-ray movies are the new standard of physical media, and they have surpassed DVD movies because of the superior quality, and the fact that the technology is getting cheaper. If you have a smart TV and a Blu-ray player but not knowing how to connect them and watch your movies, then we are here to guide you. Since most modern smart TVs have an HDMI port, you are going to need one to connect the two. Have a look at how to connect Blu-ray to smart TV:
On the Blu-ray player:
1. Connect an HDMI cable to the HDMI OUT jack on the back of the Blu-ray player, and also connect it to power.
2. Do not turn-on the device yet, before you connect it to the TV.
On the smart TV:
1. Connect the HDMI cable from the Blu-ray player to the HDMI IN jack on your TV.
2. Power on the Blu-ray player, then take the TV remote and navigate to the device apps or settings depending with your TV model.
3. Select the corresponding HDMI Input if there is more than one HDMI port on your TV set. You should be immediately connected to your Blu-ray player, and you can begin watching your movies.
Part 3: Watch Blu-ray Movie on Smart TV without Blu-ray Player
Your Smart TV is much more capable than you think. Do I need a Blu-ray player with a smart TV? Certainly not, you can directly play your Blu-ray movies without a Blu-ray Player on your smart TV. The very simple trick to doing so is converting the Blu-ray movies to formats supported by your smart TV. For the conversion job, we would recommend Leawo Video Converter Ultimate, which is built with output formats that are supported by smart TVs, smartphones, consoles and pretty much any device that is capable of playing videos. The software also packs some of the most advanced, but easy to use video editing features. They will allow you to trim, watermark, remove noise and even give you the ability to convert normal 2D videos to 3D videosif you have a 3D smart TV.
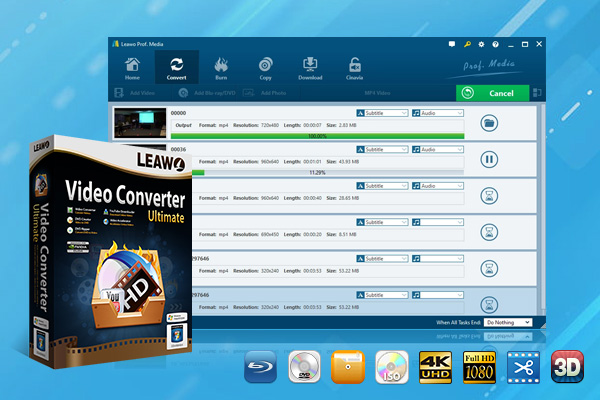
-
Leawo Video Converter Ultimate
Convert Any Videos and Audios
Output for Any Apple and Android Devices
Download Videos and Audios from 1000+ Sites
Professional Photo Slideshow Maker and Burner
Greatly Enhance Blu-ray/DVD/Video Output Effects
Step 1: Import the source Blu-ray movies
Click on the “Add Video” icon to import the videos or directly drag them to the main menu. If the Blu-ray movies are on a disc, insert the corresponding disc into your disc drive and import them. Once the videos have been imported, then you can see them on the list.
Step 2: Select the desired output format
Most smart TV have superior quality, therefore click the “MP4 Video” box, and from the drop-down list, select the “Change” option. On the Profile window, select “HD Video” or “4K Video”under the “Format”. From there, choose a desired output format.
Step 3: Edit the videos (if needed)
Click the video editing icon which is placed next to each video, to enter the editing menu (you can trim, watermark, convert 2D videos to 3D etc).
Optional: Adjust video parameters. Click the “Edit” drop down box instead of “Change” in the main menu. It includes “Video Codec”, “Bite Rates”, “Resolution”, “Frame Rate” and “Aspect Ratio”. Adjust them accordingly. You can also adjust the audio parameters.
Step 4: Convert your Blu-ray movies to smart TV format
Set the output folder for the output video files. Click the green “Convert” icon on at the bottom to start converting, and wait for the conversion process to finish.
After you convert the Blu-ray movies
When you have converted the Blu-ray movies, there are multiple ways you can play them on your smart TV. You can copy the movies files to a USB stick, or you can use wireless means to cast the movie onto your smart TV screen (Apple Airplay, ChromeCast etc).
USB Stick
This method of playing the videos is quite simple, as you only need to move the movies files from your computer to the USB stick. All smart TVs should have a USB-A or USB-C port for input. When you have copied the movies to the USB stick, here is what you should do:
1. Plug the USB stick into a USB port at the back of your smart TV.
2. Press the ‘Source’ button on your remote, followed by selecting the USB stick. Alternatively, you can press the home button on your remote, then navigate to "Source" and choose the USB stick, or ‘Connected Device’.
3. Select the media file you want to play, and the media playback should begin.
AirPlay
Connecting through AirPlay is a much easier process in comparison to other wireless means of connection like Bluetooth or ChromeCast. AirPlay is also built in almost all modern smart TVs, but you will need an Apple device like a Mac computer to use it. Mac computers have AirPlay and screen mirroring options bundled with the operating system and accessible via the settings. Make sure the TV and the computer are connected to the same WiFi network. If you want to connect your PC to your TV wirelessly via AirPlay, this is what you need to do:
1. Make sure that your Mac computer and TV set are connected to the same WiFi network.
2. Open the System Preferences app on the Mac, then find and click the “Displays” icon.
3. In the display menu, make sure that “AirPlay Display” is turned on, and check the “Show mirroring options in the menu bar when available”.
4. You should see the AirPlay icon on the menu bar, which looks like a computer display. Click it, and select your smart TV from the menu that shows. Your Mac will immediately be connected to your smart TV.