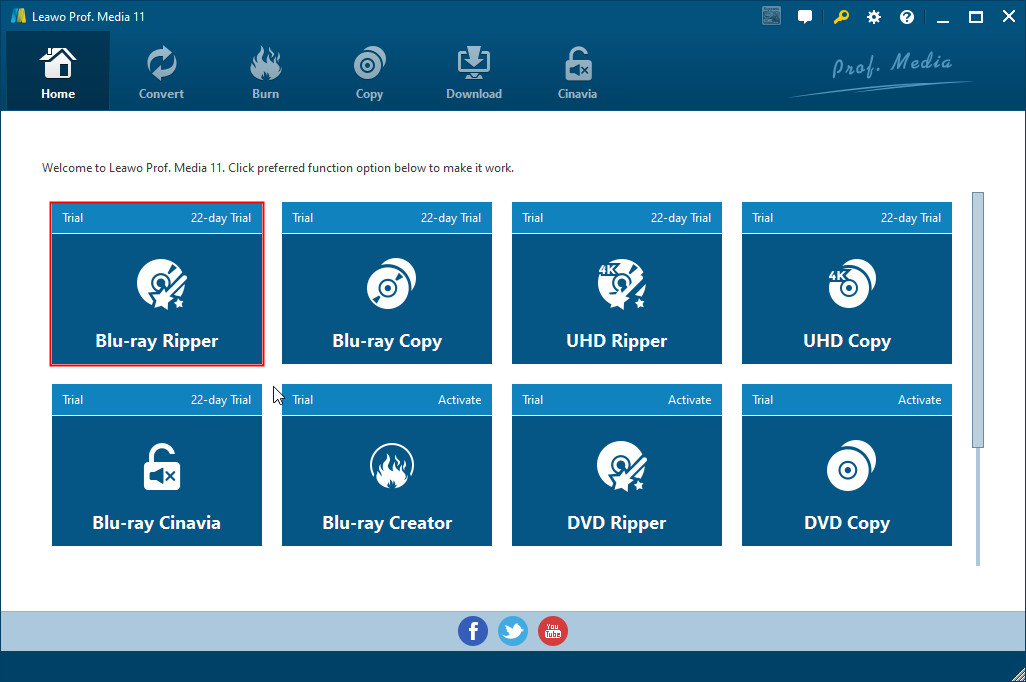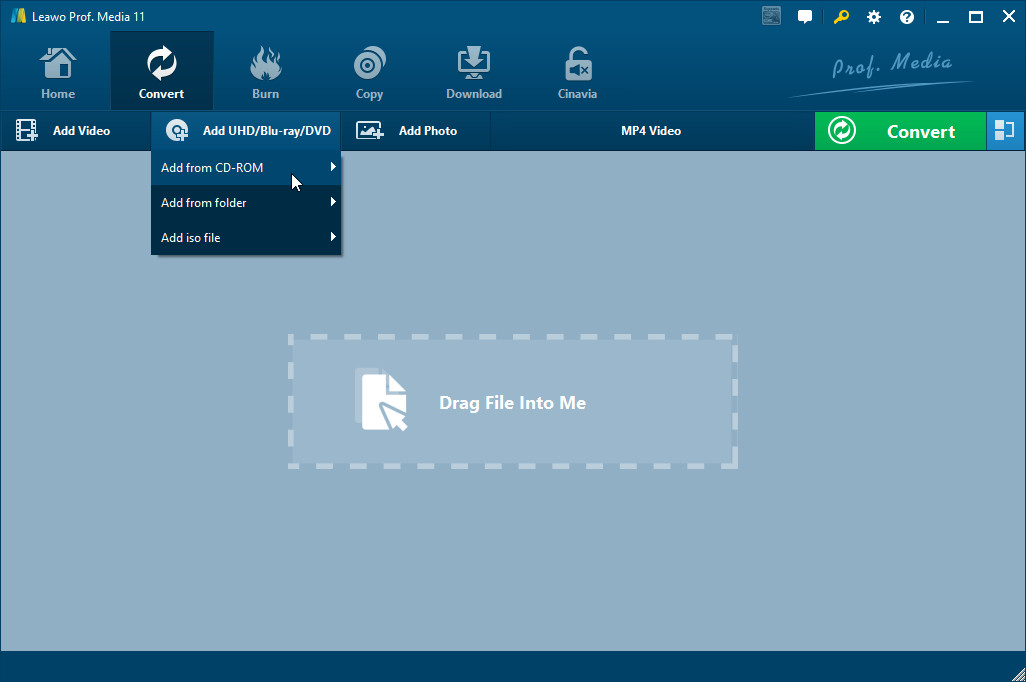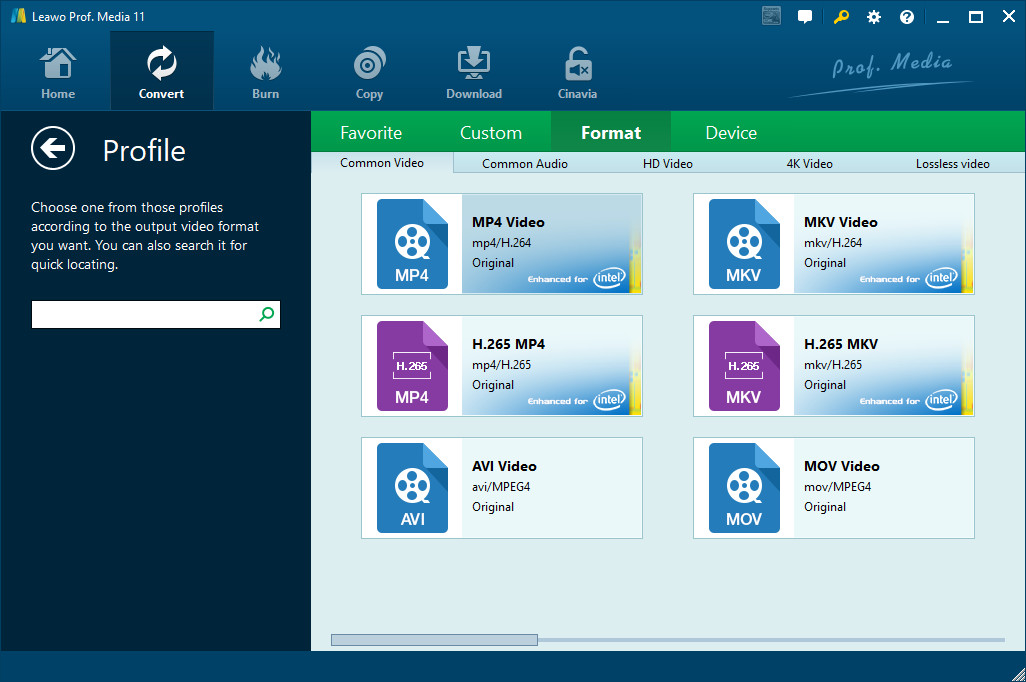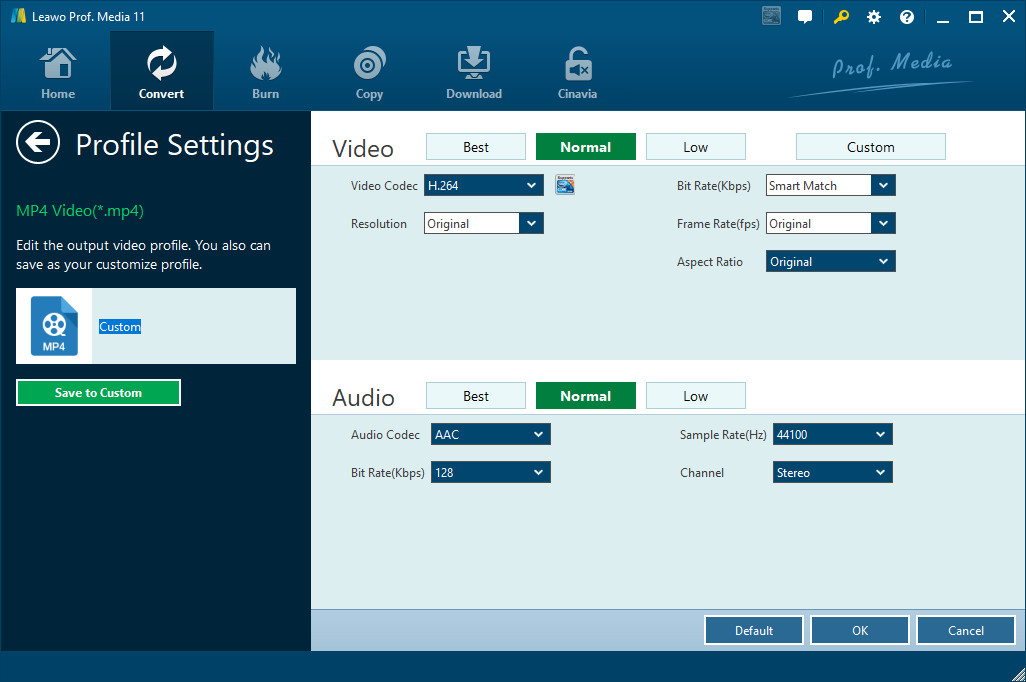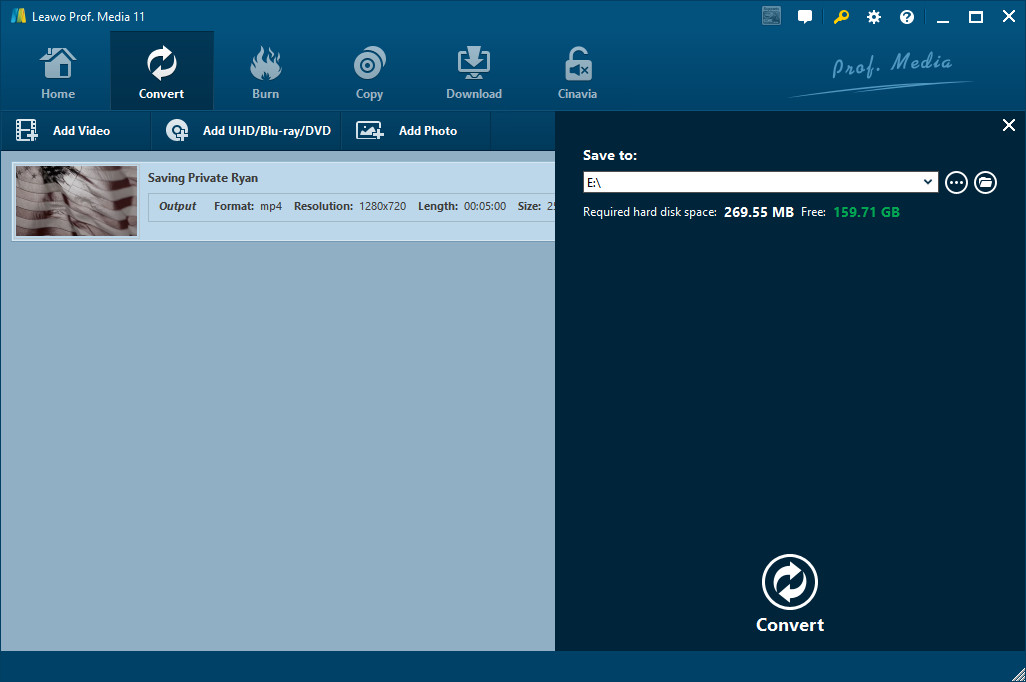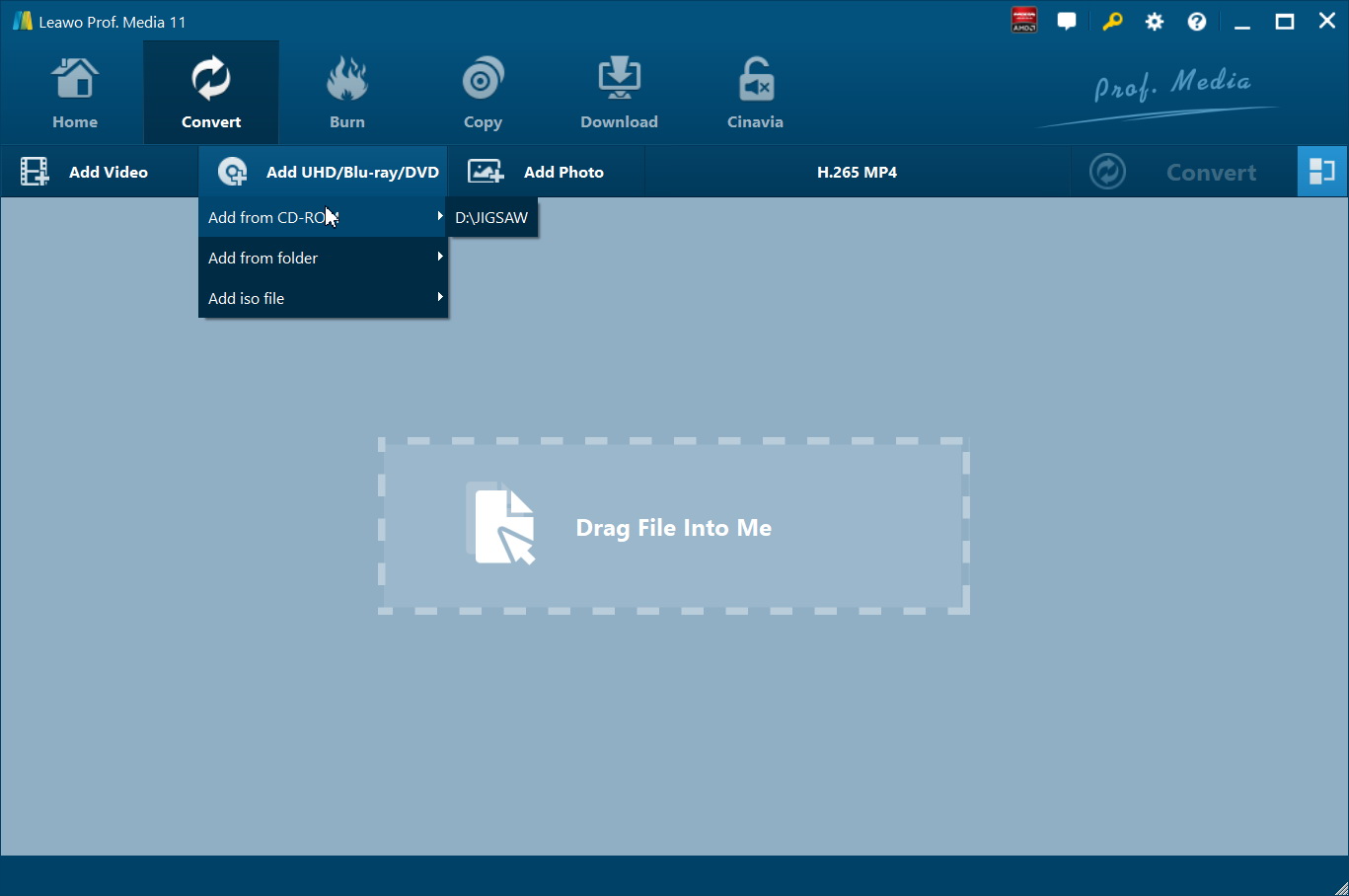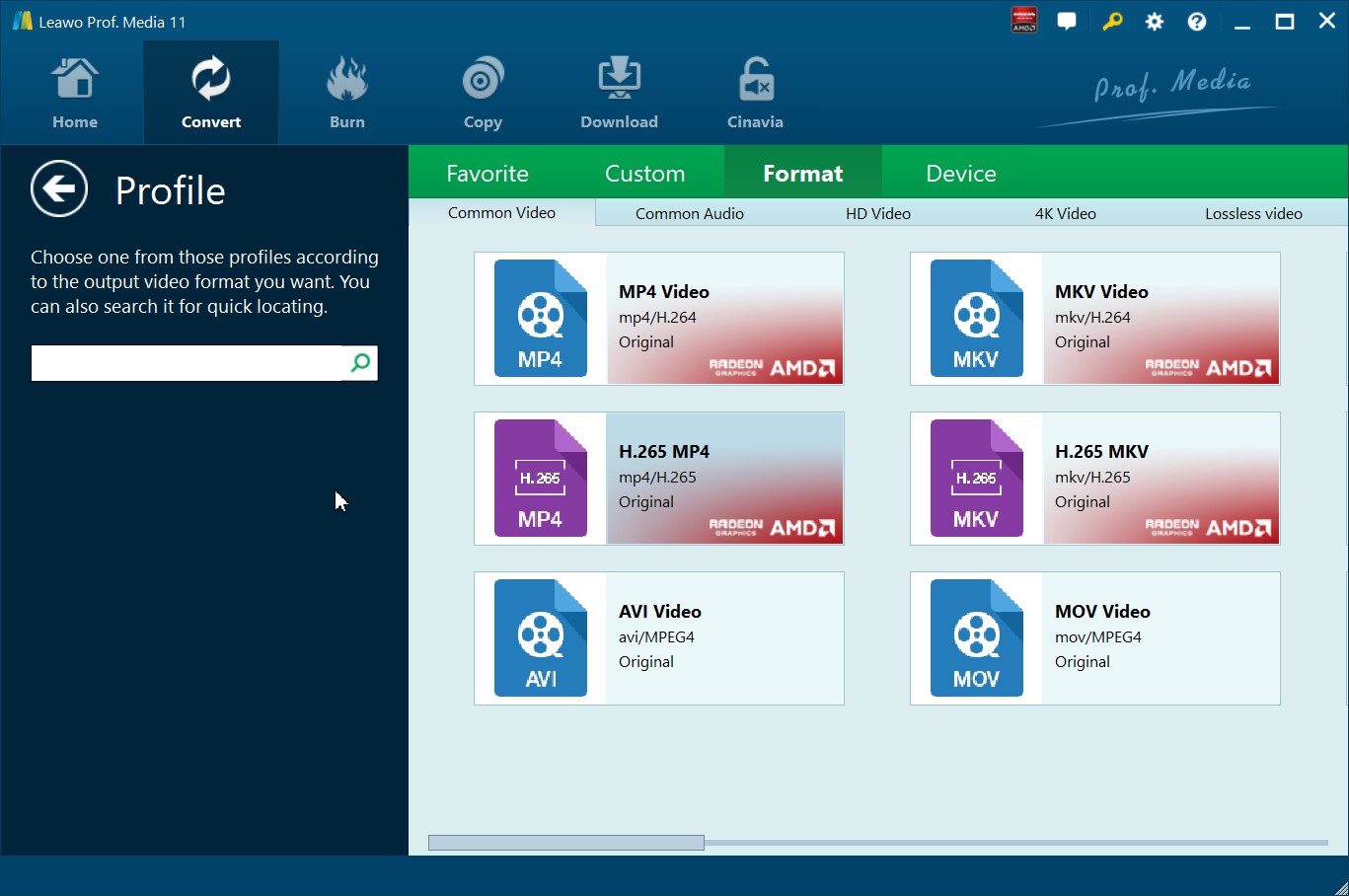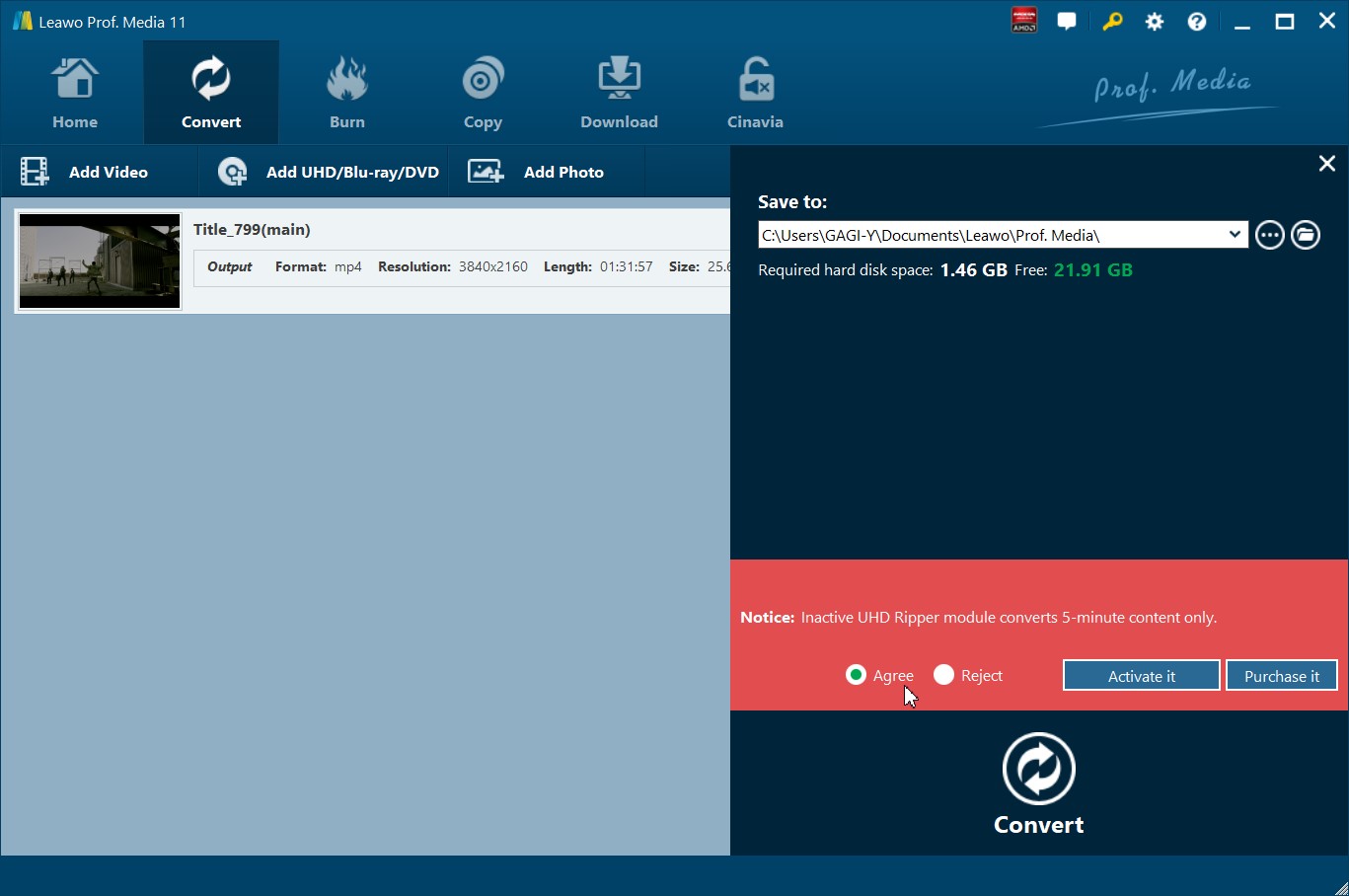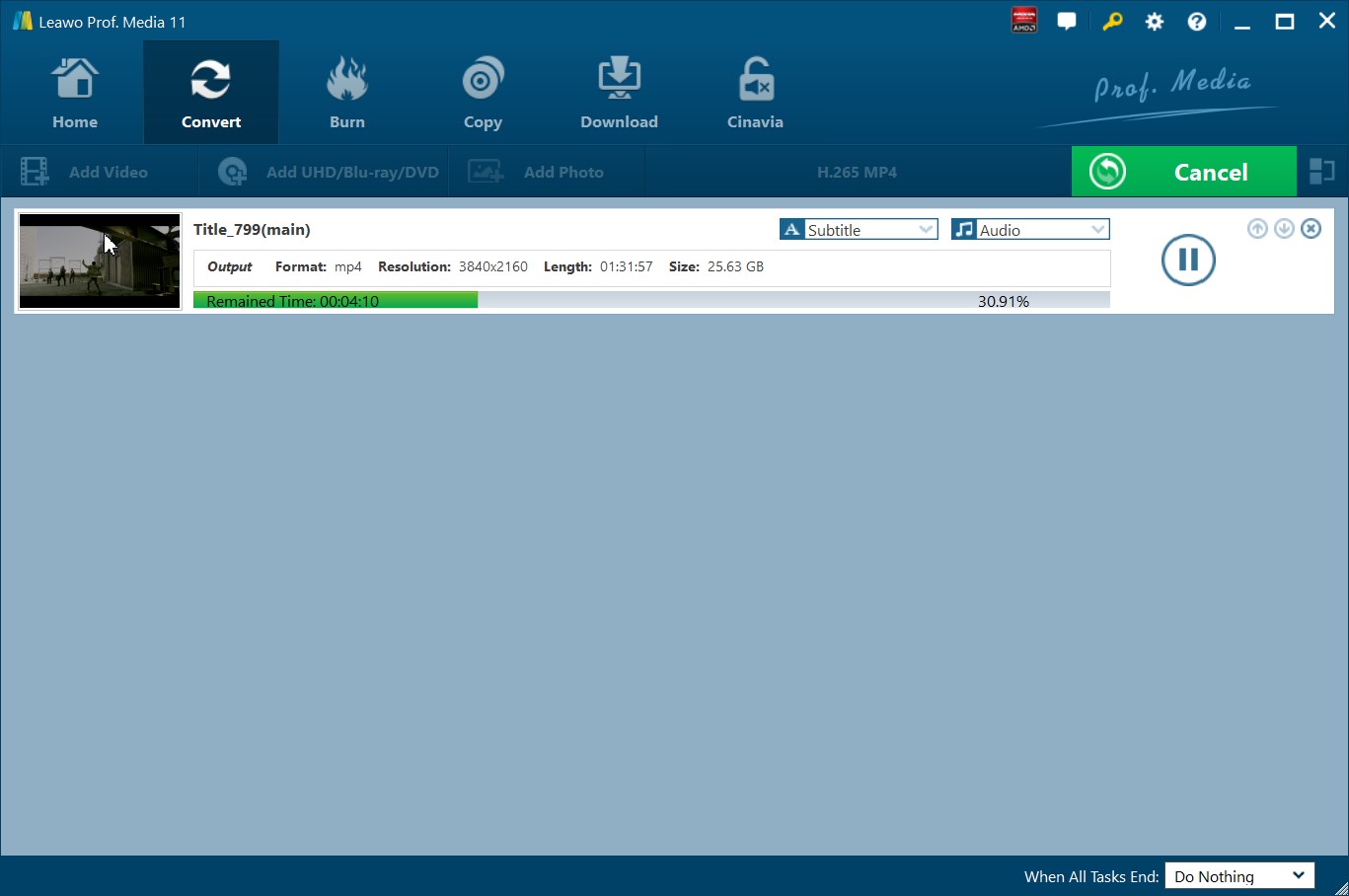“Can you play 4K UHD/Blu-ray/DVD movies on PB? New to PB. My previous Acer 15 had a standard USB port but PB doesn’t. Or is there any 4K/Blu-ray/DVD drive that could be connected to Pixelbook for playback?”
Many Google Pixelbook customers have asked about issues on how to watch 4K UHD/Blu-ray/DVD movies on their Google Pixelbook devices since they would like to make full use of their UHD/Blu-ray/DVD movies. If you also want to watch Blu-ray/DVD on Pixelbook, but have no idea how to do this, check the content below. Here we will show you effective solutions to help you convert Blu-ray/DVD to Pixelbook videos so as to play and watch Blu-ray/DVD on Pixelbook devices.
Outline
Part 1: Major things that you need to know about Google Pixelbook
Before we proceed, we need to firstly learn some major things about Google Pixelbook. Google has recently announced the Google Pixelbook Go, which will be the successor to the Pixelbook. There’s no Chromebook quite like Google Pixelbook. Its horsepower and versatility overshadow most of the competitors in its class like the Chromebook Pixel, and make it among the best Chromebooks and the best 2-in-1 laptops out there.
Google Pixelbook is also more than just about form and function. Sharing a design philosophy with Google’s Pixel Slate, this Google Chromebook packs a lot of styles as well. Alongside 7th-generation Intel Kaby Lake processors, it’s also fitted with a stunning 2,400 x 1,600 display and support for Pixelbook Pen, which unfortunately doesn’t come included in the box.
As to the media files supported by Google Pixelbook, PB is able to play back the below media files:
- Compressed files:.zip, .rar
- Images:.bmp, .gif, .jpg, .jpeg, .png, .webp
- Media:.3gp, .avi, .mov, .mp4, .m4v, .m4a, .mp3, .mkv, .ogv, .ogm, .ogg, .oga, .webm, .wav
- Microsoft Office files*:.doc, .docx, .xls, .xlsx, .ppt (read-only), .pptx (read-only)
- Other:.txt, .pdf (read-only)
You could see clearly that Google Pixelbook only plays back video files in 3GP, MOV, AVI, MP4, M4V, MKV and WebM formats. Therefore, if you want to play and watch 4K UHD/Blu-ray/DVD movies on Google Pixelbook, you need to convert 4K UHD/Blu-ray/DVD movies to these video files. The below guide would show you how to convert 4K UHD Blu-ray/DVD/Blu-ray movies for Google Pixelbook devices with different media converter tools.
Part 2: How to watch Blu-ray/DVD on Google Pixelbook
If you want to play and watch Blu-ray/DVD movies on Google Pixelbook, as mentioned above, you have to convert Blu-ray/DVD to Pixelbook videos like MP4, AVI, MKV, etc. You need a professional Blu-ray/DVD converter software tool to do this. Leawo Blu-ray Ripper is the best choice for you.
As a professional Blu-ray ripping software tool, Leawo Blu-ray Ripper can help you decrypt, rip and convert Blu-ray discs to various digital video formats for playing Blu-ray movies on Pixelbook or other media players. As one of the best Blu-ray to video converter tools, Leawo Blu-ray Ripper enables you to decrypt, rip and convert Blu-ray movies to videos in various formats. It could rip and convert Blu-ray to MP4, AVI, FLV, MKV, WMV, MOV, etc. You could even convert Blu-ray movies to H.265 video for high quality movie enjoyment on your portable media players or devices. It even supports 4K video output including 4K MP4 and 4K MKV, and other HD video output like HD MP4, HD AVI, MOV and many more.
Why is Leawo Blu-ray Ripper considered as the best Blu-ray converter to rip and convert Blu-ray discs to digital video files? It’s advanced disc decryption. It could remove the disc protection, and remove region restrictions upon Blu-ray and DVD content. This feature is rarely seen in most Blu-ray converter tools. You could use Leawo Blu-ray Ripper to handle both commercial and homemade Blu-ray/DVD content. It could rip and convert Blu-ray/DVD disc, folder and ISO image files.

-
Leawo Blu-ray Ripper
☉ Decrypt and rip Blu-ray/DVD discs with disc protection and region code
☉ Convert Blu-ray/DVD to MP4, MKV, AVI, MOV, FLV, and other 180+ HD/SD formats
☉ Convert Blu-ray/DVD main movie to videos for space saving
☉ Convert 2D Blu-ray/DVD movies to 3D movies with 6 different 3D effects
☉ Fast conversion with NVIDIA CUDA, AMD APP and Intel Quick Sync acceleration technologies
Note: Leawo Blu-ray Ripper is built in Leawo Prof. Media 11.
Step 1: Kick off Leawo Blu-ray Ripper
Launch Leawo Prof. Media 11 and then click “Blu-ray Ripper” option in the middle to enter the “Blu-ray Ripper” module.
Step 2: Add source Blu-ray/DVD content
Insert your Blu-ray/DVD disc into the Blu-ray/DVD recorder drive and then on the “Convert” module, click on “Add UHD/Blu-ray/DVD” to choose “Add from CD-ROM” option to import Blu-ray file from disc. You could also import Blu-ray folder and/or ISO image file.
Attention:
Leawo Blu-ray Ripper offers 3 options to load source Blu-ray movie: Full Movie, Main Movie and Custom Mode. Full Movie allows you to import all titles, and Main Movie only imports the longest title by default but allows you to switch, while under Custom Mode you could freely choose any title(s) for loading. Choose the one according to your needs and load source Blu-ray movies.
Step 3: Set output format
Hit the button next to the “Add Photo” button and then click “Change” option to enter the “Profile” panel. You could choose output format from “Format” group or “Device” group as you need.
To get the best off-source Blu-ray, you need to adjust the output video and audio parameters. Just click the “Edit” option on the drop-down panel next to the “Add Photo” button. And then adjust the output video and audio parameters like video bit rate, aspect ratio, frame rate, quality, audio codec, etc.
Step 4: Set output directory and start converting
On the main interface, hit the green button of “Convert” and then hit the “Save to” option to set a directory. At last, click the “Convert” option to start Blu-ray videos within Leawo Blu-ray Ripper.
You then only need to wait for the conversion to complete. Actually, with Leawo Blu-ray Ripper, you could do far more than simple Blu-ray to digital video conversion. You are also able to edit Blu-ray/DVD movies, apply 3D effect, merge Blu-ray movie files, etc.
After the conversion completes, you could then freely play and watch the converted Blu-ray/DVD movies on Pixelbook as you usually do.
Part 3: How to watch 4K Ultra HD Blu-ray on Google Pixelbook
What about 4K UHD Blu-ray movies? Can Leawo Blu-ray Ripper rip and convert 4K UHD Blu-ray movies for Google Pixelbook? Actually no. But don’t worry. You could get Leawo UHD Ripper to decrypt, rip and convert 4K UHD Blu-ray movies for you to play back 4K UHD Blu-ray movies on Google Pixelbook. As a professional Blu-ray ripping software tool, Leawo UHD Ripper could not only rip and convert 4K Blu-ray movies to 4K MKV, 4K MP4 files, 1080P AVI, MKV, MOV, WMV, 720P video, etc. You could then freely play and watch 4K UHD Blu-ray movies on Google Pixelbook or other devices.
Download and install Leawo UHD Ripper on your computer. Meanwhile, insert 4K Blu-ray disc to the Blu-ray drive, or get source 4K Blu-ray folder/ISO image file ready for loading and converting. (Make sure that your computer’s Blu-ray drive reads 4K Blu-ray disc)
Note:Leawo UHD Ripper is a module built-in Leawo Prof. Media 11.
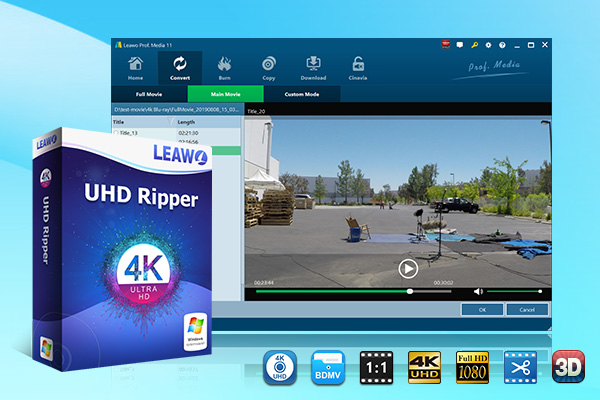
-
Leawo UHD Ripper
☉ Remove AACS 2.0 protection from UHD Blu-ray discs
☉ Decrypt and rip 4K Blu-ray discs, folders and ISO image files
☉ Convert 4K Blu-ray to MP4, MKV, AVI, MOV, FLV, and other 180+ 4K/1080P/720P/regular files
☉ Convert 4K Blu-ray movies in Full Movie, Main Movie or Custom Mode
☉ Edit 4K Blu-ray movies like trimming, cropping, adding watermark, applying 3D effect, etc.
Step 1: Load 4K Blu-ray sources
On Leawo Prof. Media, open the "Convert" tab or click the “UHD Ripper” option. Then click "Add UHD/Blu-ray/DVD" button to browse and add 4K Blu-ray disc/folder/ISO image file into this 4K UHD Ripper software.
Note:
- You could load source 4K Blu-ray movies in 3 different content loading modes.
- After loading source Blu-ray movies, you could select subtitles and audio tracks, play source Blu-ray movies, edit Blu-ray movies, snap screenshots, etc.
Step 2: Set output format
Next to the “Add Photo” button, click the drop-down box and select “Change”. You will then arrive at the Profile panel. Open the "Format” or “Device” group to select a format for Google Pixelbook like 4K MP4 from “Format > 4K Video" group.
Optional settings: After you’ve set the output format, click the same drop-down box and click “Edit” option and then you could adjust video and audio parameters of selected profile, including: video codec, audio codec, bit rate, aspect ratio, frame rate, channel, etc.
Step 3: Set output directory
Click the green “Convert” button. On the popup sidebar, set an output directory in the "Save to" box.
Step 4: Convert 4K Blu-ray to Pixelbook video
Click the bottom “Convert” button to convert 4K Blu-ray disc to Google Pixelbook videos. During the whole process, please make sure your Internet is well connected for 4K Blu-ray decryption.
Note: It is against the law to decrypt and convert encrypted 4K UHD Blu-ray/DVD/Blu-ray discs. You shall consult your local laws and regulations before you rip copy-protected discs. The above software tools are designed for home use only.
Here is a video guide on how to use Leawo UHD Ripper