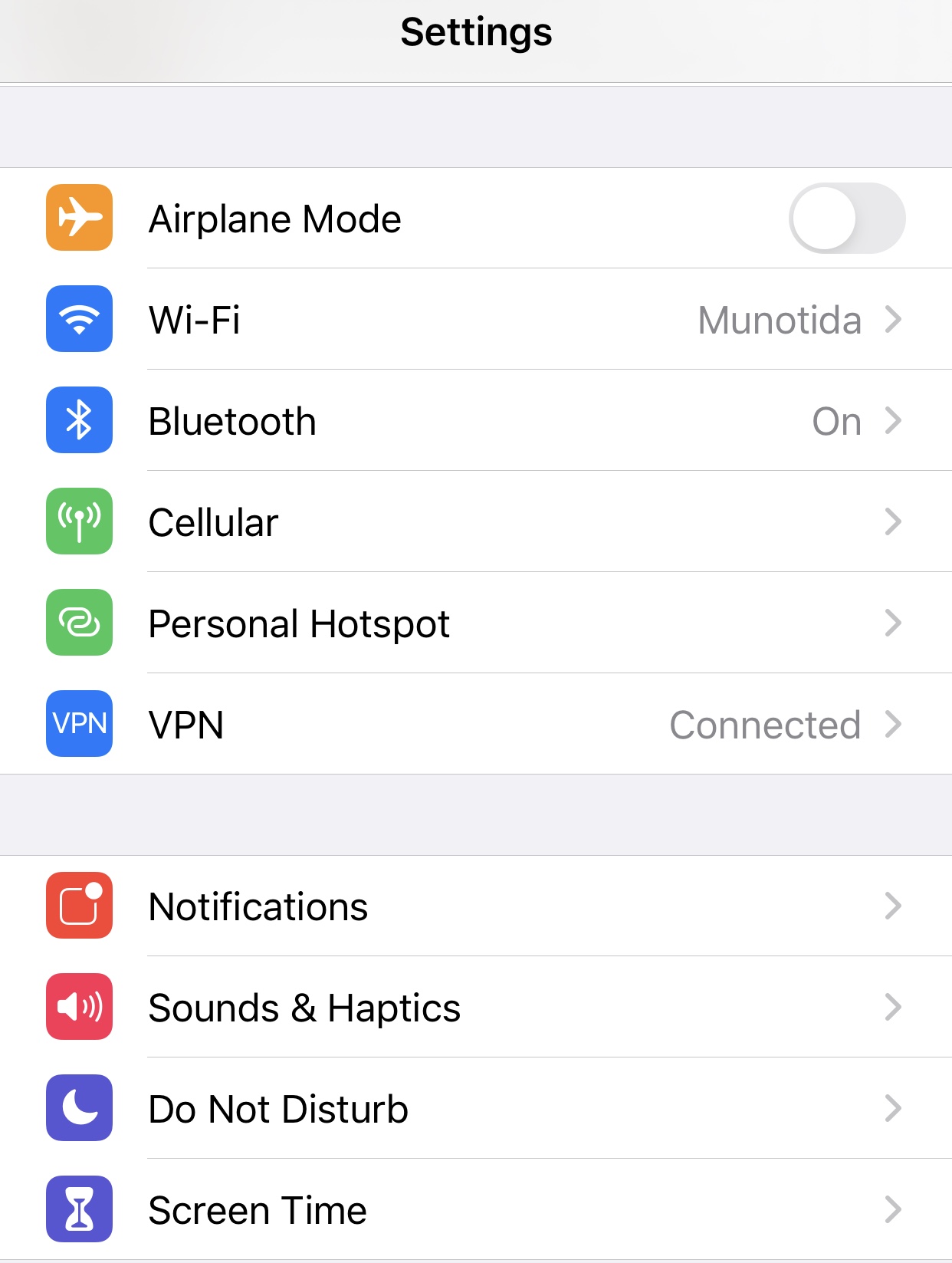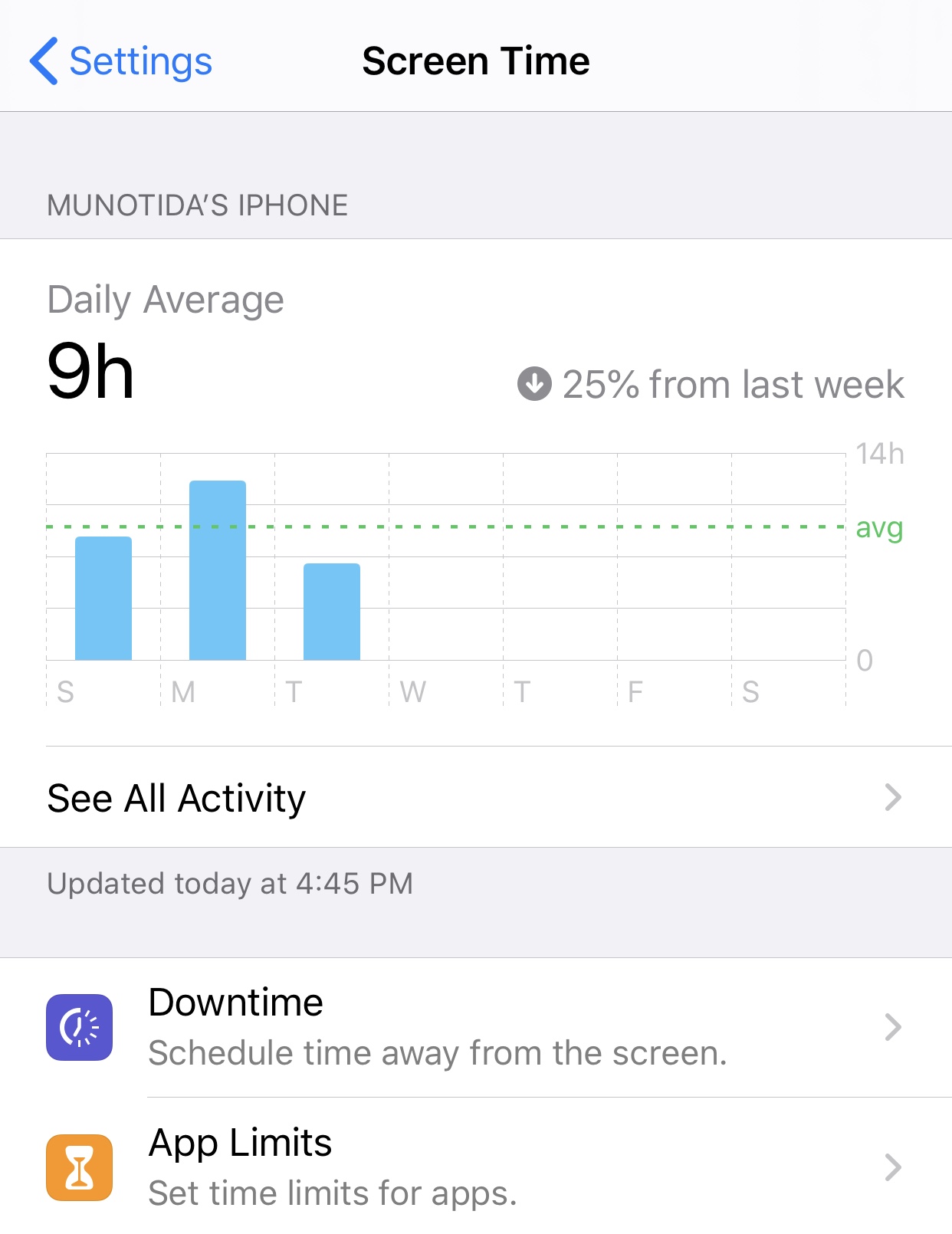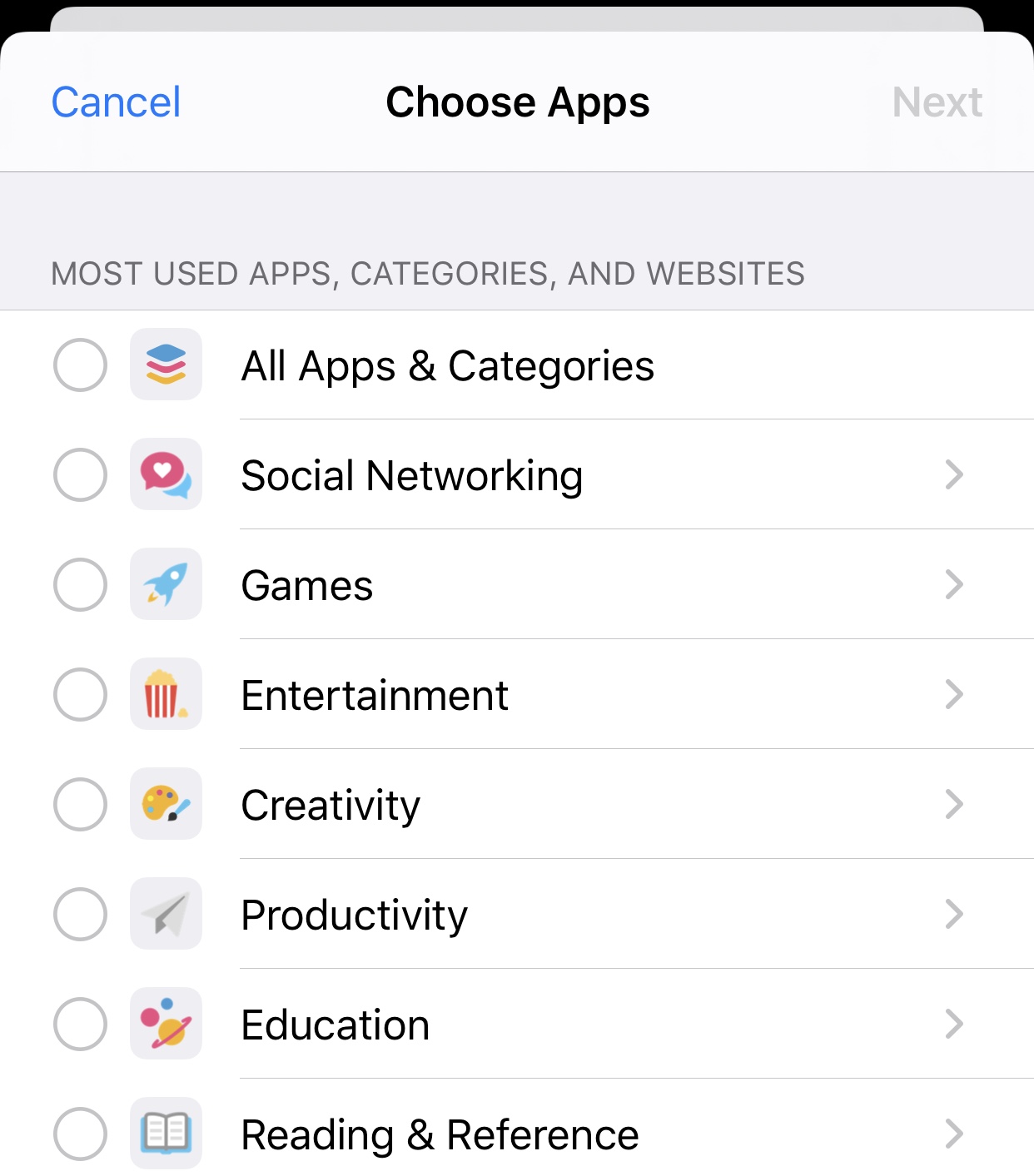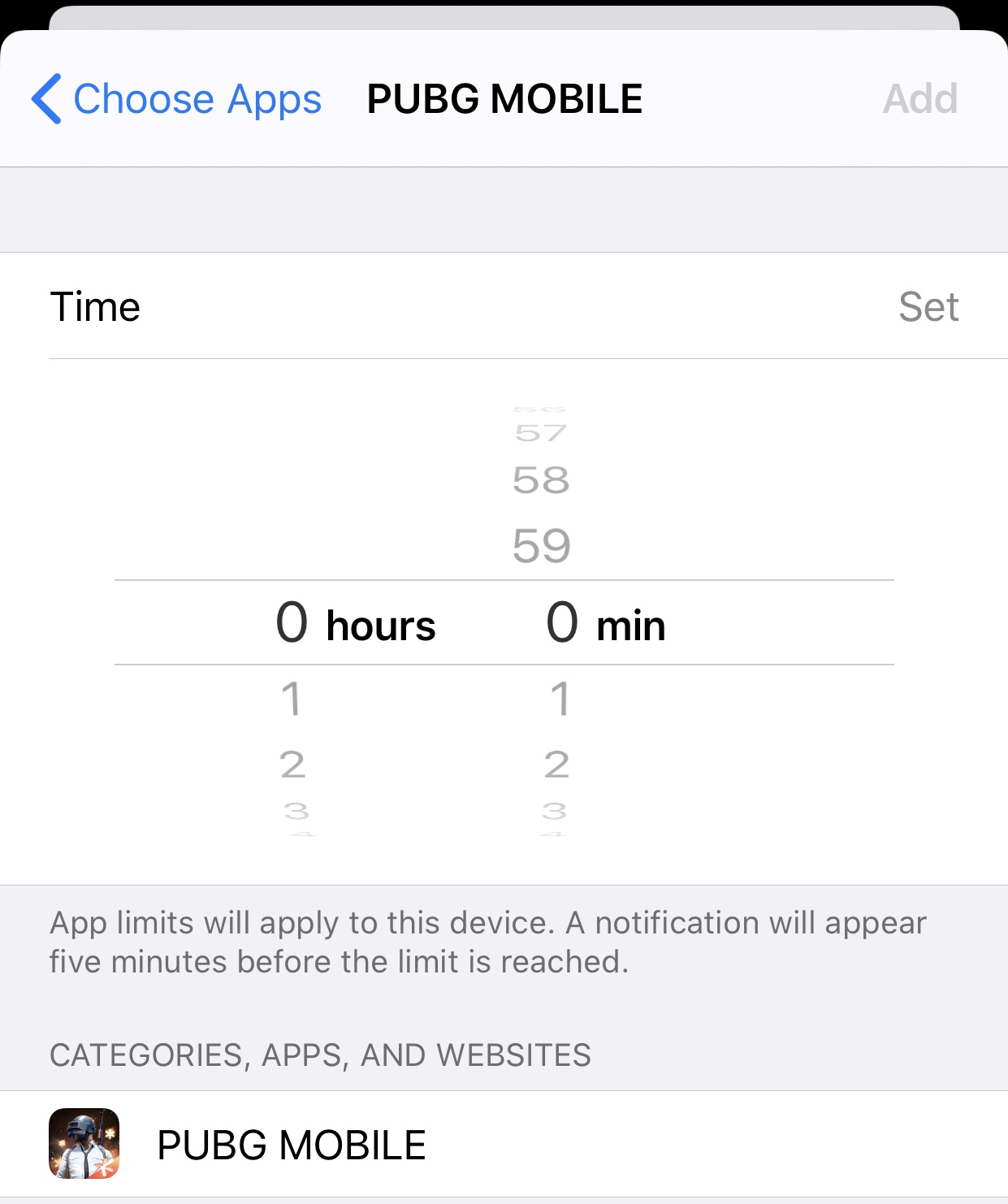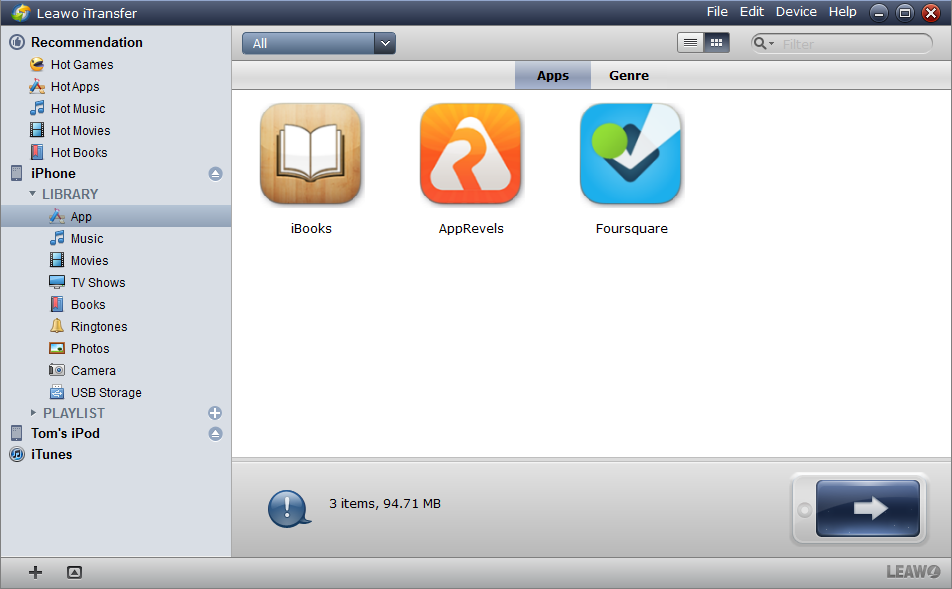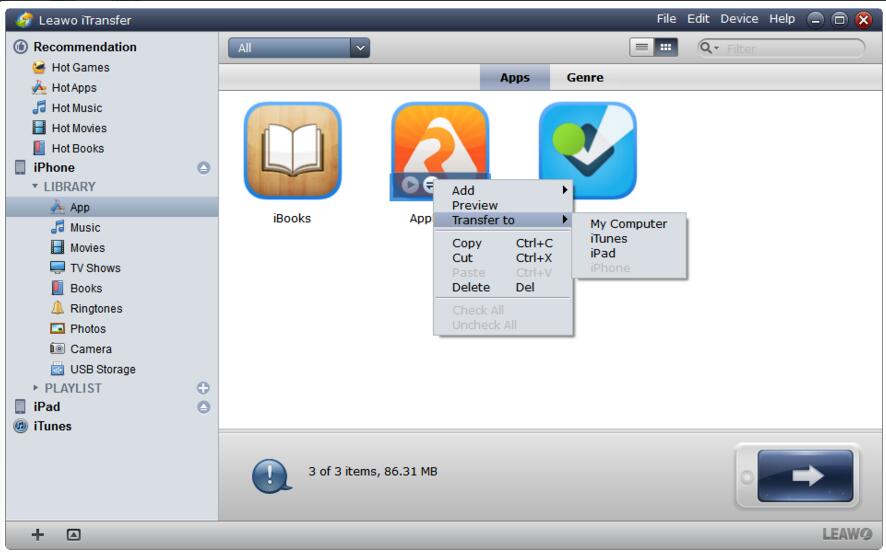The iPhone and smartphones, in general, are great devices, and they have forever changed our lives for the better. However, compulsive use of your smartphone can start to interfere with your work, school, and also your relationships. If you do find yourself spending more time on your smartphone playing games, repeatedly checking text messages, emails or social media updates as compared to the time you interact with real people, then it should be time to change those habits. That is because you may already be or you will eventually become addicted to your smartphone, which is sometimes referred to as nomophobia. Smartphone addiction can bring about these problems;
1. Virtual relationships - Addiction to social media, texting and messaging becomes more important than real-life relationships.
2. Information overload - Compulsive of your smartphone and the internet can cause you to neglect other aspects of life.
3. Cybersex addiction - Compulsive use of internet porn, adult messaging services, sexting, etc. can negatively impact your real-life intimate relationships.
4. Online compulsions - This can be in the form of excessive online shopping, stock trading, gambling, and bidding on auction sites. You will end up wasting money on things that are not necessary, and things that you also cannot afford because of the ‘pressure’.
Smartphone addiction is an experience none of us wants. If you become addicted to your smartphone, you will experience increased loneliness and depression, increased anxiety, increased stress, diminishing your ability to concentrate or deep thinking, and disturbed sleep. Thankfully, smartphone manufacturers, particularly Apple has come up with a solution, known as Screen Time. We will introduce more about Screen Time and how to limit app usage on iPhone.
Part 1: How to view Screen Time report on iPhone
With the release of iOS 12, Apple released Screen Time, a tool that can provide you with information on how you spend time with your iPhone and iPad. You can see how often you pick up your iOS device, which apps are sending you the most notifications, which apps you are using the most among many other details. It does this by collecting data for you, and once collected you can see it in a handy chart to see how much you really use your iOS device. At the end of the week, you will also get a summary of your entire week and see how much time you have spent on certain apps. Following the release of iOS 13.3, Apple also made some enhancements to Screen Time. Users can now set limits for certain contacts, which is particularly useful if you spend too much time talking to someone, or if you want to limit the amount of time kids spend talking to someone or a group of people. These limits apply to phone calls, iMessage, and FaceTime. Screen Time does not have a dedicated app, but it is built right inside the core of iOS, and is found in the settings app. With Screen Time, iPhone should help you to tackle smartphone addiction, by giving you information that can help you to reconsider your smartphone’s use. To use and view Screen Time on your iPhone, follow the steps below.
Step 1: Open the Settings app from the main Home Screen.
Step 2: Scroll down to the “Screen Time” section, which should be under “Do Not Disturb”.
Step 3: Tap on Screen Time to view your usage statistics. If you tap on “See All Activity”, you can see more detailed information about the apps and the categories you use the most, the daily average as well as the hourly average.
Tips: From the main Screen Time settings, you can schedule a “Downtime”, which is a scheduled time away from your smartphone. When activated, all apps you add to Downtime will be unusable. You can also set communication limits based on your contacts, set a Screen Time passcode to secure the settings, share the Screen Time settings across devices among many other settings.
Part 2: How to limit app usage using Screen Time on iPhone
We are living in an age where apps that can do just about anything are exploding on the AppStores. In fact, the Apple AppStore has more than 2 million apps available for users to pick from. We are also living in an age where social media can have negative impacts on people and their livelihoods. It is quite possible to become addicted to a certain app(s). If you find yourself compulsively using a certain app(s) which in turn affects your livelihood and relationships, you can also limit the amount of time you use on that particular app(s). Screen Time is also built with a feature that limits the amount of time you spend on certain app(s). To do that, follow the easy steps below.
Step 1: Open the Settings app from the main Home Screen.
Step 2: Scroll down to the “Screen Time” section and tap on it to open the settings.
Step 3: Find and tap on “App Limits”.
Step 4: When you open it, tap “Add Limit”. You will see the lost used apps, categories and even websites. Check the app(s) you want to limit and tap “Next”.
Step 5: Set the amount of time you want to spend on the particular app on a daily basis. When done, tap “Set”. You will be notified 5 minutes before your usage time of the particular app or website is exhausted for the day.
Part 3: How to limit your kid’s app usage
Smartphone addiction is even worse for kids, as it can negatively affect adolescent brain development and emotional development. Nobody would want that for their kid, and thankfully Apple also included ‘Screen Time for Family’, which means you can also control your kid’s app usage on their devices. The steps are as follows;
Step 1: Launch the Settings app from the main Home Screen.
Step 2: Tap on your Apple ID, followed by ‘Family Sharing’.
Step 3: Tap Screen Time. Make sure your kid has an Apple ID, if not create one for the kid.
Step 4: Take the kid’s device, then open the Settings app from the main Home Screen.
Step 5: Tap Screen Time, followed by “Continue” when you are shown the insights.
Step 6: Tap “This is My Child’s iPhone/ iPad followed by tapping “Start”.
Step 7: Set the kid’s app limits. You will see the app categories as well as websites. Choose what you would want to limit from there.
Step 8: Scroll down to the bottom where it says “Time Amount” the set the amount of time you would want. After that, tap “Set App Limit”.
Step 9: Tap “Continue” after reviewing content and privacy controls. Create a 4 digit parental passcode then you are all set.
Extension: How to sync apps between iPhones
Leawo iTransfer is a multifunctional file browser, and a transfer manager for your iOS-enabled devices including your iPhone which is available for PCs and Macs. For that reason, you can use it to sync your data and apps between iPhones. It is the best software in its category because it offers more advanced tools for users, as compared to the competing software. For example, Leawo iTransfer can independently manage your iTunes library (add, remove or edit), and what that means is it will not erase everything in the event the music libraries are different. It also has a hidden feature, which is a file converter for file types that are not natively supported by iOS. You can also use the extra storage on your iOS device as flash drives. Whenever you start a transfer job, you will want it to complete in the quickest time possible. Leawo iTransfer can do that for you in the nick of time because speed is a basic factor of this software. Designed with users in mind, this software boats a very simple and clean user interface. When you connect your iPhone or any other iOS-enabled device, it is automatically detected. Therefore, to sync your apps transfer between iOS devices, download and install iTransfer on your computer then follow the steps below.
Step 1: Launch Leawo iTransfer on your PC
Connect the first iPhone to your computer via USB and the software should detect it. On the left sidebar of the interface, there are libraries (Notes, Music, Photos, Messages, Podcasts, USB storage, etc.).
Step 2: Open the App library
Under “LIBRARY” on the left sidebar, find the ‘App’ library.
Step 3: Transfer the apps to the other iPhone
After you have selected the apps, right-click and choose “Transfer To> iPhone. This should begin transferring your apps to the other iPhone, and make sure not to disconnect it before the transfer completes.