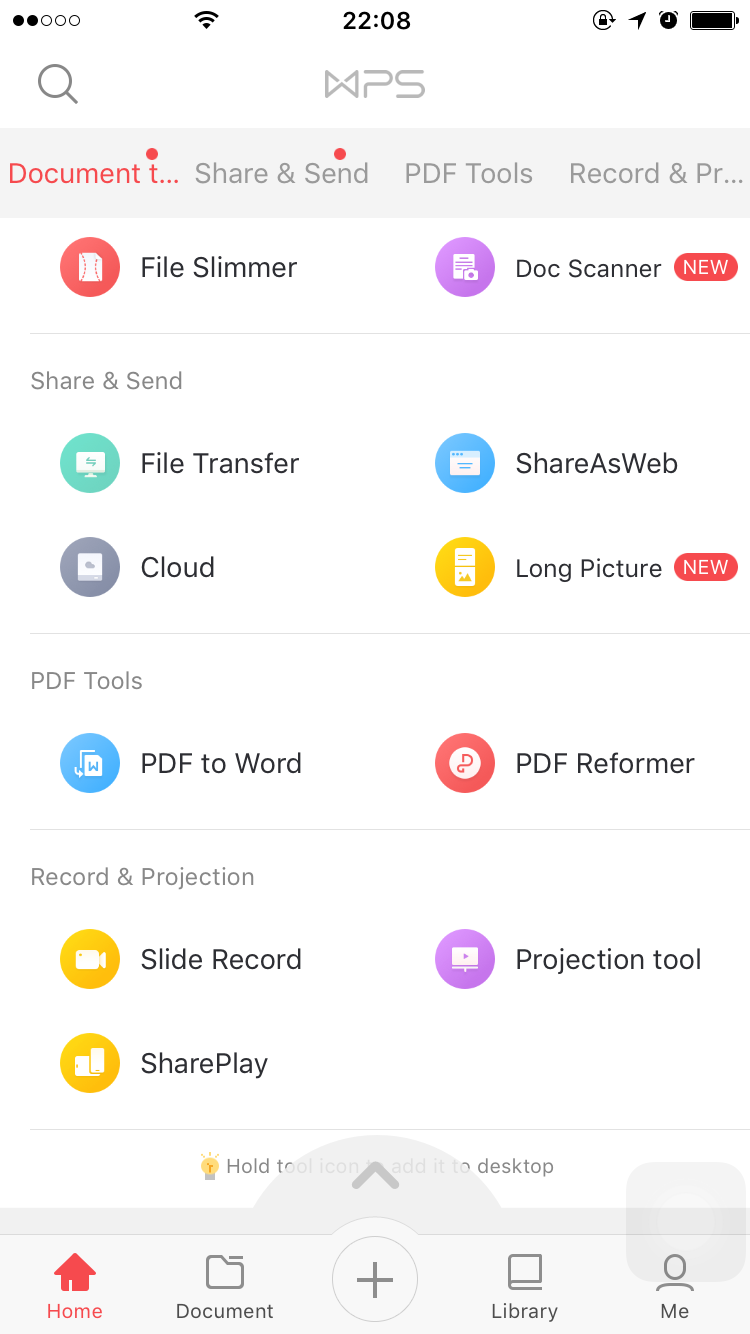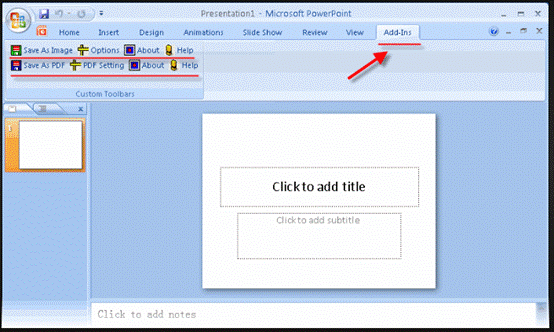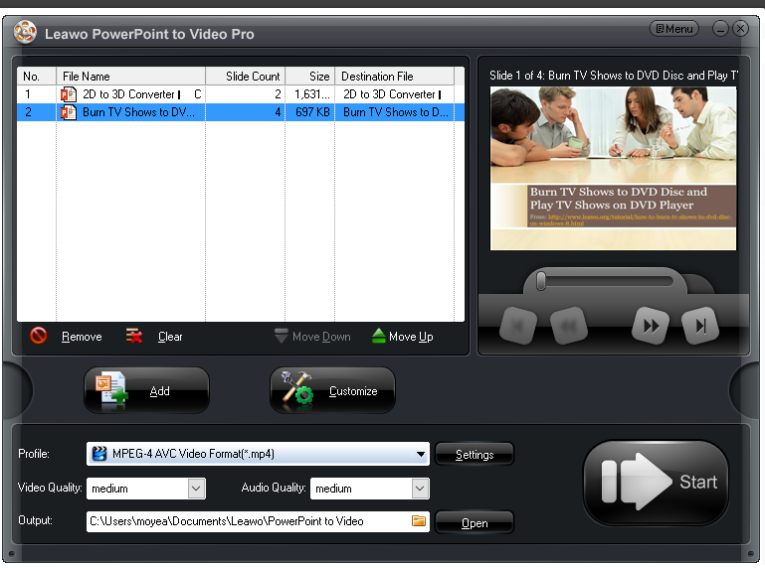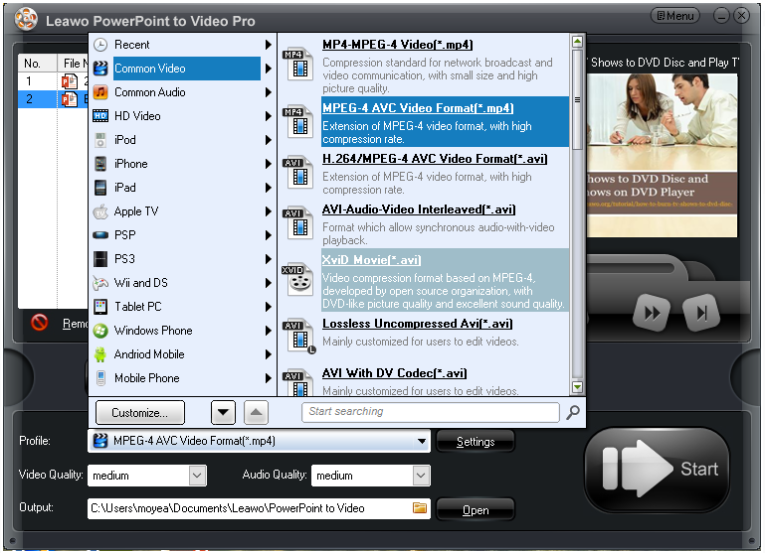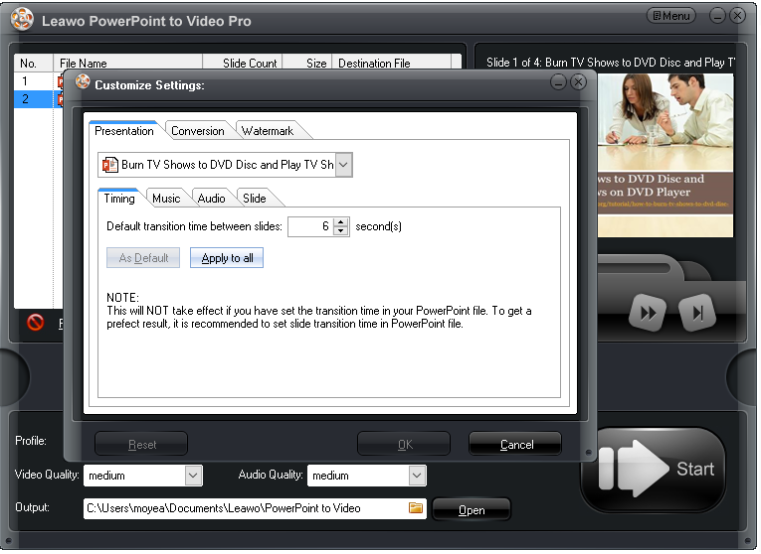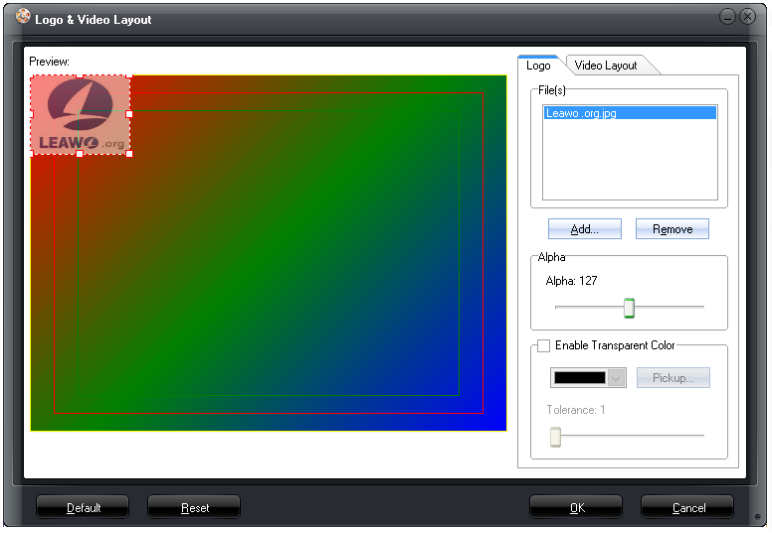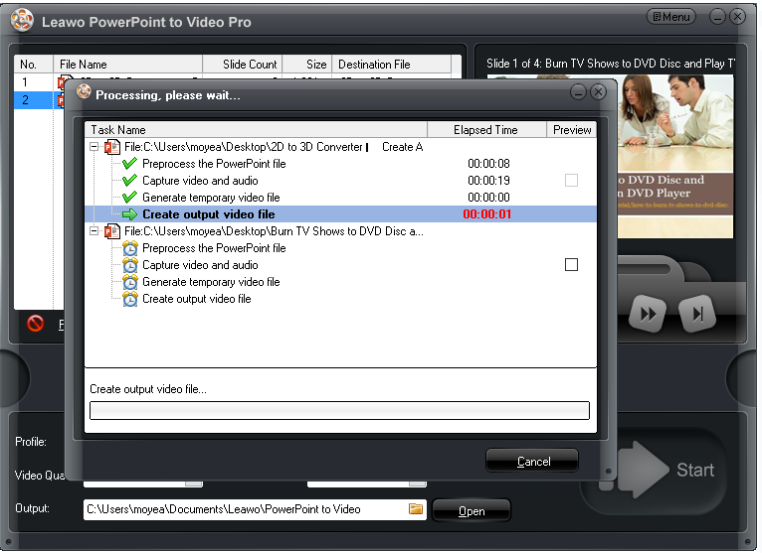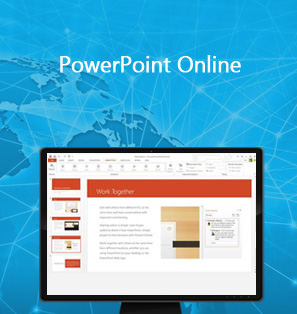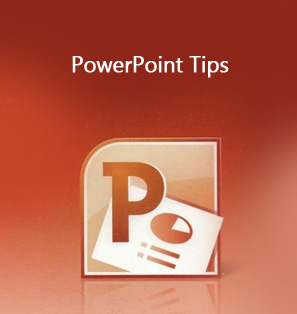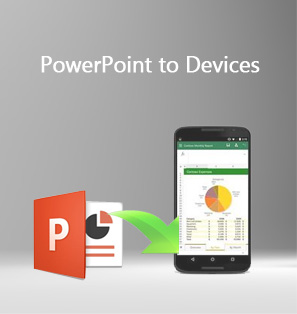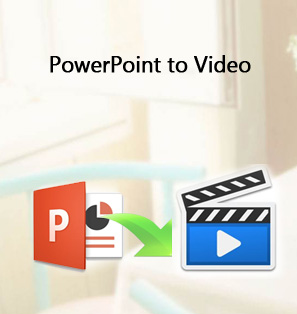I am pretty sure iPhone is your best friend, either in physical world or emotional world. It can be used in almost all aspects of life, to read, to entertain, to study, to buy, to share, or even to present. However, there are some unhappy things for iPhone. They cannot open PPT directly. Once if you need to view a PPTX file on iPhone, you have to seek help from some apps, such as PowerPoint viewer. To make you happy about iPhone and ensure you have solutions to view PPTX on iPhone, here is a guide for you to follow.
Part 1: Know about PPTX
A PPTX file is a presentation file containing a collection of slides, including their text, images, formatting, animations, drawn objects, and other media. By comparison with .PPT files, which store all presentation data in a single binary file, PPTX files are created using the Open XML format, which stores documents as a collection of separate files in a compressed zip package. PPTX files can be opened by PowerPoint 2007 or later for Windows, or with PowerPoint 2008 or later for Mac OS X. But when it comes to iPhones, sorry, you need some effort to make PPTX viewable on iPhone.
Part 2: Use common apps to view PPTX on iPhone
Like I always do, I have a WPS Office app installed on my iPhone. This PPTX viewer app helps me to view all kinds of files including PPTX on iPhone. You can go to App store to get one installed on your iPhone and make it your file assistant to view PPTX on iPhone anywhere and anytime you want.
If you do not bother to install any app on iPhone, you can turn PPTX to PDF for viewing on iPhone. Note that in this case, all elements in the original PPTX file such as transition, animation, video clip etc will be deprived as a consequence. You can simply save as PDF from the add-in tool, which will easily turn PPTX into a PDF.
Or you can export your PPTX as PDF by doing so. Click File > Export > Create PDF to make PPTX in PDF format, which is readable on iPhone.
However, if your PPTX are embedded with animations, video clips, or other elements, both of the above solutions are murky at best as these elements will be eliminated automatically. Therefore, you may need to find another way out to retain the elements in a file while making PPTX viewable on iPhone.
Part 3: Use Leawo PowerPoint to Video Pro to view PPTX on iPhone
A good news is that Leawo PowerPoint to Video Pro is able to turn PPTX to video while in the same time retaining all original elements. Videos made in this way will be able to play on iPhone. Now let's catch up with the guide to learn how to use this program to convert PPTX to iPhone-compatible video format.
Leawo PowerPoint to Video Pro is ranking top and taking the lead in developing more user friendly and multi-functional video converter to users. With advanced technology being applied, many customization features are provided free for users to create stylish and valuable videos from PowerPoint presentations. To minimize job, this app supports batch processing files. As said, users able to set audio tracks, bit rate, etc to the PowerPoint slides and make them surround in video. Follow the tutorial guide to create PowerPoint HD video on Mac To let users personalize their PPT files, this program even provides various features to achieve unique file style. Such as adding background music, adding logo to your PowerPoint, and so on
Step 1: Ready the program on your PC.
Click the below button to install Leawo PowerPoint to Video Pro. After that, launch the program.

PowerPoint to Video Pro
☉ Support PowerPoint 2000/2002/2003/2007/2010/2013.
☉ Support all PPT formats: PPT, PPTX, PPTM, PPS, PPSX, POT, POTX, POTM.
☉ Adjust video and audio parameters of output files.
☉ Customize PowerPoint files like: insert background music/watermark, set transition, real-time narration.
Step 2: Add the PPTX to the program.
Click Add on the home page to include your PPTX to the program. To make things easier, include files in batches.
Step 3: Set an output file format and directory to save the converted file.
Click Profile and choose an output format. Then go to Output box and specify a directory to save the converted file.
Step 4: Set video and audio quality.
As iPhone is mini-computer, video quality may differ from that on other devices. You can set these parameters according to the real situation.
Step 5: Customize the file.
Click Customize on the home page to enter Customize settings, where you are free to set parameters for the fie. Generally we will set background music, watermark, audio etc for the output file.
Step 6: Watermark the file.
Watermark the file by clicking Watermark on the Customize settings pane. It is fun to have your own logo on the file by using this feature.
Step 7: Convert PPTX to iPhone-compatible format.
Click Start to convert PPTX to video if all settings are done successfully. After 100% completes, you may get your video ready on the computer. Note that one last step is to transfer this video to iPhone before watching it on iPhone. Either iCloud or USB cable can be used to transfer files to iPhon