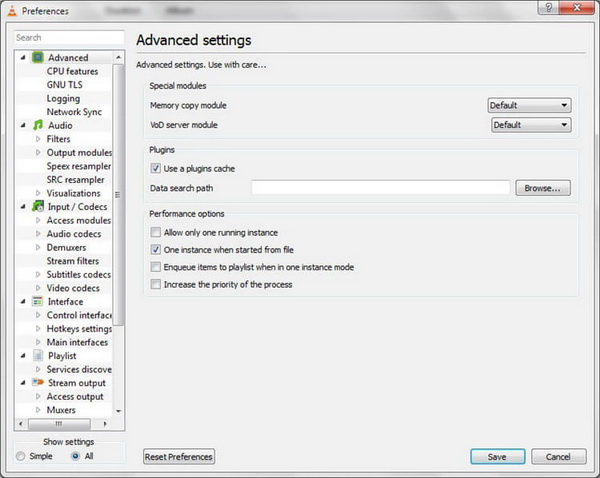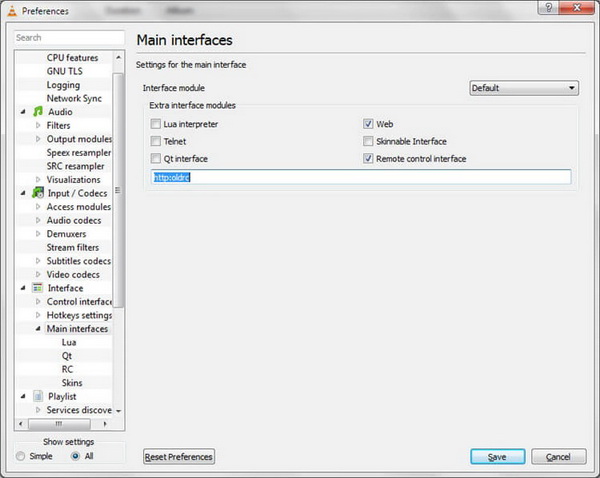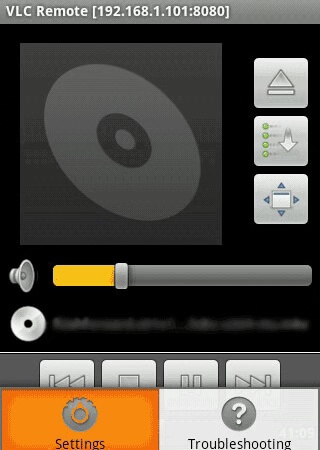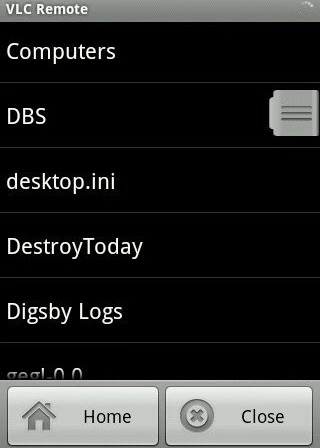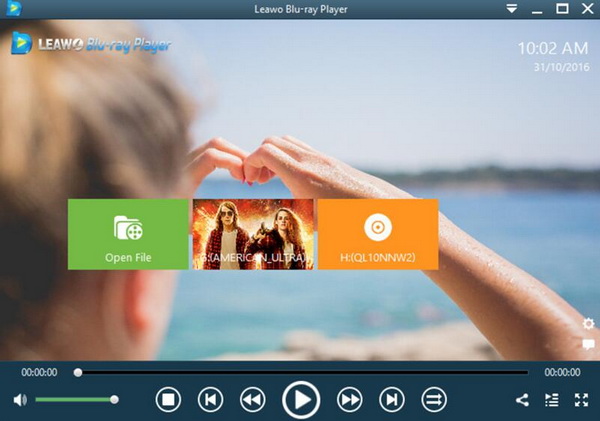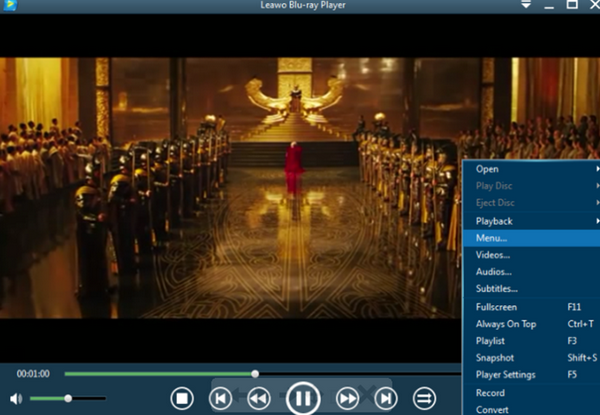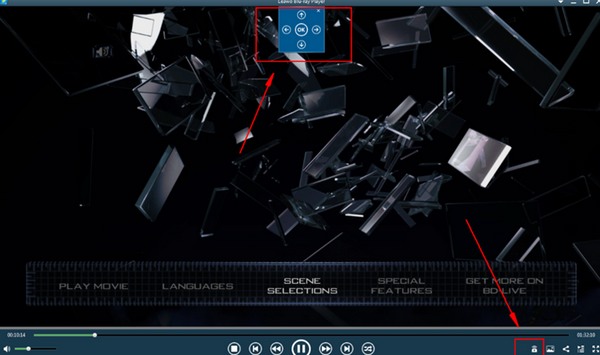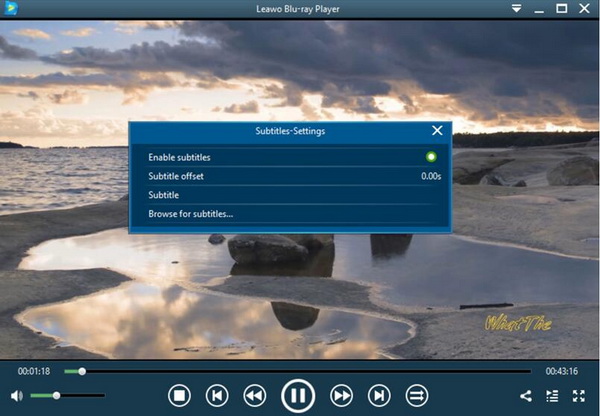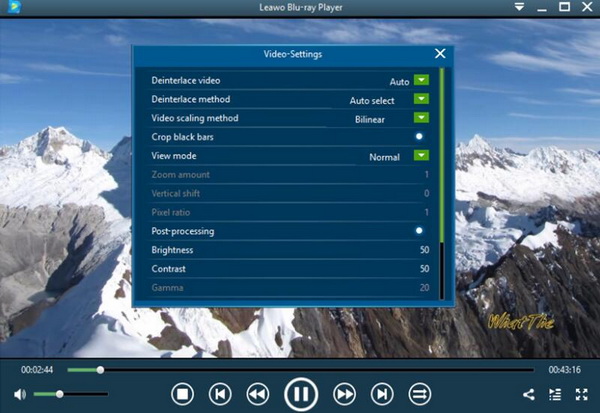As one of the most popular media players, VLC Media Player has been widely known and used by the public in the past years. For many of you, VLC Media Player may have been set as the default media player on your computer. But besides VLC Media Player, have you ever heard about any other applications released by VLC, such as VLC remote? This is a funny application for various operating systems and it can be easily connected to PC and portable devices for further convenience. Now, let’s talk about it in details.
Part 1: What is VLC Remote
Just as you have known, VLC Media Player has been popular for a lot of years due to its convenience and accuracy in providing all kinds of multimedia playback solutions with the best effects. VLC Media Player can be regarded as one of the greatest media players for being able to handle almost any file format. VLC is a powerful cross-platform multimedia player with undoubted strength. On the mobile end, they launched a VLC Mobile Remote app, which is not a player, but an application that can control the VLC playback status on the computer through the network, so you can lie in bed later to enjoy the playback. VLC Remote PC is a piece of popular music video software with full-featured, simple and smooth operation and a good user experience. This is an application that can remotely control VLC video and audio players on your computer. There are three optional layout audios and two videos available.
Top features and functions of VLC Remote:
You can easily control VLC Media Player away from your desk; instead, you can control the player from any other places, like the sofa.
VLC Remote can be compatible with Mac, Windows and Linux operating systems.
Users are able to control all the functions for the playback on VLC Media Player, including stop, play, pause, volume, a position as well as full DVD controls and subtitles, aspect ratio, audio track and so on.
VLC Remote can automatically scan the local network for VLC Media Player and can be able to locate any files on your computer, like the cover art of the media files, and the playlist you have created on your computer.
VLC Remote can easily get access to external drives and can set the configurations of VLC Media Player.
Part 2: How to Download and Connect VLC Remote to PC
As a piece of useful VLC Media Player software, VLC Remote can set you free from sitting in front of your computer to further control the playbacks you are enjoying. With a simple-to-use interface, users can easily get access to the basic settings and detailed instructions from the main interface. If you are searching for such an app on your smart phones, now it is time for you to download and connect VLC Remote to your computer for further conveniences. Here are the detailed steps.
Step 1. Download and install VLC Media Player on your computer. You can check the latest version of VLC. If possible, you can update it to be the very newest version.
Step 2. Update some VLC Media Player settings. In order to make your phone detect the VLC Media Player in the proper way, you should make some changes to the player program. First, run VLC Media Player and select “Tools” >> “Preferences”. Then select “All” under the “Show settings”.
Step 3. Check the “Remote control interface” option. Once you entered the “Main interfaces” panel, you can locate the “Remote control interface” option, then simply select it.
Step 4. Download and install VLC Remote on your phone. You can now download VLC Remote from App store on your phone. Then you can immediately install it on your mobile device. Since you have completed the installation of VLC Remote on your phone, then run VLC Media Player on the computer so that the app can be able to work properly.
Step 5. Connect VLC Remote to your computer. Open VLC Remote app, and select “Settings” at the bottom where you can find the wireless network option. Make sure that you have enabled the option and it has been connected to the same wireless network with your local computer. If possible, you should also enter the VLC servers IP address to activate the link. When it is connected to the same WI-FI network, then VCL Remote has been connected to your computer successfully.
Step 6. Start controlling VLC Media Player on your computer via VLC Remote. Now, since VLC Remote has been connected to computer correctly, you can control the VLC Media Player respectively. For example, you can click on the “Browser Media” button to choose the files you would like to play on your computer.
Part 3: Another Player with Remote Control
VLC remote connection and VLC Remote control setup may seem to be a bit complex to some beginner users. But for those beginner users who also have a strong desire to obtain the remote conveniences, what would they do? Are there any other alternatives they can choose from? You can also obtain this powerful feature on Leawo Blu-ray Player. As a totally free media player, Leawo Blu-ray Player is able to provide user with more than 180 types of digital media formats with the best audio and visual effects as well as the physical discs, including Blu-ray content, DVD, CD, HD (4K), MPEG, WMV and so on. With advanced image and audio processing technology, Leawo Blu-ray Player provides you extraordinary movie playback and cinema-like experience. Furthermore, within Leawo Blu-ray Player, you could obtain the personalized settings according to your preference and all the settings could be done automatically.
Here, within Leawo Blu-ray Player, you can also be offered with the convenience via virtual remote control. With virtual remote control support, Leawo Blu-ray Player enables you to select what to play on the disc menu during Blu-ray/DVD disc playback via virtual remote controller. Instead of the complicated setup steps, Leawo Blu-ray Player virtual remote controller is able to activate even though it doesn’t have the smart phone app. You can control your playback on your computer while focusing other tasks.
Part 4: How to Use Leawo Blu-ray Player's Viirtual Remote Control
How to use Leawo Blu-ray Player’s virtual remote controller? How to active the virtual remote controller? The following steps will be helpful to you.
Step 1. Download Leawo Blu-ray Player and install it on your computer.
Step 2. Add video content to the player. If you have obtained a disc, you need to insert the disc to the disc drive and you can see the video icon on the main interface. Just click the icon to enter the disc viewing panel. If you are going to play the digital video on your computer, you can click “Open File” button on the main interface to load the video content to the panel directly.
Step 3. Enter the Menu panel. During the playback, you can right click on the playback screen and choose “Menu…” option where you are able to set more options related to the playback.
Step 4. Activate virtual remote controller. Once you have entered the “Menu” panel, then a tiny menu will appear on the screen and click the remote icon and the panel will pop out. Then, you can freely click the buttons when you have the need without returning to the main interface.
Step 5. Set subtitles. After loading the video content, it will be played automatically. During the playback, you can move mouse to the title area. Then you could see 4 icons for further setting. If you prefer to set the subtitles of the video, you can click the first icon to enter the “Subtitles-Settings” panel.
Step 6. Set video and audio parameters. Click the “Videos” icon on the top-let corner, or right click on the main interface and then choose Videos option to enter the Video Settings panel. As the same, you can click Audio icon on the upper-left corner to DIY the audio output effects. The editing features of Leawo Blu-ray Player could allow you to obtain a customized video and will give you more special watching experience.
Part 5: Conclusion
VLC Remote can be quite convenient for you to control the playback on your computer instead of remaining seated in from of your PC. If you can get familiarized with the VLC Remote control setup and detailed steps on how to connect it to your computer, this method can be widely adopted by you. Alternatively, if you only would like to get access to a simpler method to control your media files on your computer while focusing other tasks, then Leawo Blu-ray Player can be a good alternative player for VLC for you which is also equipped with virtual remote controller.