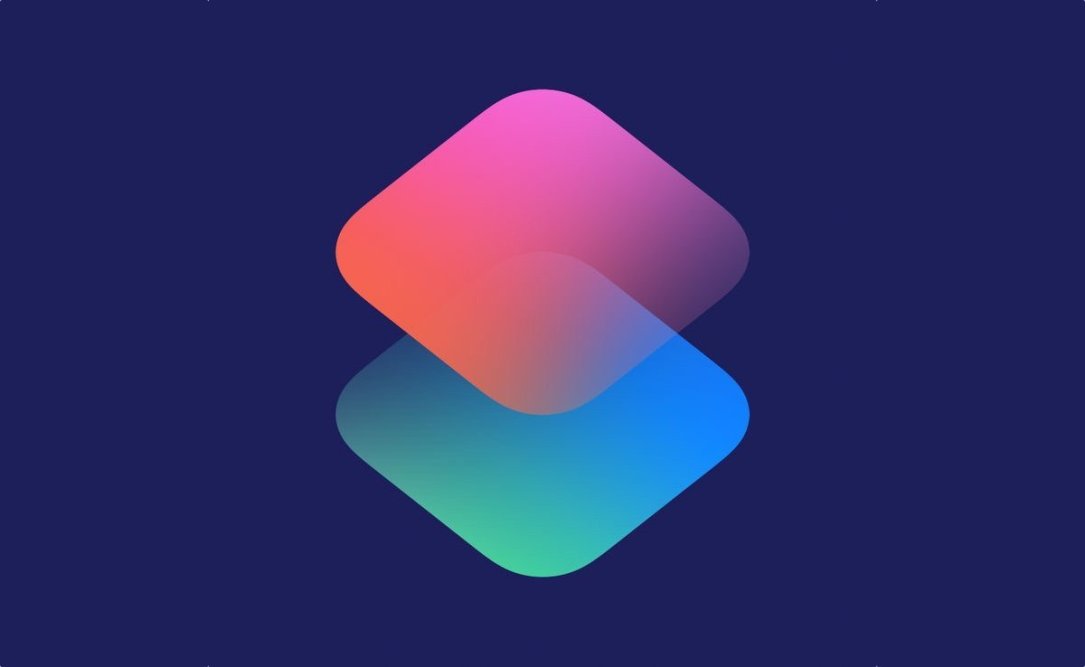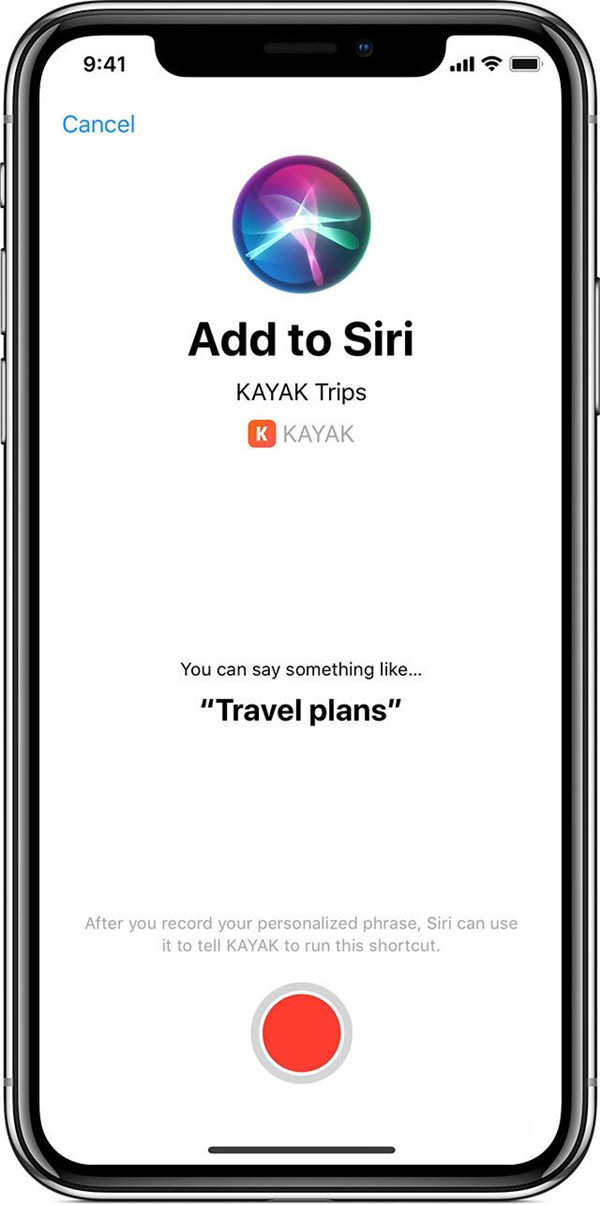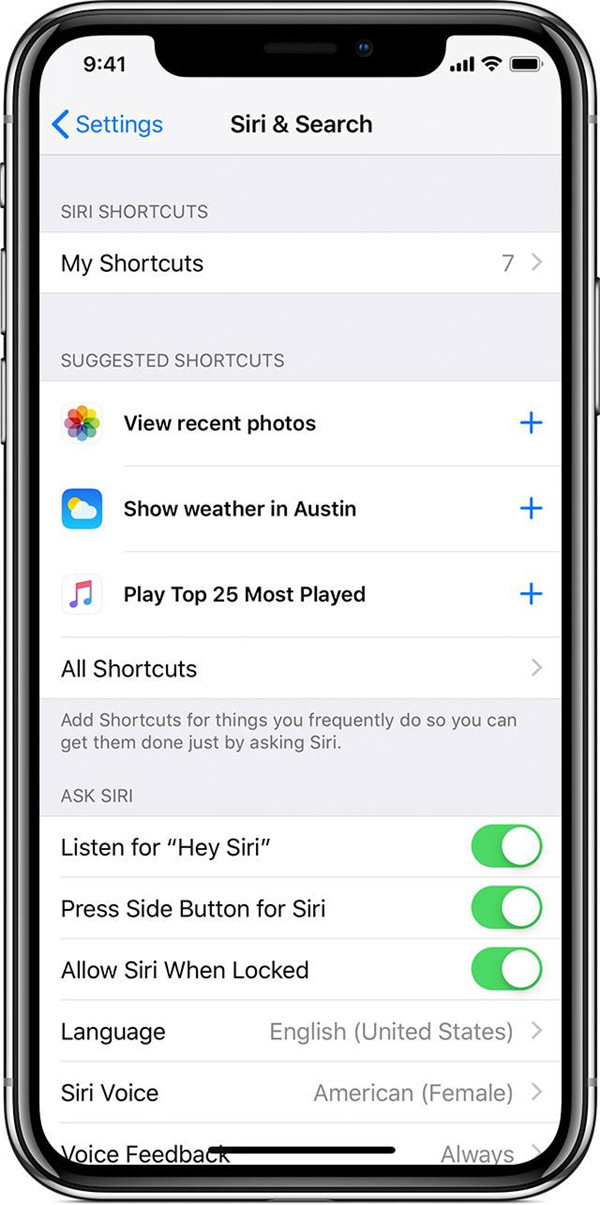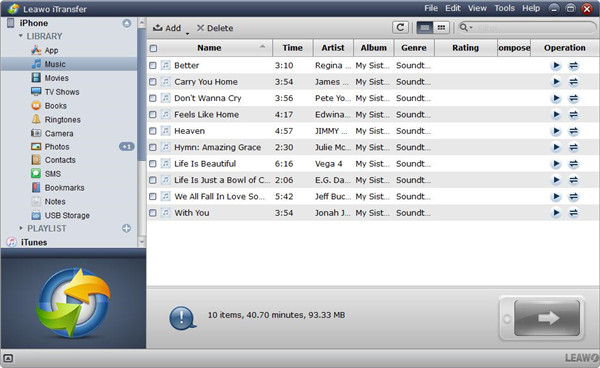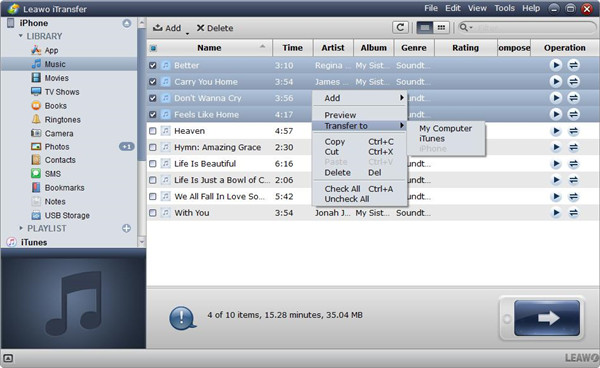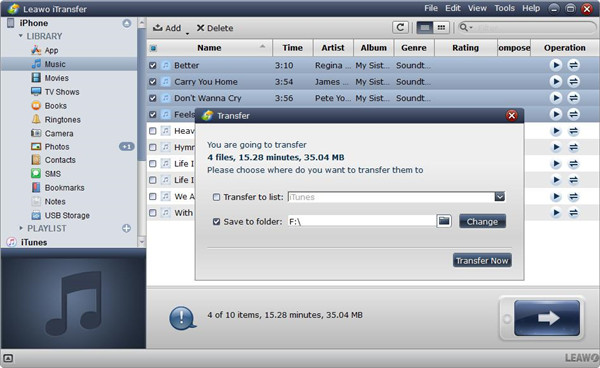The design of Siri Shortcuts from Apple aims at speeding up the operating you would take in apps or allowing you to add those operating to Siri. You are allowed to get multiple operating from multiple apps created and managed by using the Shortcuts app. You may ask “What is Siri Shortcuts and how does it work if you are new to Siri Shortcuts?”. Here in this article, we are going to show you something about Siri Shortcuts. Go on reading and see what you will gain from this article.
Part 1: What is the Siri Shortcuts?
Siri Shortcuts allow you to make things done from your apps by tapping or asking Siri. It is actually a quick action that you can do on your apps. Action can be performed automatically in an app from the backstage by using Siri Shortcuts. In addition, you are allowed to enter an app to do something by a simple phrase. Apart from running shortcuts, custom shortcuts also can be created by using Shortcuts app and get everyday actions simplified to combine the steps from multiple apps. Therefore, something can be done by using Sir Shortcuts, such as tell Siri “It is time to sleep” and then your phone will be switched to “no disturb” by digital assistant. Custom Siri Shortcuts also has been launched by some app developers. For example, Siri Shortcuts are available on Citymapper so that a shortcut can be created and you can ask “When will my next train come”, then the related updates and the information of platform and more information can be gained.
Shortcuts are usually shown in three main places from iOS devices, it is a suggestion on lock screen or the Spotlight, shortcuts will be proactively displayed from apps according to your usage. You can perform an action via the custom voice commands in Siri. Siri Shortcuts also will be displayed on Apple Watch by using Siri watch face of the devices on WatchOS 5 running system.
Part 2: How to get a Siri shortcut?
On the version iOS 12 or later version, Siri Shortcuts helps you finish your everyday tasks in a quick way, you just need to have a slight tap or ask Siri, then the action can be performed in the apps that you use usually. How to create Siri shortcuts? Any shortcut can be run by asking Siri, you can search the button Add to Siri from your favorite apps, then tap on the button to get your personal phrase added to Siri. Or you can enter Settings to search the shortcuts which are workable on your device. The following instructions will guide you on how to get a Siri shortcut from a third-party app or from Settings.
1. Run a third-party app on your iOS device and then tap on the button Add to Siri from the app.
2. Tap on the red circle button and then get your personal phrase recorded, the phrase should be the one that you tell Siri to get shortcut work. Make sure that the phrase should be simple enough for recording so that you can remember easily.
3. Tap on Done button to finish.
1. Enter Settings on your iOS device and choose the option Siri & Search.
2. Three suggested shortcuts can be seen, then tap on All Shortcuts and you will see more actions across multiple apps.
3. Tap on plus button.
4. Tap on the red circle button to get your personal phrase recorded. It would be better get a simple phrase recorded so that you can remember easily.
5. Tap on Done to finish.
Part 3: How to delete Siri shortcuts
1. Enter Settings and choose the option Siri & Search, then tap on My Shortcuts.
2. Swipe the shortcut to the left side and then tap on Delete. You also can tap on the shortcut and then hit on the button Delete Shortcut.
Bonus: How to transfer data and files from iPhone to PC
Most of time you have a lot of files kept on your iPhone and would like to transfer them to your computer so that you can save more space for your iPhone and prevent your data loss on your iPhone simultaneously. How to transfer data and files from iPhone to computer in an quick way without any data loss? There is no doubt that the professional transfer tool Leawo iTransfer would a be a great help to the transfer issue on iOS devices.
Leawo iTransfer is an outstanding transfer program for iOS devices like iPhone, iPad and iPod. It offers a great solution to transfer issue between iOS device, iTunes and computer. There are 12 kinds of files which include videos, photos, apps, contacts and more available for transferring. It not only can transfer files from iPad, iPhone and iPod, but also can use as flash drives for backing up data. Besides that, Leawo iTransfer is an awesome music management tool to help users to get the playlist of iOS devices and iTunes managed and organized well.
The advantage of using Leawo iTransfer to transfer files from iPhone to computer:
1. Leawo iTransfer provides perfect solution to transfer multiple kinds of files between iOS devices, iTunes and computer.
2. Based on the technology of scanning and transferring, Leawo iTransfer is able to finish the transfer task in a safe and rapid way.
3. This professional and powerful data transfer tool assures 100% safety and reliability during the transfer process. Moreover, no data loss and overwriting will happen unless it is chosen to delete in a manual way.
4. The customer-oriented design will guide you on how to do in each step and the easy-to-use interface enables the user to operate in a simple way without any professional skills required.
Hereby, let’s go to have a look at how to transfer data and files from iPhone to computer by using Leawo iTransfer as below:
Step 1. Run Leawo iTransfer on your computer and then plug your iPhone to computer via supported USB cable. Then your iPhone will be recognized and detected by Leawo iTransfer automatically. Afterwards, the detailed information of your iPhone will be listed on the left sidebar of iTransfer window.
Step 2. You can choose all files for transferring from iPhone to computer by enabling the checkbox next to “Name”, then click on transfer button from the right corner bottom. Or you also can choose some files by holding Ctrl/Shift key and then right-click on the files that you have chosen, then select the option “Transfer to > My Computer”.
Step 3. Once the files have been selected, a prompt will require you to choose a target folder to save the transferred files on computer. You can enable the square box next to “Save to Folder” and then click on “Change” button to select an output folder for saving the files that you have selected to transfer. Finally, click on “Transfer Now” to begin transferring files from iPhone to computer. After a while, once the transfer process is completed, you can find the transferred files on the target folder that you have chosen to save previously from your computer.
Conclude
From this article, you have learned some tricks of using the Siri Shortcut, now you can perform an action in your apps by asking Siri via a simple phrase. It is so convenient for you to get something done in the apps quickly. Siri Shortcuts act like your digital assistant to give you a suggestion and deliver the information from your calendar events, like reminding you of having a meeting at work or letting you know that you are late for work or more. Your own shortcuts can be created from Shortcuts’ apps and then you can trigger them easily via asking Siri.
Since the Siri shortcuts help us a lot in performing action within apps, it always means that more and more important files and data have been kept on our iPhone gradually. The data will take up much space on your device and easily get lost if our device gets lost or broken. In this case, transferring the files and data to our computer from iPhone is an essential way to help us save more space from our device and prevent against data loss. With the help of Leawo iTransfer, data transfer task will become easier and more effective due to the advanced transferring technology developed on this outstanding transfer tool. Do you have any idea of trying such a great transfer program to move the files from your iOS device to computer in a lossless way? Take an action immediately and begin your great experience in transferring multiple kinds of files with ease. It is deserved to own this powerful transfer/backup tool to make the files transfer between iOS devices in high efficiency and computer. Additionally, don’t forget this is a multi-functional transfer tool which also can manage the media files effectively and seamlessly.