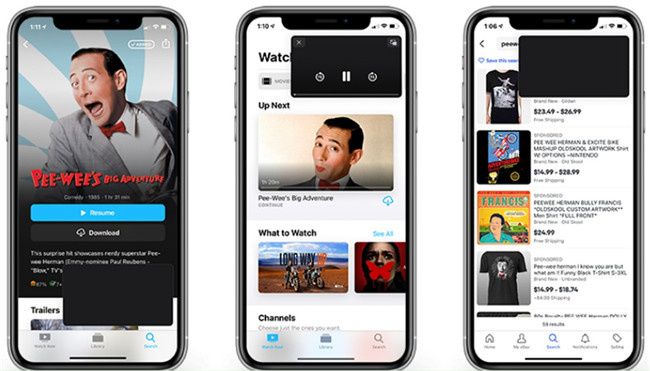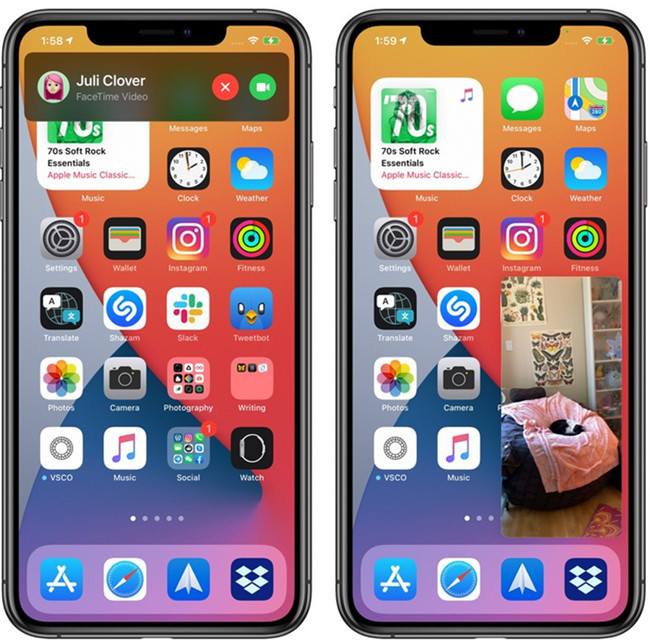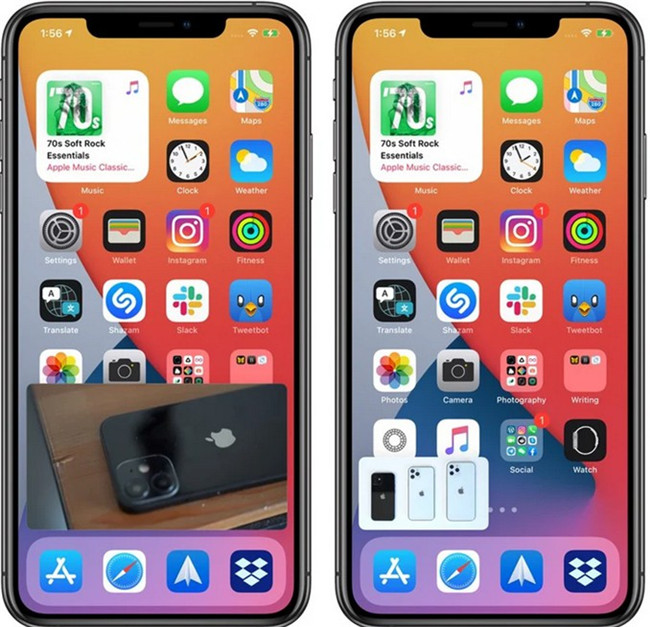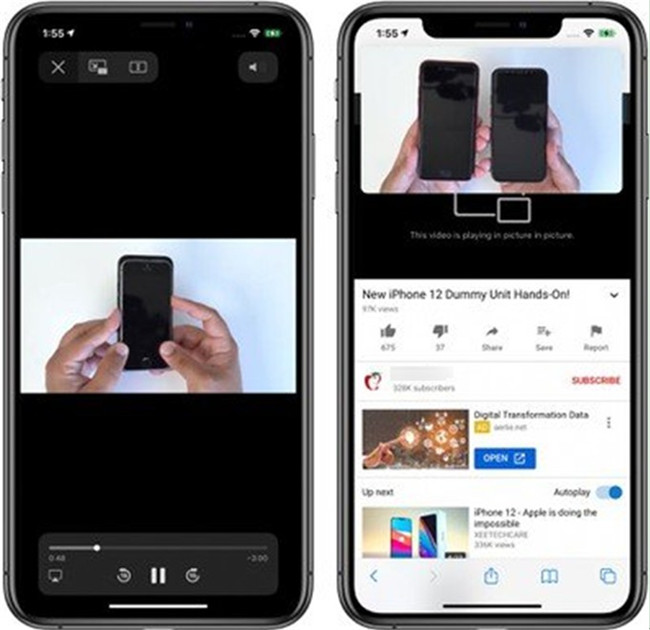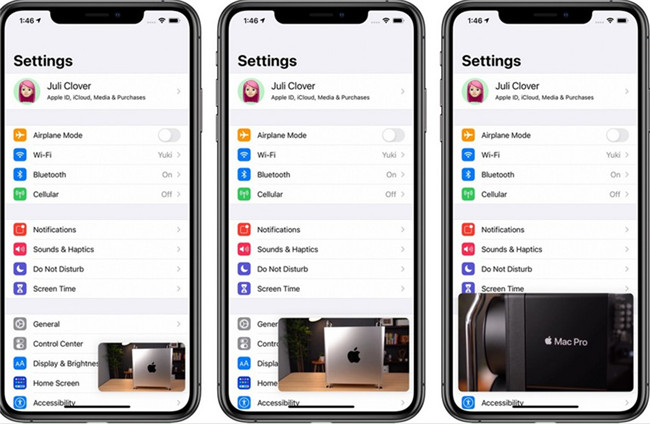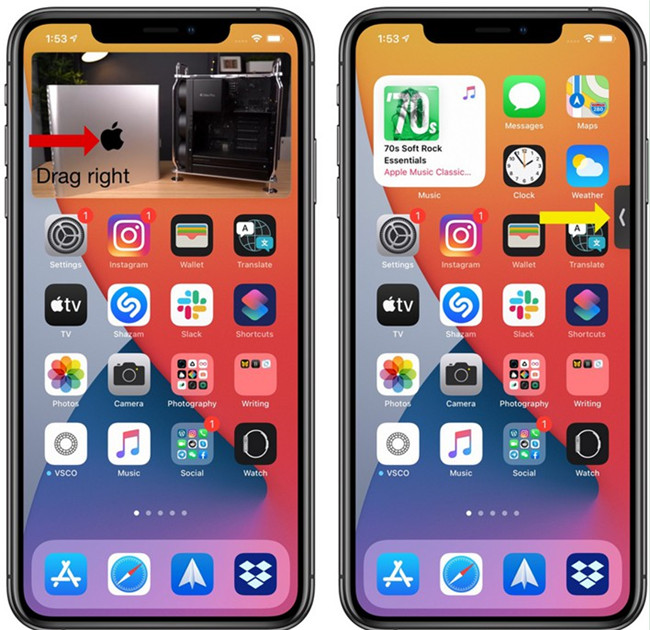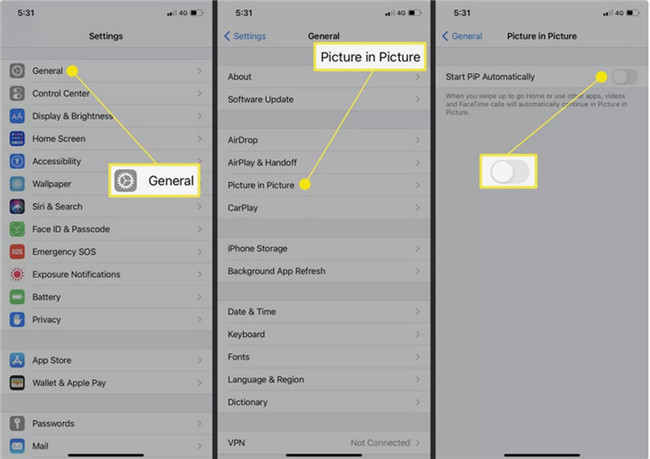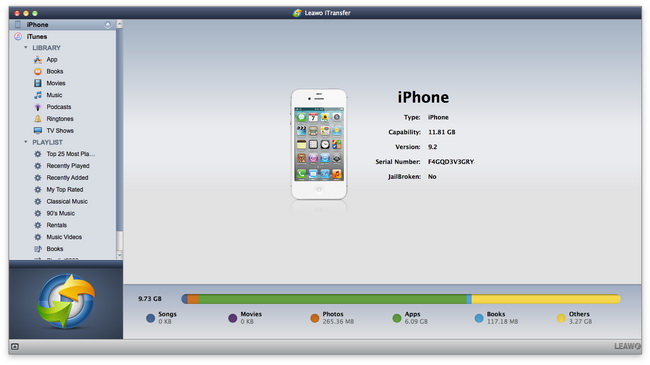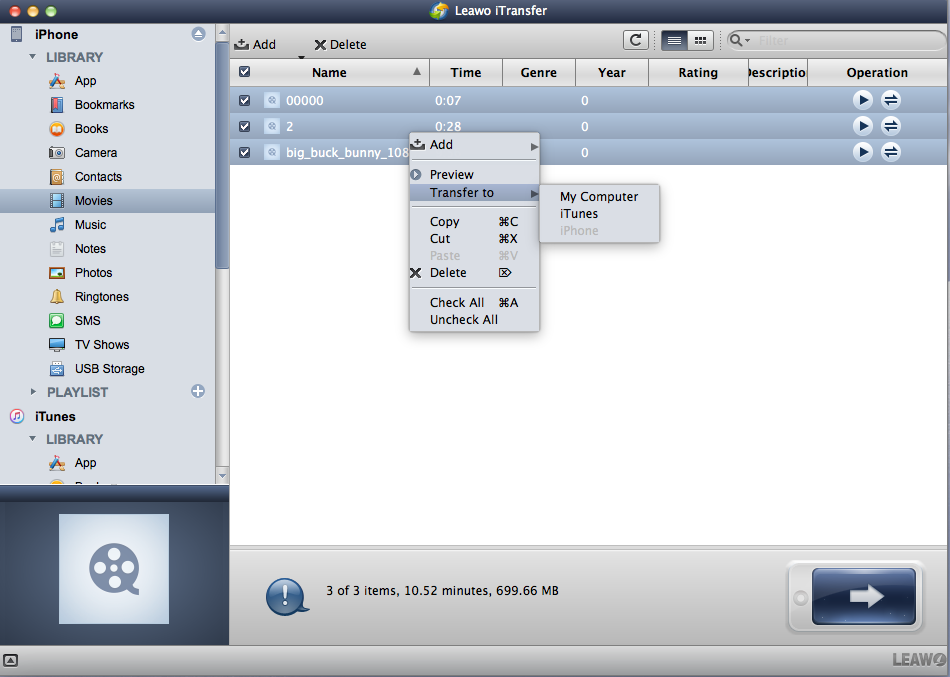The feature of picture in picture is quite convenient for you to make use of when you use your mobile phones. There is no need for you to go out of the way to use your phones, which is really helpful and natural for you to apply. If you are using an iPhone, you may desire to know iOS 14 picture in picture feature to facilitate you when you want to watch a video on an app and use the function of another app on your iPhone at the same time. This guidance will show you the actual meaning of picture in picture iPhone iOS 14 and how to use this feature on various apps. You can also learn how to prevent the automatic start of this function via this tutorial.
- Part 1: What is iOS 14 Picture in Picture on iPhone?
- Part 2: How to Use iOS 14 Picture in Picture on iPhone in FaceTime?
- Part 3: How to Use iOS 14 Picture in Picture on iPhone in Video Apps?
- Part 4: How to Use iOS 14 Picture in Picture on iPhone on Web Videos?
- Part 5: How to Customize iOS 14 Picture in Picture Window on iPhone?
- Part 6: How to Disable Automatic Start of iOS 14 Picture in Picture?
- Part 7: How to Back up before Updating to iOS 14 for Picture in Picture for iPhone?
Part 1: What is iOS 14 Picture in Picture on iPhone?
Although the picture in picture is an old feature on iPad, it is a new feature of iPhone iOS 14. Besides, many users would like to know whether the picture in picture iPhone 6/7 is available. In fact, only by updating the operating system to iOS 14 can your iPhone be able to use the picture in picture feature. However, iPhone 6 can not update to iOS 14 to gain the new feature, but iPhone 6s and iPhone 7 support the updating to iOS 14 to enjoy the new picture in picture feature.
With the iOS 14 picture in picture feature, you can enjoy watching a thumbnail-size video play in the corner of your screen while you are busy with other matters on your iPhone. This feature allows you to watch a video on your iPhone from almost any screen. The video will stick around as you scroll through a new webpage on your browser or pop open a new chat panel to talk about something with your partners. This new feature is also generally known as PiP, which works with FaceTime calls, YouTube, Web Videos and so forth. The size of the thumbnail can be customized, which allows you to pinch to zoom in or out on the video. You are able to adjust the thumbnail size on the fly according to what you are busy with on your iPhone. If you feel the window of PiP is getting in the way, you can swipe it off to the side of your iPhone screen. When you dock the thumbnail, you are still able to listen to the audio as well, which is quite convenient for you to apply.
Part 2: How to Use iOS 14 Picture in Picture on iPhone in FaceTime?
After you learn the actual meaning of iOS 14 picture in picture, you may continue to read this part to learn how to use this feature in FaceTime. FaceTime is a popular app for contacting with others, which also supports the picture in picture multitasking. You can keep your video call going while you are doing other things on your iPhone.
Steps:
- The picture in picture feature will be automatically invoked when you leave the full screen of FaceTime calling. You can continue your conversation while you access other apps. The PiP mode button is not available on FaceTime.
- Swipe up on the screen and you will be able to go back to the home screen.
- Swipe right along the bottom edge and you will be able to jump to the previous application.
- You can also double click on the window of FaceTime to modify the size from large to medium or small and then back again.
- By single clicking on the picture in picture window, it will expand back to the full size of the iPhone display screen.
- You can also drag the window of picture in picture to the spot that fits you most on the screen. Move the chat window off screen and you will still be able to hear the voice of your friend.
Part 3: How to Use iOS 14 Picture in Picture on iPhone in Video Apps?
Since the PiP function have existed in iPad for a while, many iPhone applications already support the feature and will directly use in iOS 14, like Twitch. Unfortunately, YouTube does not support PiP feature on iPhone or iPad. If some video apps don’t support PiP now, then you will need to refer to the steps on part 4, and wait for developer to update the apps.
Steps:
- Go to a video app like Twitch, then play a video.
- Swipe up on the screen and you will be able to go back to the home screen.
- On your iPhone that runs the iOS 14 system, you can swipe up or press the home button to go home. The video will start playing in the separate floating window, since you have switched on “Start PiP automatically”. About how to switch off this function, please refer to part 6 for more detailed steps.
Part 4: How to Use iOS 14 Picture in Picture on iPhone on Web Videos?
As for how to make use of the iOS 14 picture in picture on web videos, you can also resort to the Safari app, for Safari is compatible with almost all kinds of videos. Only with a few clicks and you will be able to make it.
Steps:
- Run Safari app on your iPhone, and then go to a website with video sources.
- Click to play a video on the website.
- Hit on the picture in picture icon or double click on the video. You can also swipe upwards from the bottom of the screen to invoke the PiP feature to watch video.
Note
Some web videos do not work with the picture in picture feature, such as videos that some websites embedded in webpages. If you use the picture in picture mode in Safari app to watch videos, you need to launch a new Safari tab to continue to browse another website. You can also download videos via Safari app and transfer the video files to your computer from iPhone via Leawo iTransfer for backup or watching on a larger screen.
Part 5: How to Customize iOS 14 Picture in Picture Window on iPhone?
It is quite convenient for you to take advantage of the picture in picture window on iPhone. This feature also enables you to customize the size and change the position of the window, which facilitates you to process other things with your iPhone.
5.1 Adjust size of iOS 14 picture in picture mode
a) As for adjusting the size of the PiP window, you need to double click on the thumbnail or apply the pinch gestures to alter the window size.
b) You can choose to change the window size to small, medium or large.
- The small window is about the size of two icons of apps on your iPhone home screen.
- The width of the medium window is about the size of three icons of apps, which is as tall as one and a half app icons.
- The large window is about the size of eight app icons.
5.2 Change the position of iOS 14 picture in picture window
a) You can move the small and medium windows to any corner of your iPhone display screen.
b) The large window can only be placed at the top or the bottom of your iPhone screen.
c) You are also allowed to move the window off your iPhone screen for hiding by pulling the window over to the size of your iPhone with drag and drop gestures.
Part 6: How to Disable Automatic Start of iOS 14 Picture in Picture?
Although the PiP feature is convenient in many cases, some people dislike the automatic start of it. As for how to fix this issue, you can follow the steps shown below to make it.
Steps:
- On your iPhone, you need to open the Settings app.
- Navigate to the menu of “General> Picture in Picture”.
- Toggle off the tab of “Start PiP Automatically”. If you want to enable it, you need to repeat these steps, and toggle the switch to the “On” position.
- Now, the next time when you return to your iPhone Home screen while playing a video, Picture in Picture won’t pop-up automatically.
As you can conclude from the content in this guidance, it is not hard to make use of the iOS 14 picture in picture mode on iPhone with various apps at all. This new feature can help you to do multitasking to a great degree. With the customized size of the picture in picture window, you can enjoy doing other things while watching a video as you like. If you are not fond of the automatic start of this new feature, you can also disable it easily via settings app. Before you use your iPhone to try this feature, you need to make sure your iPhone system has been updated to iOS 14. Otherwise, you will not be able to enjoy this new feature.
Part 7: How to Back up before Updating to iOS 14 for Picture in Picture for iPhone?
Although the picture in picture for iPhone feature is attractive, you’d better back up your data before updating your iPhone to iOS 14. By doing so, you can avoid data loss. If you desire to back up your iPhone data to computer, you can turn to Leawo iTransfer for help. This tool can cope with various transferring tasks accurately and simply. The following steps will show you how to make it in details.
Step 1. Download Leawo iTransfer

-
Leawo iTransfer
- Transfer files among iOS devices, iTunes and PCs with ease.
- 6x faster than iTunes
- Transfer up to 14 kinds of data and files without iTunes.
- Support the latest iOS devices like iPhone 12, iPhone 12 Pro, etc.
- Play back, view, and delete data and files on iOS devices.
- Support Windows & Mac OS
Step 2. Connect iPhone to the computer with USB cable
After connecting iPhone to computer, Leawo iTransfer will automatically recognize your device and display the libraries including movies, music, podcasts, ringtones, etc. on the left sidebar.
Step 3. Transfer data from iPhone to computer for backup
Click the name of your iPhone and choose file icon in the left sidebar. Select files under each library, then right-click the files you want to upload to computer and choose “Transfer to” > “My Computer”. When a dialogue pops up, click “Change” button to specify the output folder for saving backup. And then click “Transfer Now” to begin the process. It will be finished in minutes.