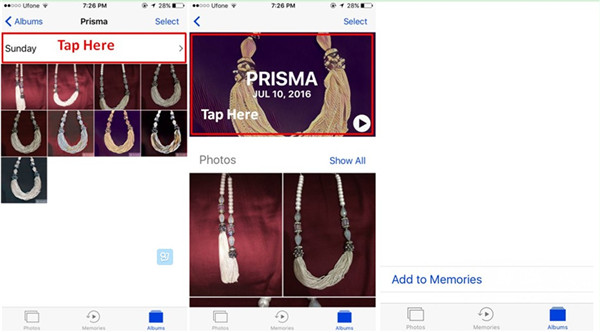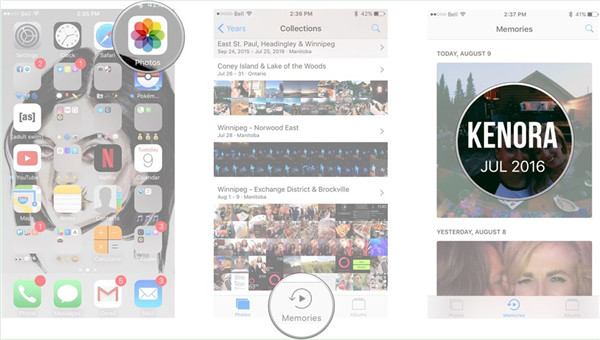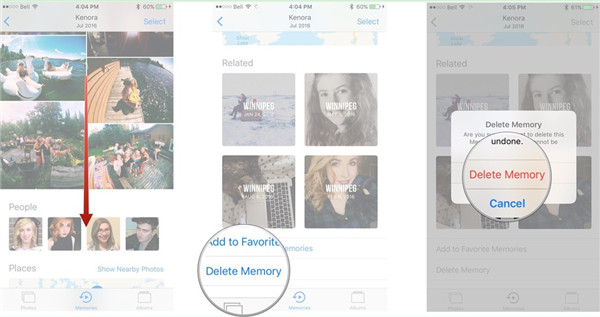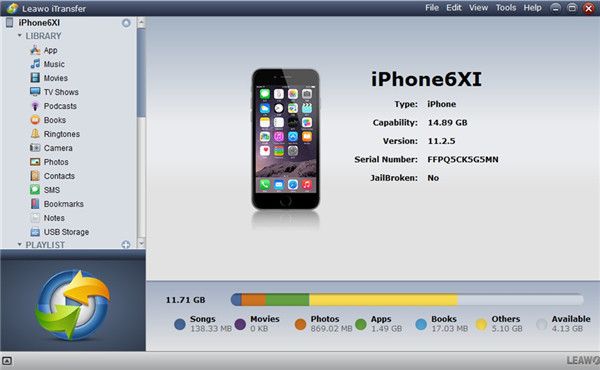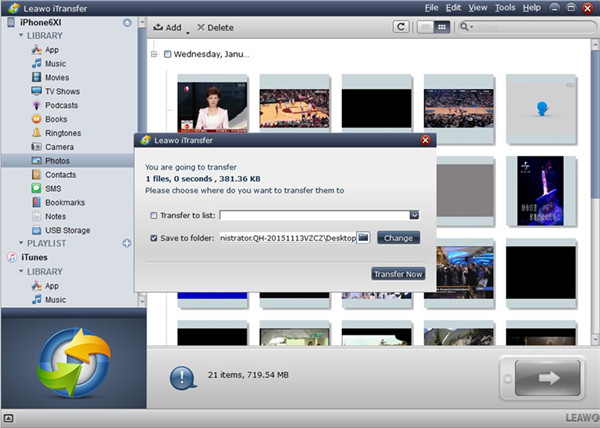If you want to know the iPhone photo memory usage or how to apply this feature, you can check out the contents in this practical tutorial to help you.
Part 1: Usage of Photo Memories on iOS
Photo Memories is a brand-new function on iOS 10 that enables users to take all iDevices’ pictures and organize them into different groups according to your need. Users can even add music to the montage to create something new. This is really a helpful method to make something gorgeous out of all photos you take and has become one great means to share your love to someone you are fond of.
The pictures you put in the memories are added on the basis of time and location they were shot. You can even change the speed of the image transition, which can create an artwork for you to share the great moments. It is really a revolution for the way to share pictures. You can also select your desired pictures to add them to the memory and name the memory as you like at ease.
As you can see, the iPhone photo memory usage is quite helpful for you to manage photos in a wonderful way.
Part 2: How to Add Photos to Memories iOS 10
In order to know the iPhone photo memory usage more clearly, you can continue to read the following instructions to grasp how to add photos to memories iOS 10.
1. On your iPhone, run Photos app and then click on the tab of “Albums”. Click on the plus button to create a new album and you can name it as you prefer to begin to settle how to add photos to memories iOS 10.
2. After that, choose the pictures you desire to add to memories iOS 10. Open the new album and then click on the data range displayed for the pictures. You can view a thumbnail of one of the pictures with a playing icon on it. Click on the playing icon to create a memory from all the pictures of the new album. If you drag down to the end of an album, you can also click on “Add to Memories” to add new photos to the memory.
As you can see, it is not difficult to address how to add photos to memories iOS 10 at all. Only with a few clicks, you can finish this task efficiently.
Part 3: How to Clear Photo Memory on iPhone
If you want to learn how to clear photo memory on iPhone, you can read the steps shown below carefully to know how to make it.
1. On your iPhone, run Photos app on home screen and then click on the “Memories” button at the middle bottom of the interface. Click on the memory you desire to check out.
2. Drag down till you reach the bottom of the interface. Click on the option of “Delete Memory” and in the pop-up dialog tap on the tab of “Delete Memory” once again to confirm the deletion.
This solution to fix how to clear photo memory on iPhone is really a piece of cake. Have a try and you will be able to remove the photo memory that you dislike easily.
Part 4: How to Transfer Photos from iPhone photo memories to Computer via Leawo iTransfer
Now that you have known the methods to tackle how to add photos to memories iOS 10 and how to clear photo memory on iPhone, you can also continue to have a look at the way to transfer photos from iPhone to computer for backup. The steps are shown below in detail to help you to export iPhone photos to computer before you fix how to clear photo memory on iPhone.

Leawo iTransfer
☉ Transfer files among iOS devices, iTunes and PCs with ease.
☉ Transfer up to 14 kinds of data and files without iTunes.
☉ Support the latest iOS devices like iPhone 7, iPhone 7 Plus, etc.
☉ Play back, view, and delete data and files on iOS devices.
Step 1. Connect iPhone to Computer
Plug iPhone into computer with proper USB cable and then run iTransfer on your computer. Your iPhone will be detected by the software and it will show the info of iPhone device in the main window.
Step 2. Select Photos to Transfer
Head to “iPhone icon > LIBRARY > Photos” to view all pictures on iPhone. Choose your desired photos and then tap on the “Transfer” button at the bottom right of the screen. Afterwards, check “Save to Folder” and click on “Change” to choose a computer folder to save the exported iPhone photos. After that, tap “Transfer Now” to begin transferring iPhone pictures to computer folder.
When the transfer process comes to an end, your iPhone pictures will be accessible on computer. Thus, you can take full advantage of iPhone photo memory usage by removing the photos that have been backed up on computer. Leawo iTransfer is really a wonderful tool for you to cope with different transfer issues. Now you can download and install it on your computer to check whether the solution works. If you mstakenly delete some important photos memories, you could make use of Leawo iOS Data Recovery to recover photos from iPhone photo memories.