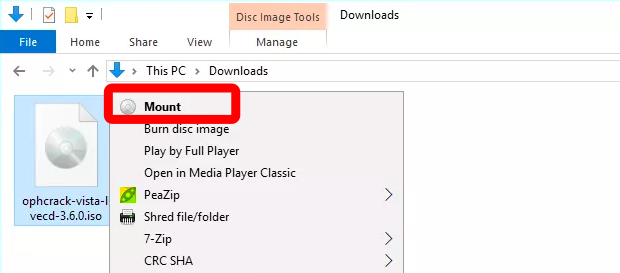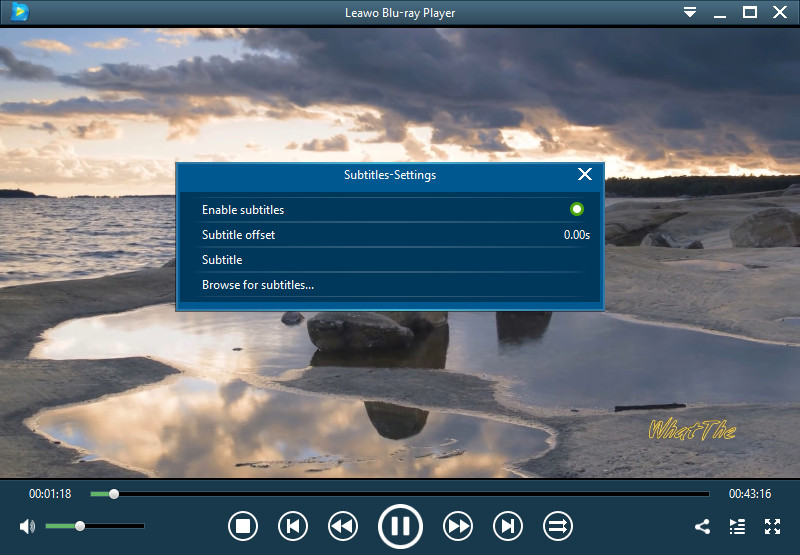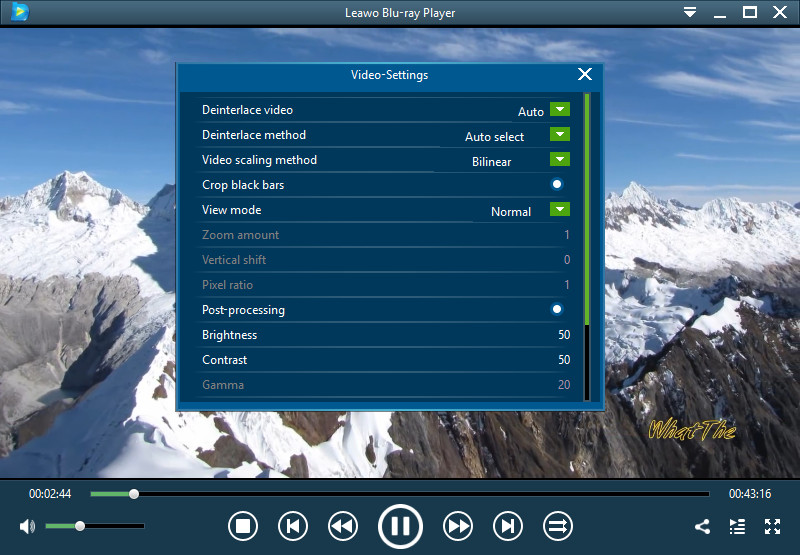In our days, ISO images are used primarily for distributing large programs and operating systems since it allows all the files to be contained in one easily downloadable file. Thus, many people choose to use ISO images for creating backups of their optical disc. Still, there are many fellows come to us and ask for help: how to use ISO file? So this article will guide you through different aspects of ISO files.
Part 1: What is ISO file
Before getting more information about how to use ISO files, knowing what is ISO file should be a good start. The name ISO was taken from the name of the file system used by optical media, which is usually ISO 9660. Considering an ISO image as a complete copy of everything stored on a physical optical disc like CD, DVD, or Blu-ray disc—including the file system itself. Try to picture it like a box that holds all the parts to something that needs built—like LEGO that requires assembly. They are a sector-by-sector copy of the disc, and no compression is used. Which is to say the toy box with all toy pieces literally does you no good as an actual toy. Instead, the contents inside of it make the whole value. Once taken out and put together then it will become what you actually want to take advantage of.
The wonderful thought behind ISO images is that you can always archive an exact digital copy of a disc, and then later use that image to burn a new disc. In turn, an exact copy of the original will be generated. So ISO images are often used to distribute large programs over the internet due to the fact that all of the program's files can be neatly contained as a single file. Then its time to know how to use ISO files, there are lots of ways.
Part 2: How to mount an ISO file
Mounting an ISO file is kind of like tricking your computer into thinking that the ISO file is a real disc. So your computer can "use" an ISO file just like it was on a real CD or DVD. Meanwhile, you saved a disc and the time of burning one. The common situation why people find mounting an ISO file helpful is when they are playing video games that require the original disc be inserted. Instead of sticking the disc in an optical drive, I prefer just mounting the ISO image of that game disc that previously created. This is one way for how to use ISO files when looking at it.
Most operating systems and many utilities allow you to mount an ISO image as a virtual disc, in which case all your apps treat it as if a real optical disc were inserted. Windows 8, 8.1, and 10 let you mount an ISO image without any third-party software. If you are with any of those systems, then you just need nothing but several clicks. Windows will create a virtual drive for you automatically—no extra software required.
Part 3: How to open an ISO file
When you have some ISO files of movies, what can you do with them? First, you can open those ISO files directly with Leawo Blu-ray Player. That's another solution when you may wonder how to use ISO files. Of course, you can always burn them to discs if you want. For whom would like to playback ISO files, Leawo Blu-ray Player is the most capable program that you can trust. Let me show you how simple it is to open an ISO file within one-click.

Leawo Free Blu-ray Player
☉ 100% free movie player for Mac users to play Ultra HD 4K, 1080P and 720P video for free.
☉ Free Blu-ray disc player to play 4K Blu-ray disc and 1080P Blu-ray disc, regardless of disc protection and region code.
☉ Support multiple audio decoding systems like Dolby, DTS, AAC, TrueHD, DTS-HD, etc.
☉ Adjust subtitles, video and audio during media playback.
Leawo Blu-ray Player could provide you quality-lossless image for even 4K video, stereo audio enjoyment, all regions free DVD decryption and user-oriented playback control so that you can play any high-quality movie and play Blu-ray or DVD across region. Furthermore, within Leawo Blu-ray Player, you could obtain the personalized settings according to your preference and all the settings could be done automatically. The instructions for playing are quite easy. After launching Leawo Blu-ray Player, simply click the "Open File" button to browse and add source ISO image file for playback.
There are optional steps for subtitle settings, video settings, and audio settings. Which also offers great convenience to users who like to customize and have their own preference.
1. Subtitle settings
Open the subtitle settings panel by right-clicking on the main interface and then choosing "Subtitles" option to set subtitles.
2. Video settings
Right-click on the main interface and then choose "Videos" option to enter the Video Settings panel, where you could do multiple video settings during playback.
3. Audio settings
Still right-click on the main interface and then choose the "Audios" option to do audio settings during playback, including audio volume, amplification, offset, stream, output, and the output device, etc.