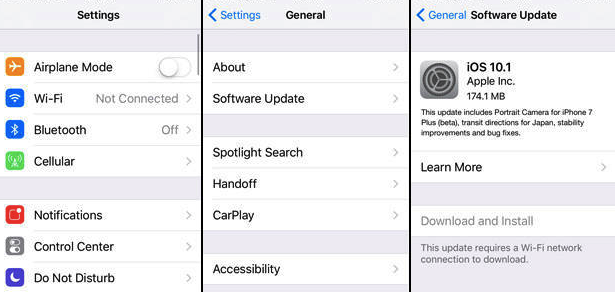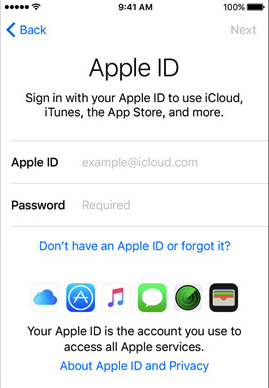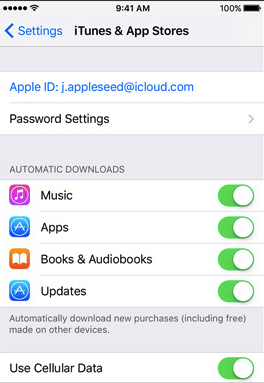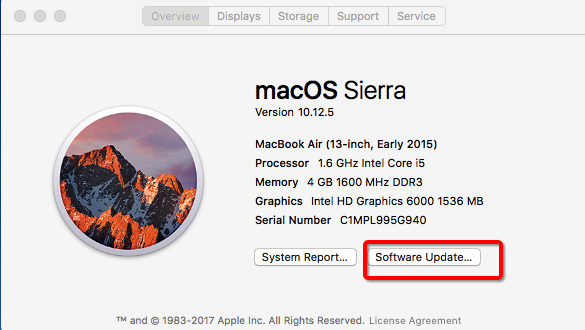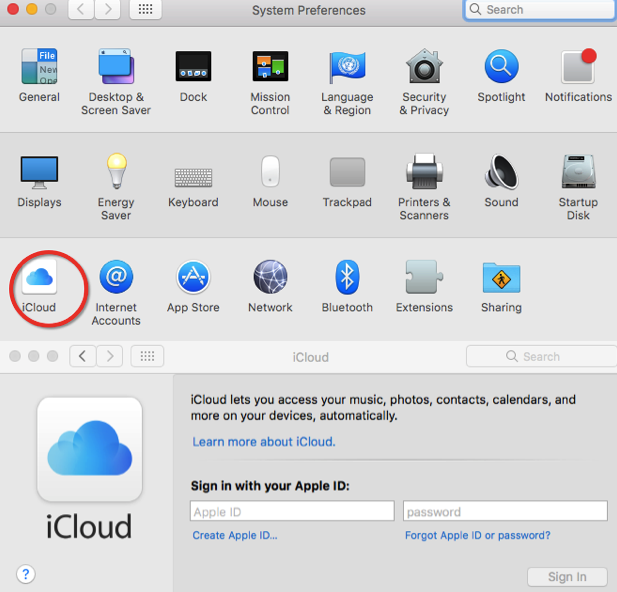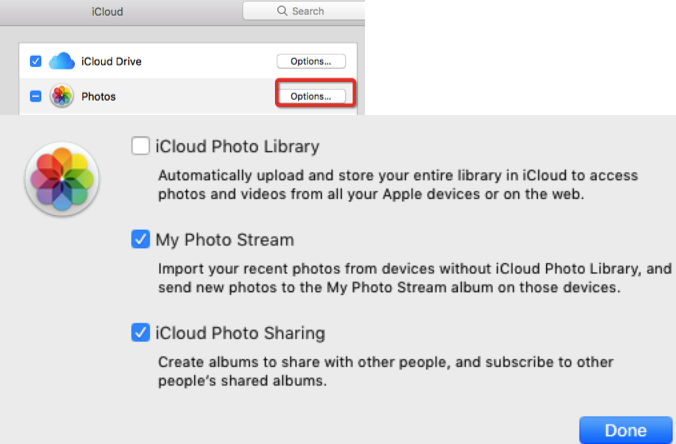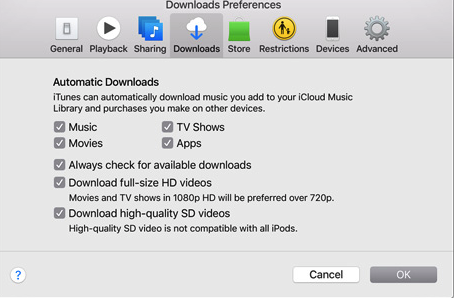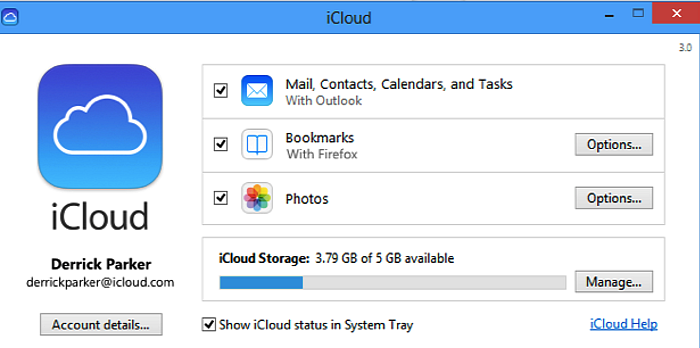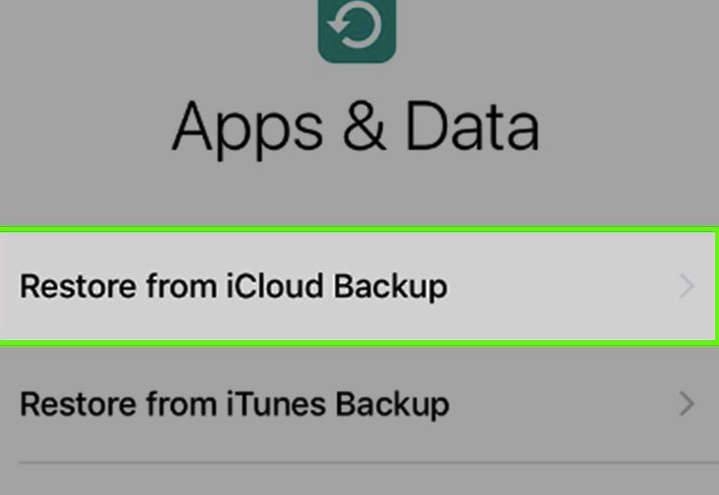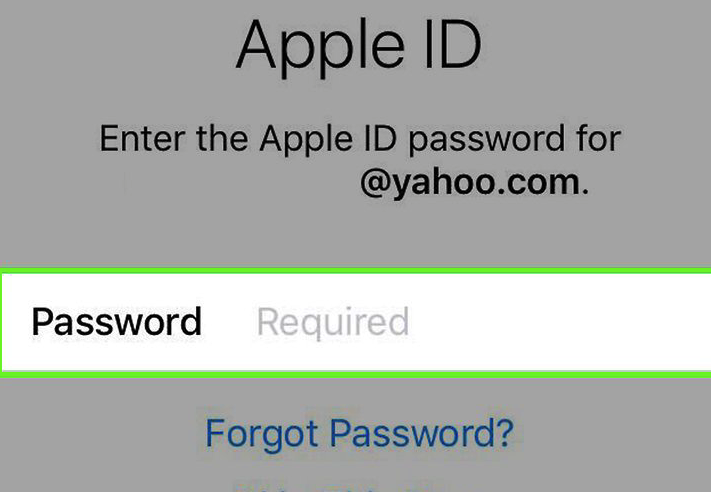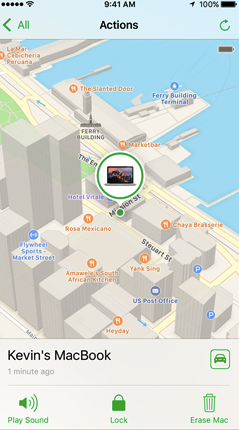iCloud is an important part in using an iPhone. It can help users do a lot of things like sharing photos with all your friends and family who are using the same Apple ID as yours. But for those new iOS devices users who don't have much experience in using Apple's products, it's not that easy to know how to use iCloud. To answer the question of how do I use iCloud, first you need to know what it is and what it can do.
What is iCloud and What can iCloud do?
iCloud is an Apple email, storage and data synchronization subscription service that provides 5GB of storage for free.
The service provides its users with means to store data such as documents, photos, and music on remote servers for download to iOS, macOS or Windows devices, to share and send data to other users, and to manage their Apple devices if lost or stolen.
What is more, the service provides the means to wirelessly back up iOS devices directly to iCloud, instead of being reliant on manual backups to a host Mac or Windows computer using iTunes. Service users are also able to share photos, music, and games instantly by linking accounts via AirDrop wirelessly.
Now comes to our main subject—how to use iCloud. You need to set up iCloud first before you start using it.
How to set up iCloud?
Set up iCloud on iPhone
Step 1: Check whether you are using the latest version of iOS
To check whether you are using the latest version of iOS, go to Settings > General > Software Update to see if there’s an update available.
Step 2: Turn on iCloud
Tap the Settings > iCloud, then enter your Apple ID.
Step 3: Enable automatic downloads
To enable automatic downloads for your music, apps, and books, tap the Settings> iTunes & App Stores. Then turn on the options presented below— Music, Apps, Books&Audiobooks, Updates.
Set up iCloud on Mac
Step 1: Check whether you are using the latest version
To update to the latest version, go to the Apple menu > Software Update to see if there’s an update available.
Step 2: Turn on iCloud
Go to System Preferences>iCloud, enter your Apple ID, and select the services you’d like to enable.
Step 3: Enable iCloud photo library, my photo stream and icon photo sharing
Click the Option button next to Photos, and select iCloud Photo Library, My Photo Stream and iCloud Photo Sharing.
Step 4: Enable automatic download in iTunes
To enable automatic downloads for your music and apps, open iTunes > Preferences > Downloads and select Music, Movies, TV Shows, and Apps.
Set up iCloud on Windows
Step 1: Download iCloud for windows
To enable iCloud on your Windows PC (Windows 7 or later), first set up your iCloud account on your other iOS devices or Mac, then install iCloud for Windows.
Step 2: Turn on iCloud
Open iCloud for Windows and sign in with the Apple ID you used to create your iCloud account.
Step 3: Enable automatic downloads
Select the iCloud services you’d like to enable and click Apply.
How to use iCloud?
Using iCloud equals to using the storage of the iCloud. How to use iCloud storage is the main subject we introduce to you here.
Backup and Restore
As long as your device is locked and connected to Wi-Fi and a power source, backups occur daily. In case of a malfunction of any Apple device, during the restoration process, iCloud offers to restore all data along with App data only if the device was synced to iCloud and backed up. Here is procedures about how to restore your iPhone after you erase all of your contents.
Step 1: After you erase all of your contents your phone will restart. Follow the on-screen prompts. The set-up assistant will guide you through the process.
Step 2: Tap Restore from iCloud Backup.
Step 3: Log in with your Apple ID. Your iPhone will begin downloading the backup from iCloud. After it's restored, your settings and apps will be reinstalled.
Find My iPhone
You take your devices everywhere. Which means you might leave them anywhere. Find My iPhone allows you to track the location of your iOS device or Mac. The feature is useful especially when you lost your phone.
You can view your lost iOS devices’ location and set lost mode for it.
Photo Streaming
When a photo is taken on a device with Photo Stream enabled, it is automatically uploaded to the iCloud servers; when it’s done, you can also view pictures on other devices.
iCloud Photo Library
iCloud Photo Library stores all of your photos. You can access your iCloud Photo Library on any other supported devices via the new Photos app or iCloud.com, which is rather useful in limiting the amount of local storage by storing lower-resolution versions on the device. You have the option to keep some or all stored locally at higher resolution.
iCloud Drive
Any kind of file, including photos, videos, documents, music, and other apps' data, can be stored in your iCloud Drive and you can access it on any Mac, iPad, iPhone, iPod Touch, or Windows PC. The biggest advantage of this function is that you can start their work on one device and continue on another device.
Find My Friends
It’s a very innovative feature. Find My Friends is very similar to Find My iPhone, except you can share your location with other friends or family using the feature.
By default, you will still get 5 GB of storage of iCloud for free as previously, but the expandable storage plans available have increased considerably in size (up to 2 TB of space) and altered to monthly subscription options from the yearly ones offered under the previous non-iCloud Drive service.