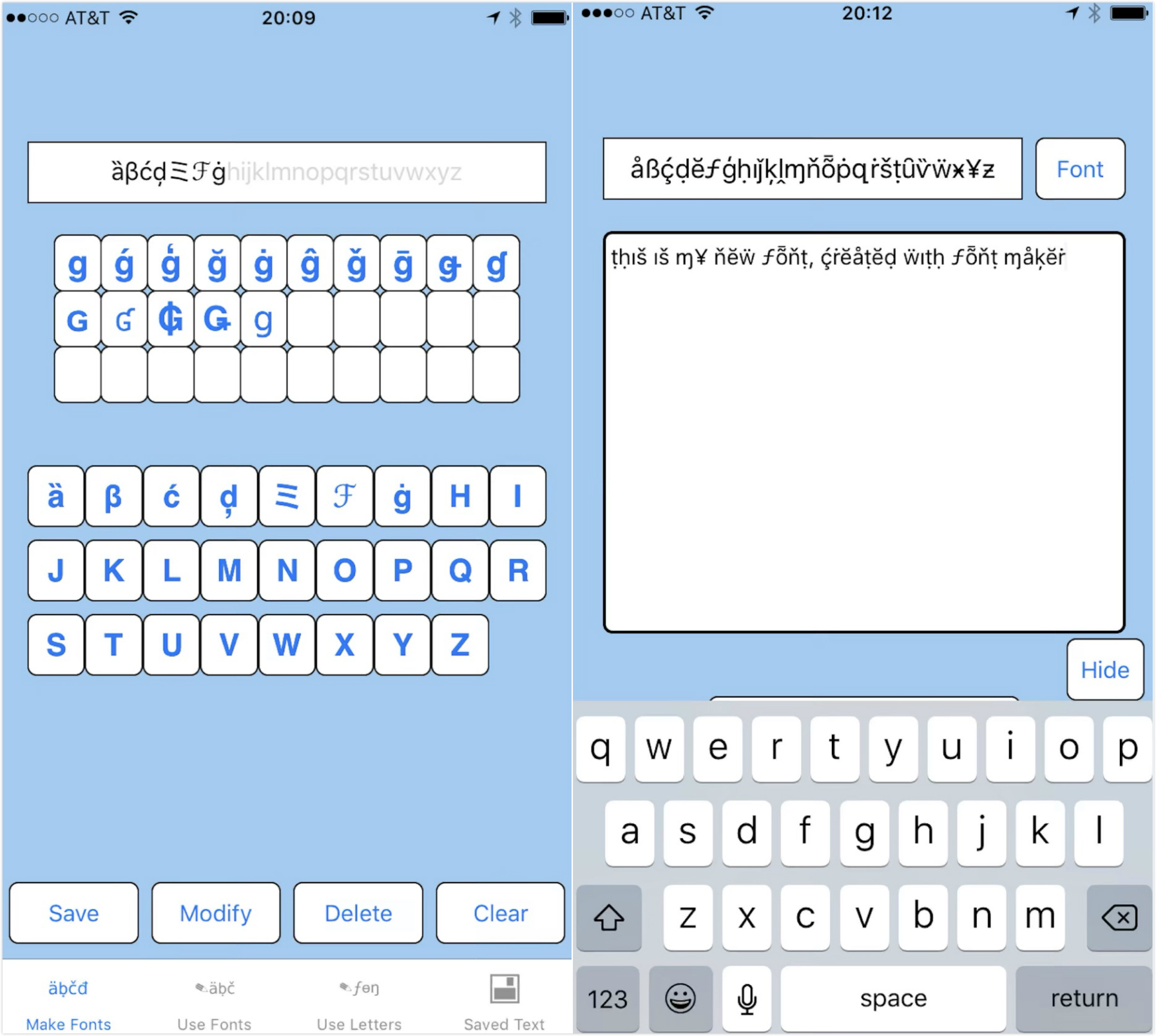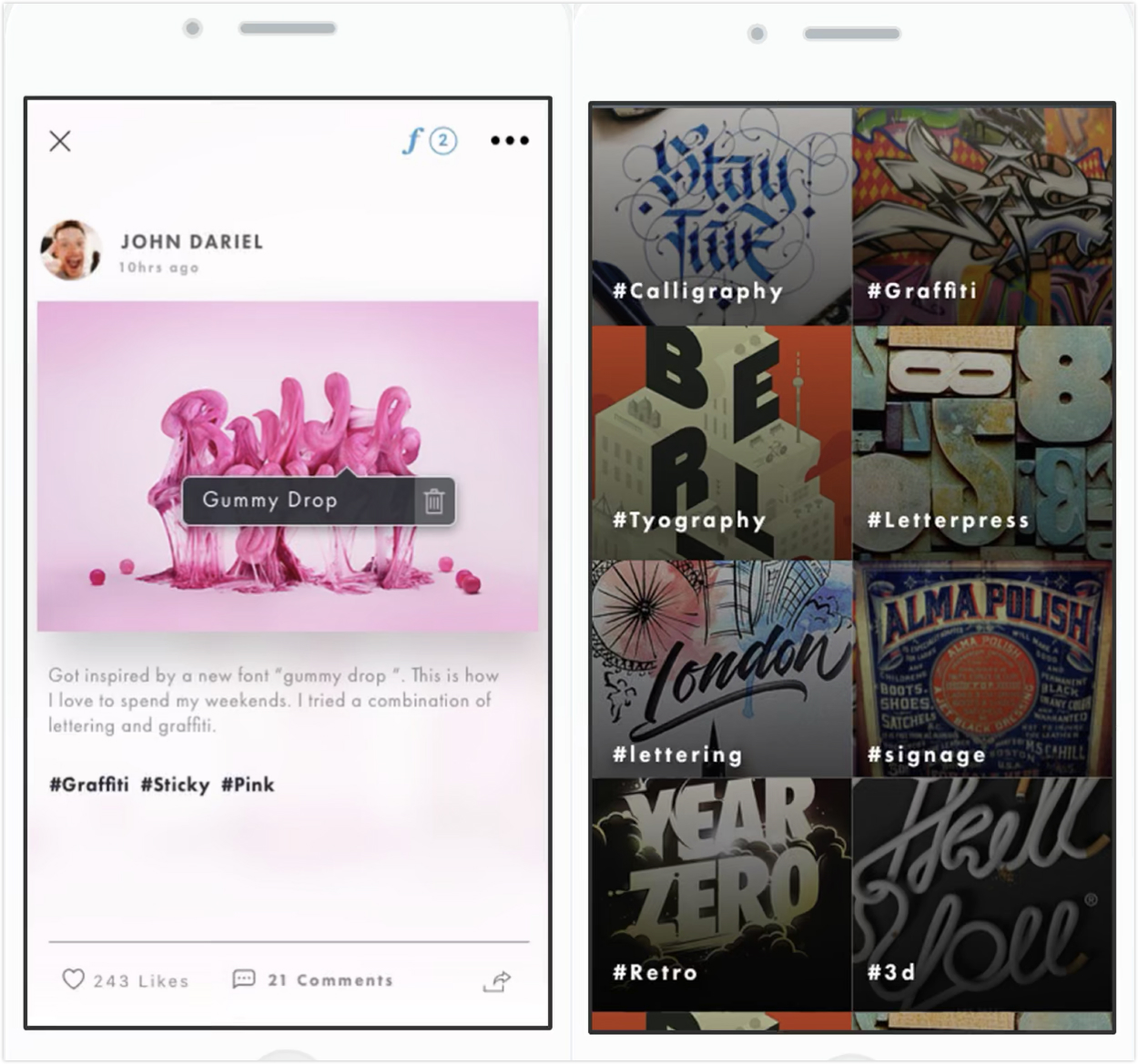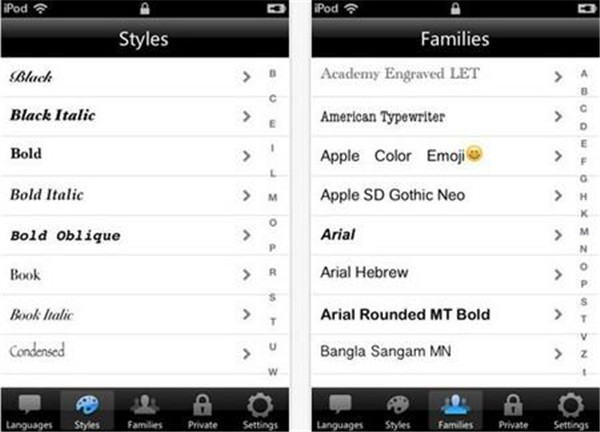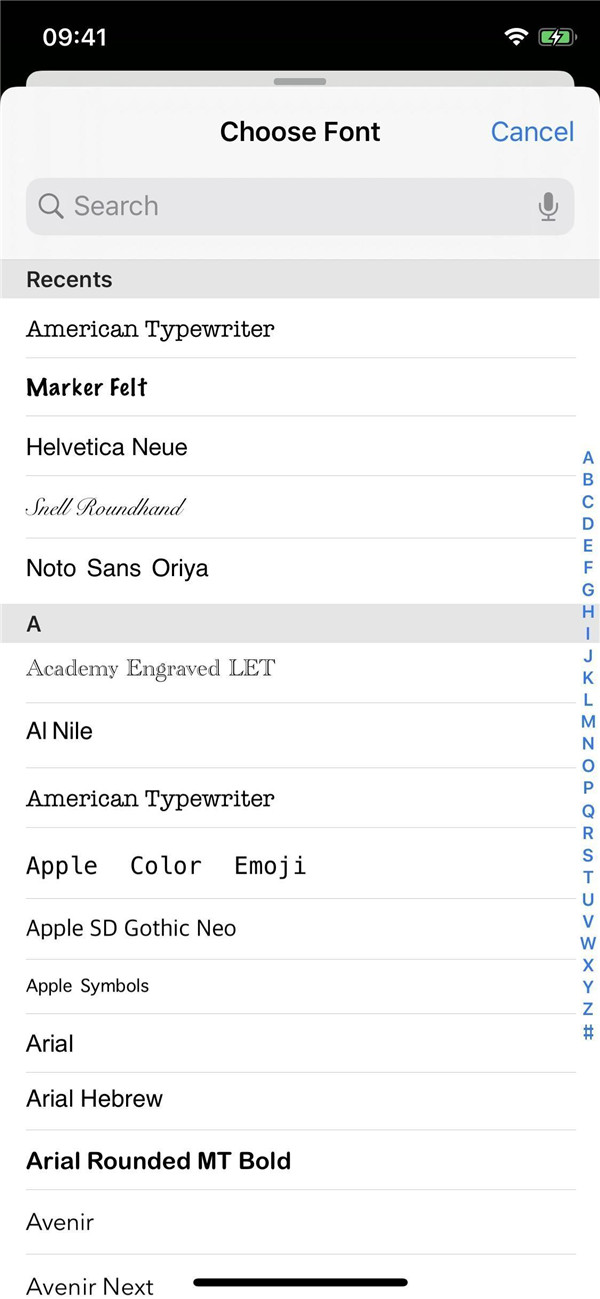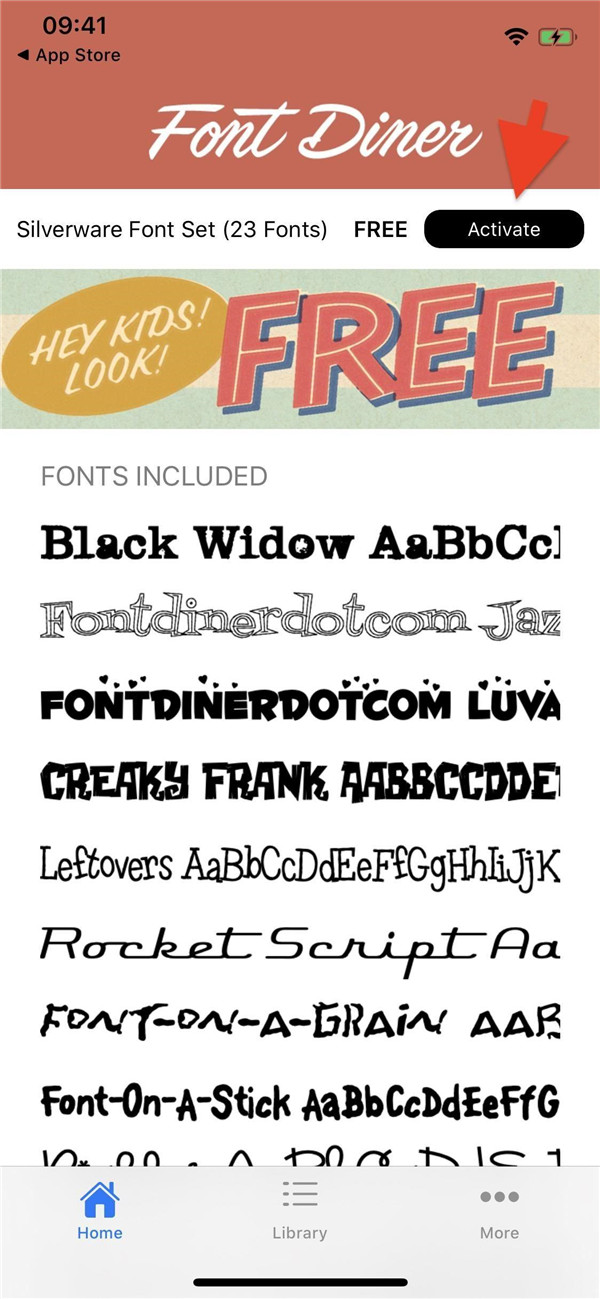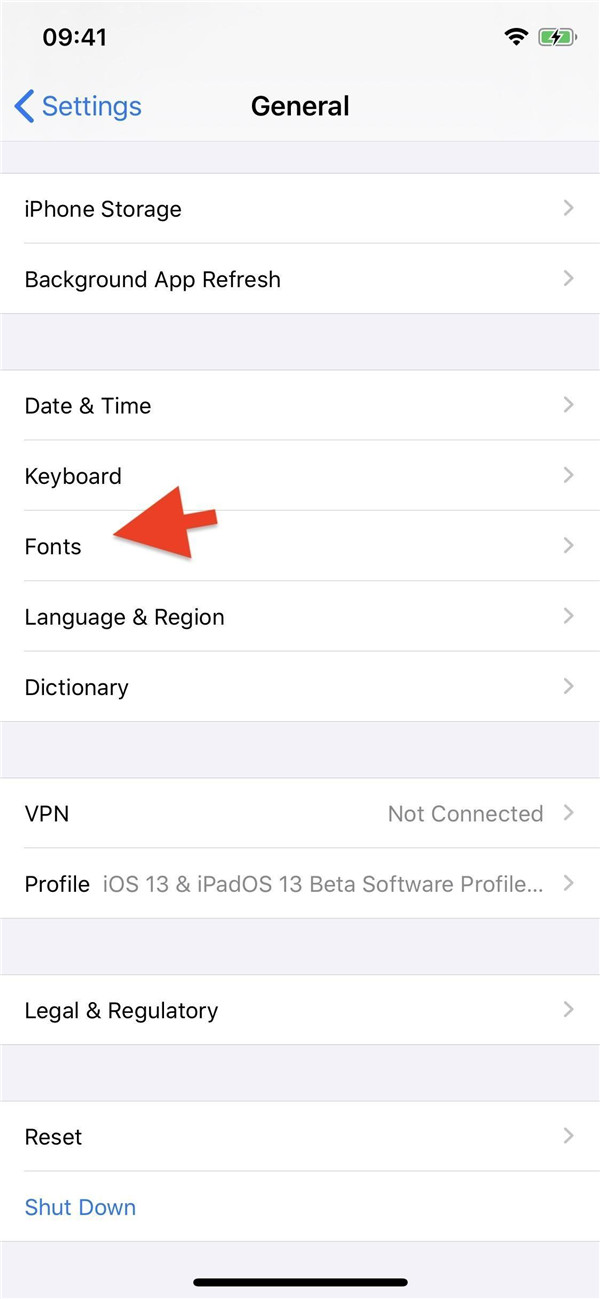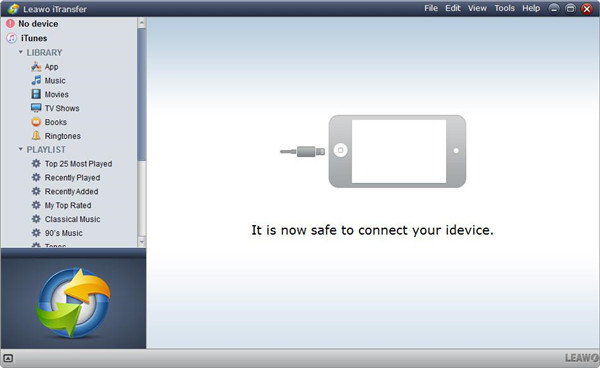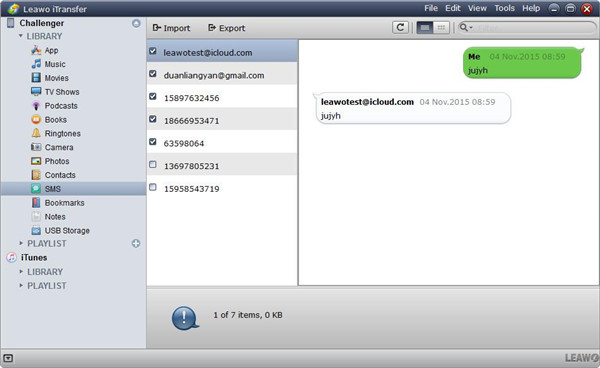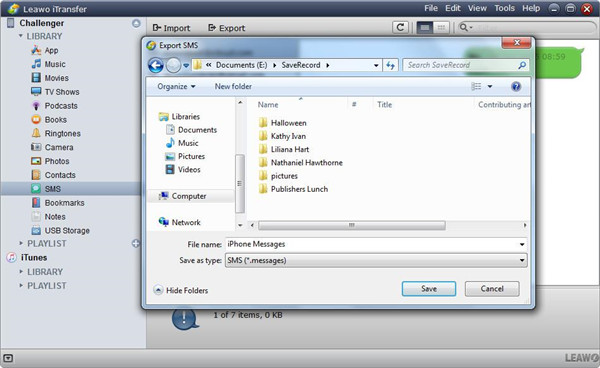With the launch of iOS 13, installing and managing custom fonts is supported by Apple, and it can work on the total system. Though some limits are existing in this support, compatibility will enlarged as time goes on. The font system with system-wide feature is ideal, but custom fonts can allow artists to control better in their creation on some specific app. For example, designer can use the custom font in Photoshop or Pages app. In this article, we will introduce you some great font iPhone apps and how to use custom fonts for iPhone.
Related article: 3 Ways to Change Font Size on iPhone
Part 1: 3 free font iPhone apps
Here we have collected 3 free font iPhone apps for you, and these font apps can assist designers to custom their won fonts by several simple taps on their iPhone.
You can create your favourite fonts with this app and then use the custom typefaces to write messages. In addition, the messages written with the custom fonts can be sent by email or SMS, you also can get them copied and pasted to other apps.
This app is an amazing tool for Typography lover, it can act as a social network to allow the users to express their passion via the photos taken by a mobile device. The big difference between Fontli and other applications with photo-sharing features is that Fontli focuses on the feature of typography. Users are allowed to use a tagging of simple photo to spot a font, and Fontli offers additional information which is not only limited in Typeface, like the information of Designer/Foundry or other photos tagged by Fontli.
All the fonts which are available on your iPhone are allowed to browse and view via Font Designer. If you are the developer or the UI designer for iOS, it is very helpful for you.
Part 2: How to install custom fonts on iPhone
How do I add custom fonts to my iPhone? You can do by following the steps as below:
1. Access Font manager by using email.
2. Get a new email drafted and then tap on any place on the body of the text, so thus you can get the fonts manager viewed. On the top of keyboard, an angle bracket can be seen on the right side. Hit on it to get access to the brand-new swift toolbar. Hit on the ion button “Aa” to get the option of format viewed. After that, a menu will pop up instead of keyboard. Hit “Default Font” and then you can see the fonts manager. There are around a hundred options of the fonts that you can choose, which include Arial, Georgia, Times New Roman and more. The custom fonts will show up in the list if they have been downloaded from App Store.
3. Now you have known where to search your fonts, it is your time to download the custom fonts from App Store which is the same as downloading other apps you like. But, the options that you can choose to download are limited at present. Apple said that custom fonts are provided in Adobe, Monotype, Monotype and more. The released date of them hasn’t been decided yet, so what you choose is limited currently.
4. For example, if the app Font Diner has been downloaded, now you can enter the app and finish the installation of the fonts on your iPhone. But, it’s a bit different to get the fonts installed in different apps. If you don’t use Font Diner, you can follow the guides indicated in the apps.
5. Run Font Diner and then different options of fonts will be listed below Home tab. It has 23 options of fonts totally, usually a complete set must be installed from this app. Tap on the option “Activate” from the upper right and hit on “Agree”, then tap “Install” to finish the installation of the font set. After that, the fonts are available on your iPhone.
6. If you are not sure if your fonts have been installed in a successful way. You can go to Settings to manage the custom fonts that you have installed. Enter the Settings app and tap on General, then choose Fonts option. Now, all the fonts that you have installed can be seen in a list. Hit any font and you can view the fonts and know which application, file size and typefaces they come from. Each typeface can be tapped to check the font in different letters, paragraph or character format. To remove the font from your iPhone, you can either switch to the left side over the font from the list or hit on Edit from the upper right, then choose the fonts that you need to remove, then tap on “Remove”.
Part 3: How to back up SMS efficiently via Leawo iTransfer
You can text your message with the custom fonts that you have installed on your iPhone. Do you know how to back up SMS on your iPhone? Most of the time, the messages that you have written and sent are ephemeral. However, sometimes they are important when they can be proof as you need. But unluckily, Apple provides no simple way of saving messages. Don’t worry. Still, we can back up the messages with a great third-party tool Leawo iTransfer.
Leawo iTransfer is a multi-functional transfer program for iPod, iPad and iPhone. It offers a great solution to the transfer issue between iOS devices, iTunes and computer. Around 12 types of data including photos, contacts, videos, music and more are supported for transfer. Besides that, it also acts as a powerful backup tool to back up the data from iPad, iPod, and iPhone. Furthermore, it is an excellent music management tool to manage the playlists of the iOS devices and iTunes in high efficiency.
Based on the advanced technology of transferring and scanning, the data transfer task can be finished in a quick and safe way. This transfer tool guarantee 100% safety and reliability during the transfer process, the files are transfer in original quality with no data loss.
Now, you can refer to the specific steps listed below to have a try on backing up SMS with Leawo iTransfer.
Step 1. Install and launch Leawo iTransfer on the computer and then connect your iPhone to computer via USB cable. iTransfer will recognize and detect your iPhone, then the detailed information of your iPhone will be shown in the left column of iTranfer window.
Step 2. Press on your iPhone’s name and choose the tab “SMS” in the library from the left sidebar. Then all text messages will appear on the right part of window. Choose the messages that you want to back up and then click on “Export” button from the menu located on the center top of iTransfer.
Step 3. After you press on the button “Export”, a dialog will pop up and request you to choose an output folder for saving the transferred text messages on your computer. When you have set a target folder to save the text messages that you want to back up, click on “Save” button and the transferred files will be backed up to your computer quickly and effectively.
Conclude
Now that you have learned how to use custom fonts on your iPhone, and you can text your messages with your favorite typefaces to send them out. In this case, there is no doubt that a lot of messages from your iPhone is relatively important when you need them in your life or your job. To back up your text messages in case your iPhone gets lost or broken or other occasions. Use Leawo iTransfer to back up any data from iPhone to computer will contribute a lot in preventing against the data loss. The iTransfer tool has multiple functions that you not only can back up the data you need, but also it can help you manage your playlists due to its features of music management.