"Hello. Can you tell me how to upload music to Amazon Cloud in simple and easy to understand detail? I'm a newbie to Amazon Cloud music and have no idea on uploading music to Amazon Cloud. Please make it simple. Thanks."
Many new Amazon Cloud users would come across such kind of problems. They want to upload music to Amazon Cloud for listening to these songs on any devices and meet the "Amazon Cloud music upload" problem for times. The Amazon Cloud allows you to upload music from your computer; after you upload music, it's available to you through your Kindle Fire Music library. This post would help you solve how to upload music to Amazon Cloud issue with detailed guidance.
Part 1: How to Upload Music to Amazon Cloud
To upload muisc to Amazon Cloud, you of course need to get an Amazon account. With active Amazon account and music files well prepared, you could then follow the below steps to learn how to upload music to Amazon Cloud in detail.
Step 1. Sign into Amazon Cloud
Go to Cloudplayer on your PC or Mac with your Amazon account and password.
Step 2. Tap the Upload Your Music button
Tap the "Upload Your Music" button and then a dialog box appears, asking you to get the Amazon MP3 Uploader.
Step 3. Download Amazon MP3 Downloader
Tap Download Now and follow the instructions that appear to install the Uploader.After the Uploader has been installed, you see the Upload Music to Your Cloud Library dialog box.
Step 4. Choose music files for uploading
Tap the plus sign (+) to expand your music selections on your computer and choose individual items for uploading to Amazon Cloud.
Step 5. Start uploading music to Amazon Cloud
Click the " Start Upload" button to start uploading music to Amazon Cloud. You could view the uploading process and estimated time to upload muisc to Amazon Cloud. Once the uploading is finished, all your selected music files would be uploaded to Amazon Cloud and then you could listen to them on your devices easily.
Part 2: How to Record Music from Amazon Cloud
Many people would like to download music from Amazon Cloud, or record music for uploading to Amazon Cloud. This would be a quite easy thing once you get Leawo Music Recorder, a professional Amazon music recording software program that could both record any music into MP3 files for uploading to Amazon Cloud, and download music from Amazon Cloud to computer. What's more, this music recorder software app could even automatically download and add music tags, which would be a great convenience for uploading to Amazon Cloud.

Leawo Music Recorder
☉ Record any sound from computer stream audio and built-in input audio.
☉ Record music from 1000+ music sites like YouTube, Facebook, Veoh, VEVO, etc.
☉ Schedule music recording via the internal recording task scheduler.
☉ Automatically/manually add and complete music tags like artist, album, cover, genre, etc.
☉ Save recorded musicfiles into either WAV or MP3 format for wide uses.
Download and install this Music Recorder software onto your computer and then follow the below steps to learn how to record music for/from Amazon Cloud.
Step 1: Set the output directory
Click the first icon on the upper-right corner and then select "Settings" option to do some recording related settings before you could record music. On the "General" tab, choose an output folder in the "Output" box.
Step 2: Choose audio source
On the "Audio Source" tab, set audio source for recording from "Record Computer Audio" and "Record Audio Input" options. If you want to download music from Amazon Cloud or record music for Amazon Cloud from computer, select "Record Computer Audio". If you want to record music from your microphone for uploading to Amazon Cloud, select the "Record Audio Input" option.
Step 3: Set output format
Go to "Format" tab , and select either MP3 audio or WAV audio as the output format. MP3 audio is recommended. The Bit Rate and Sample Rate can be adjusted as well. Then click "OK" to save and close the settings panel.
Step 4: Start recording music
Start recording by clicking on the record button and then playing music either from Amazon Cloud, online music sites, microphone or your local drive
Step 5: Add music tags manually
Leawo Music Recorder could automatically download and add music tags like artist, album, artwork, cover, etc. for your recordings. But it also allows you to right click the recording and select "Edit Music Tags" to edit music tags manually.
If you're using a Mac computer, you could turn to Leawo Music Recorder for Mac, which could do exactly the same thing as that of the Windows version, and be compatible with Mac OS 10.6 and later. The Mac version supports one more audio format - W4A.

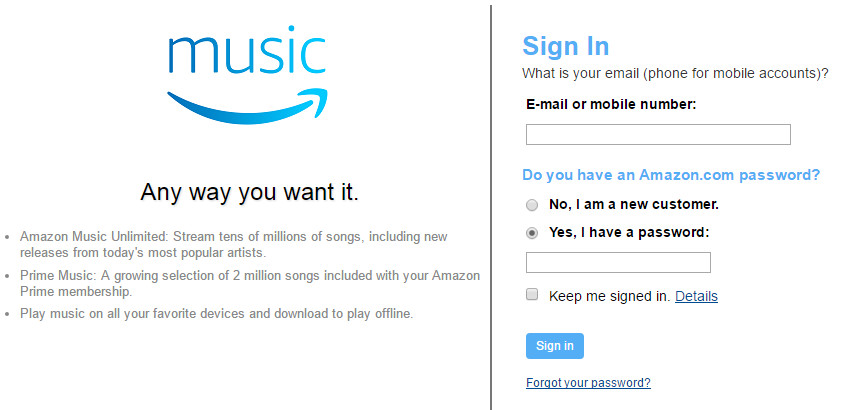
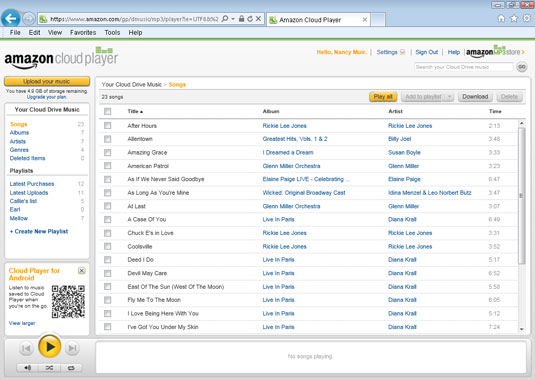
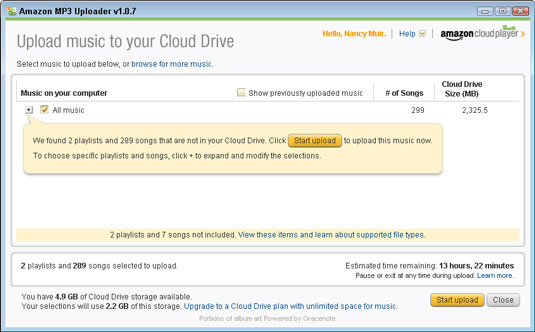
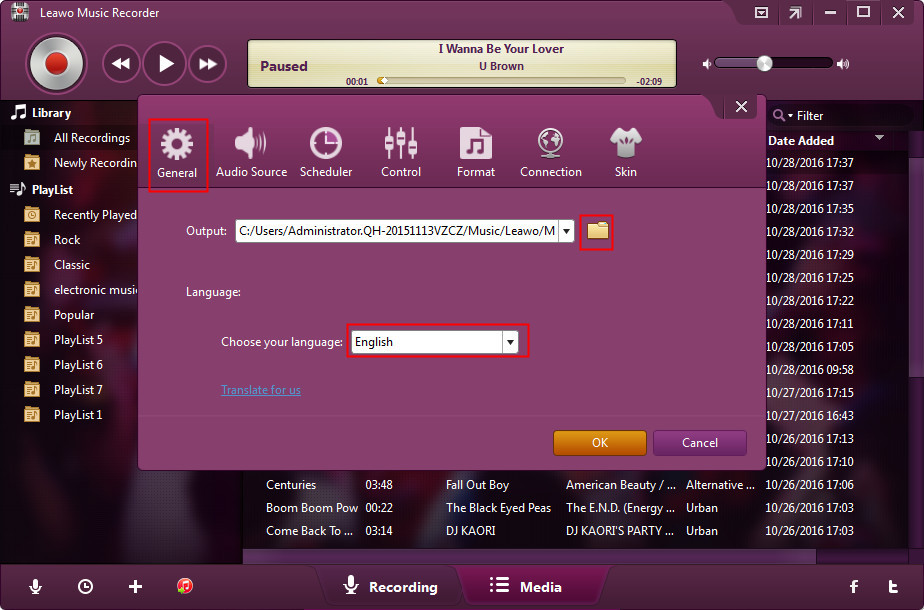

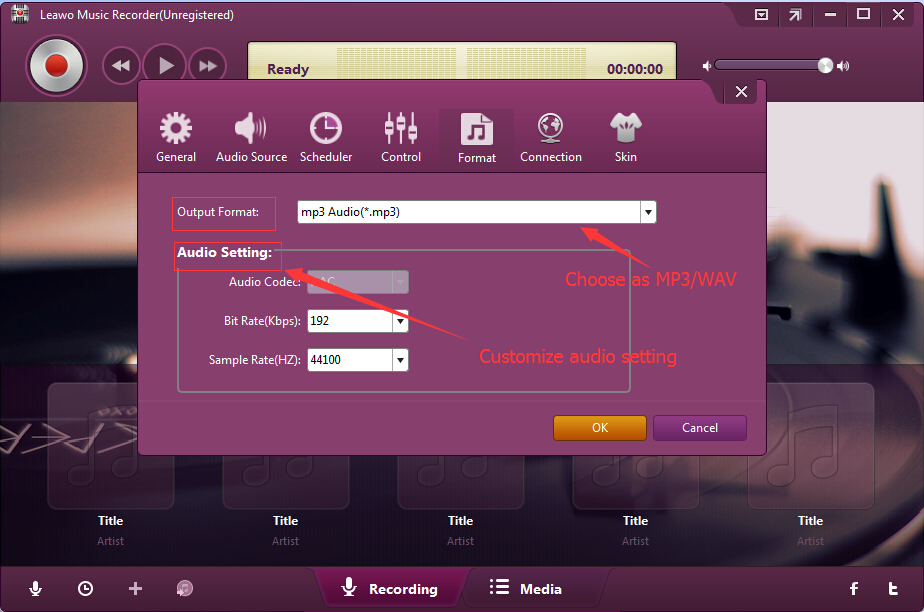

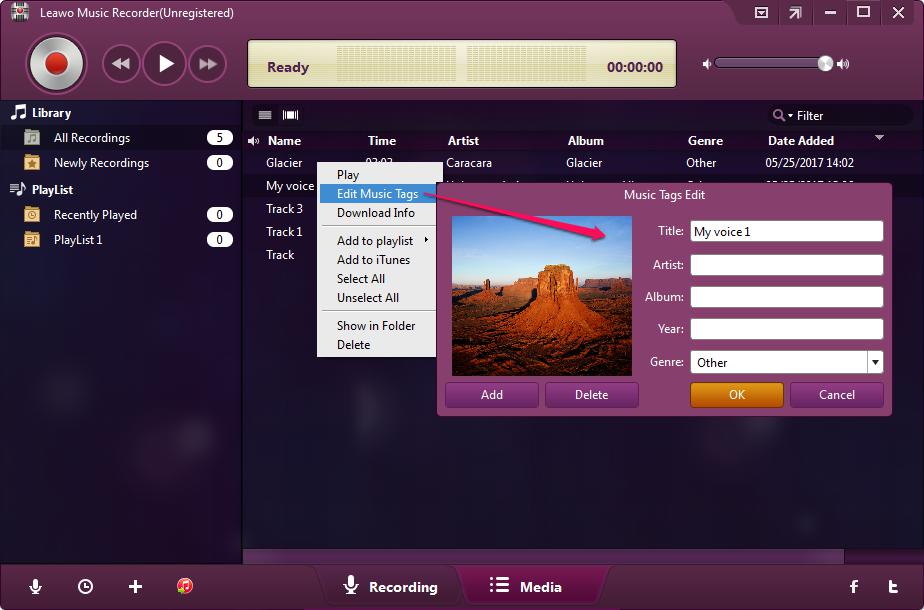
 Jun. 06, 2017 by
Jun. 06, 2017 by 







