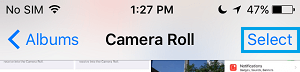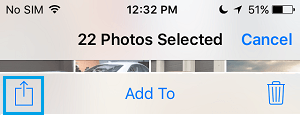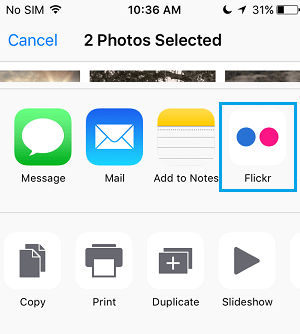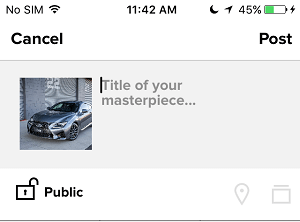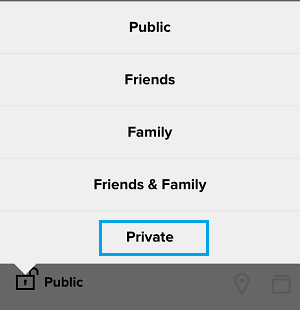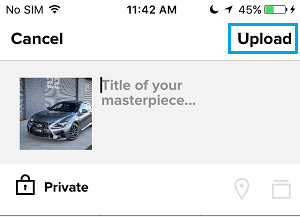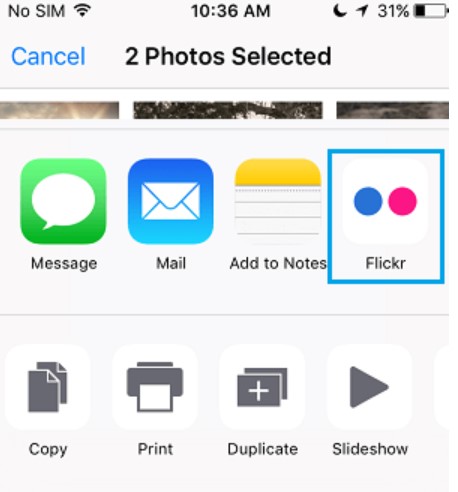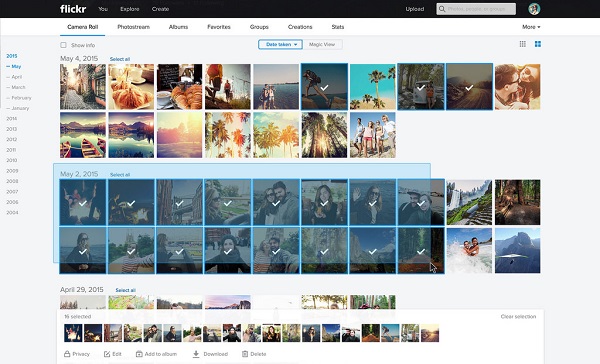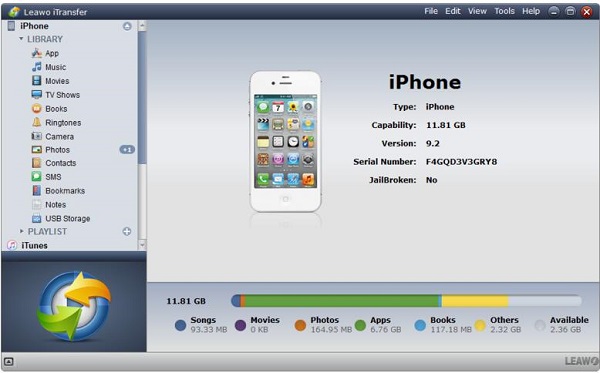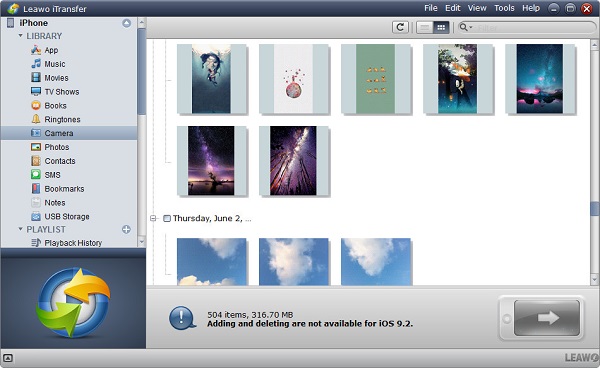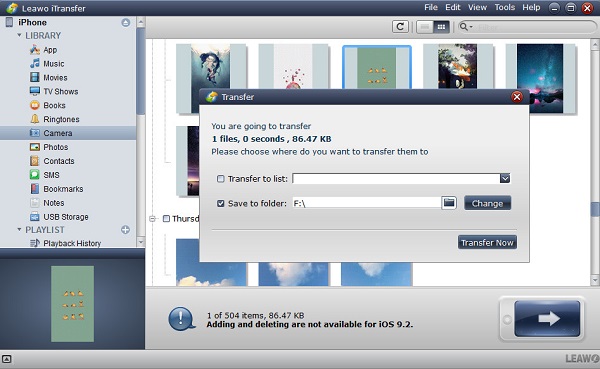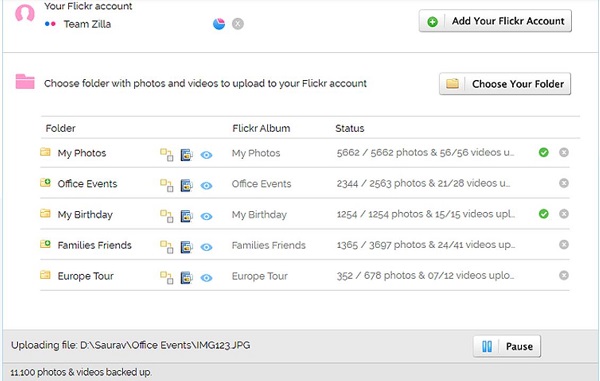Nowadays, more and more people like to record our life via our camera. No matter where you go, it becomes a custom to pinpoint your life moment by a photo. Except for Facebook, Instagram, and Tweet, Flickr is becoming one of the most popular applications for people to share their photos. Today, I would like to introduce how to upload iPhone photos to Flickr.
- Part 1: Introduction to Flickr
- Part 2: How to Upload iPhone Photos to Flickr with Flickr App
- Part 3: How to Upload iPhone Photos to Flickr via Email
- Part 4: How to Upload iPhone Photos to Flickr via Mobile Web
- Part 5: How to Upload iPhone Photos to Flickr via iTransfer in Batch
- Part 6: How to Upload iPhone Photos to Flickr via Zilla Uploader
Part 1: Introduction to Flickr
Designed by Ludicorp on February 10, 2004, Flickr first served for "Game Neverending", a web-based massively multiplayer online game. Later, the feasibility of Flicker pushed it to be an independent module. Thus, Flicker was first emerged as a chatroom where users can exchange photos. However, as the developer more focused on data uploading and filing, the chatroom was gradually neglected. After Yahoo! acquired Ludicorp and Flickr in March 2005, it has led Flickr to a new stage by putting more emphasizes on the uploading function. Anyway, Flickr has evolved to be today's appearance.
Flickr is an image hosting service and video hosting service where users can create their own account to share and join in photo community. Up to March 2013, Flickr already had 87 million registered members. People like to surf on Flickr, for you can discover many wonderful pictures, know some photography master, acquire new friends and exchange ideas on photography. Flickr is available on Android phone, iOS devices and websites. Its easy accessibility also contributes to Flickr's popularity.
Part 2: How to Upload iPhone Photos to Flickr with Flickr App
Flickr app on iPhone allows you to upload iPhone photos. What you need to do is share photos from camera roll to Flickr. One thing you have to know is that you must have a Yahoo account. Now check the following steps to see how to upload iPhone photos to Flickr with Flickr app.
1. Download and install Flickr app on your iPhone. Afterwards, launch Flickr app on your iPhone and sign into it with your Yahoo account.
2. Open Photos app on your iPhone. You can select an album or multiple photos to upload.
3. Tap on "Select" in the upper right corner and you can tap on photos you want to select.
4. After you finish selecting photos, tap on the Share icon at the bottom left corner on iPhone screen.
5. On the pop-up Share menu, you can choose "Flickr".
6. You will flip to Flickr panel where you can name the picture. Now tap on the open lock icon in the lower left corner.
7. A list will jump out and you can select to make your photo public or private. Plus, you can also choose to share your photos among friends or family. Here we choose "Private".
8. Now tap on "Upload" in the upper right corner to start uploading photos to Flickr.
Part 3: How to Upload iPhone Photos to Flickr via Email
If you don't have Flickr app on your iPhone, then you can take advantage of email. We often consider email as a good tool to keep in touch with others. Actually, email is also one of the best file transfer tools. You can use email to transfer videos, text, photos, and other kinds of files. Another advantage of email is that it is always embedded into our iPhone at the very beginning. Therefore, you don't need to download it again. To upload iPhone photos to Flickr via email, follow these detailed steps.
1. Open Photos app on iPhone and go to "Camera Roll" or "Album".
2. Tap on "Select" and then select photos you want to upload to Flickr.
3. Choose the Share icon and tap on "Mail" in the pop-up window.
4. Enter a receiver email and tap on "Send" to send the email with photos.
5. Now on your computer, log into the receiver email and download iPhone photos from the attachment.
6. Open flickr.com on your web browser and log into Flickr with your account and password.
7. Click on "Upload" button at the top and choose "Choose Photos & Videos" button to select photos saved on your computer to upload. You can also drag and drop photos directly into Flickr.
Part 4: How to Upload iPhone Photos to Flickr via Mobile Web
If you want to only rely on your mobile to upload iPhone photos to Flickr without the need to download Flickr app, you can give mobile web browser a shoot. How to upload iPhone photos to Flickr via mobile web browser? Here are steps.
1. Launch a web browser app on your iPhone.
2. Enter www.flickr.com and sign into your Flickr account. If it is your first time to use Flickr, you might need to register an account. You can use your own email to register or apply for a new Yahoo account.
3. After you sign into Flickr, click on the Upload icon. In the main interface, you can select "Choose Photos & Videos" or drag-drop way to upload photos. When you tap on "Choose Photos & Videos", a window jumps upward and you can select upload photos from your camera roll.
4. Tap on photos you need to select multiple items and then tap on "Upload". Those photos will be immediately uploaded to Flickr.
Part 5: How to Upload iPhone Photos to Flickr with iTransfer in Batch
Other than the above methods, uploading iPhone photos to Flickr with iTransfer is also a good choice. Leawo iTransfer is capable of transferring a wide range of files such as photos, apps, videos, bookmarks, ringtones and the like between iTunes, iOS devices and computers. Its interface is so clear and simple that even a green hand can quickly know the rope. Giving priority to users' experience, Leawo iTransfer offers you trial and paid version. You can give Leawo iTransfer a shoot to test its functions. If you are content with Leawo iTransfer, it is wise of you to buy Leawo iTransfer for lifetime use based on money-saving principle. Okay, now follow me to learn how to upload iPhone photos to Flickr with iTransfer in batch.

Leawo iTransfer
☉ Transfer up to 14 kinds of data and files without iTunes.
☉ Support the latest iOS devices like iPhone X, iPhone XR, etc.
☉ Play back, view, and delete data and files on iOS devices.
1. Open Leawo iTransfer and insert iPhone
Download Leawo iTransfer from its official website: www.leawo.org/itransfer and install it on your computer. Leawo iTransfer is compatible with Macs and Windows. Therefore, don't worry about iTransfer's incompatibility with your computer system. Now connect iPhone to computer via USB cable. iPhone will be recognized by computer. In the left sidebar, you can see iPhone library; in the right interface, you will view iPhone basic information.
2. Select photos to transfer
Click on the library of iPhone in the left sidebar. A batch of photos on your iPhone will show up. Hold "Ctrl" and select multiple photos. After that, you can right-click them to choose "Transfer to > My Computer" or click on the transferring button in the lower right corner.
3. Transfer photos from iPhone to PC
A window pops out where you can check "Save to folder" and click on "Change" to set an output directory. After it is done, choose "Transfer" to start transferring photos from iPhone to PC. A progress bar will indicate the process of transferring. In a second, you obtain photos on your PC
4. Upload photos from PC to Flickr
Open www.flickr.com on any website and log into Flickr. Click on "Upload" to select photos you just exported from iPhone or you can simply drag and drop iPhone photos to Flickr.
Part 6: How to Upload iPhone Photos to Flickr via Zilla Uploader
Zilla is a massive photos uploader that helps to upload bulk photos to Flickr. With Zilla, you can upload unlimited photos and videos to your Flickr. Moreover, you can activate Zilla to automatically keep your videos and photos backed up. Zilla also allows you to set your photos private. To upload iPhone photos to Flickr in batch, you can adopt Zilla uploader. Now you can learn from these steps to see how to upload iPhone photos to Flickr via Zilla.
1. Download and install Zilla free on your computer: www.zillaupload.com. Launch Zilla on your computer and log into Zilla with your Zilla account.
2. Click on "Add Your Flickr Account" to add your Flickr account to Zilla. It will jump to Flickr page and you need to authorize Zilla to access your Flickr account by going to "Authorization > Authorize".
3. Connect your iPhone to your computer via USB cable. The computer can read iPhone. You can go to iPhone "Internal Storage > DCIM
4. Click on "Choose Your Folder" and a window will pop out. In the pop-up window, you can select photos from your iPhone internal storage. All iPhone photos you select will be uploaded to Flickr immediately.
Okay, the above are 5 solutions on how to upload iPhone photos to Flickr. Which one do you prefer? You can be based on your requirement to choose the most suitable way. For me, I strongly recommend Leawo iTransfer. Hope you can discover a new world with the use of Leawo iTransfer.