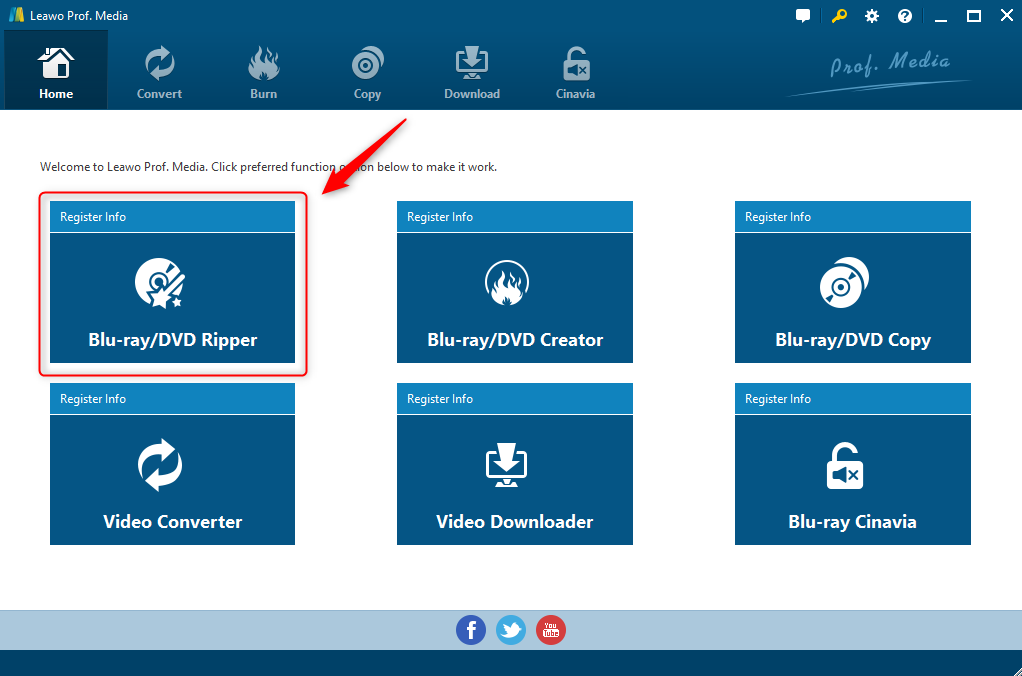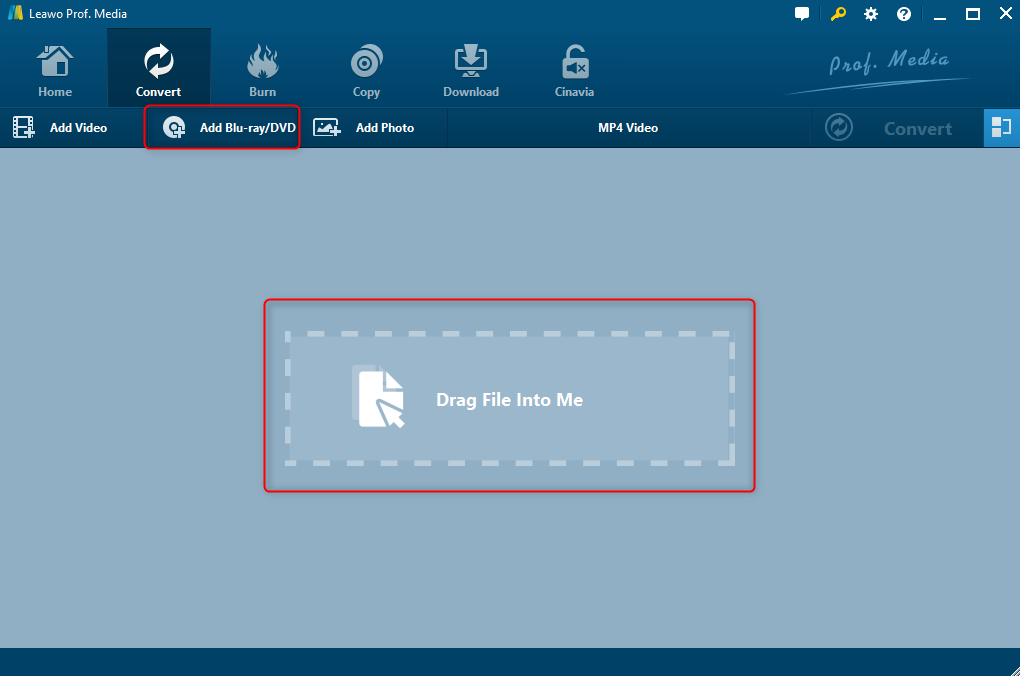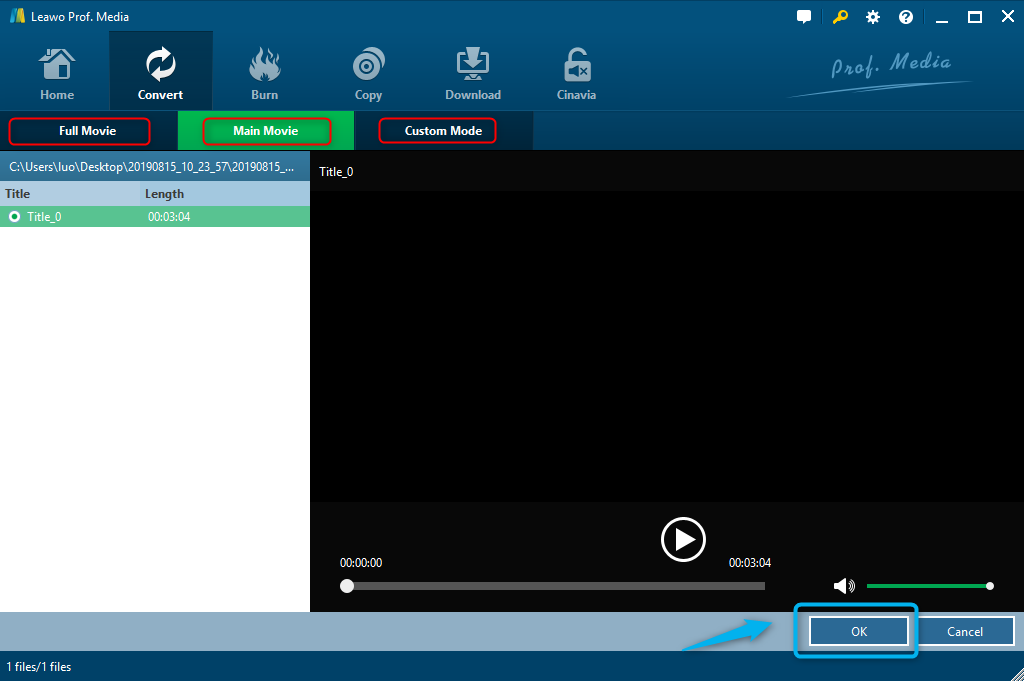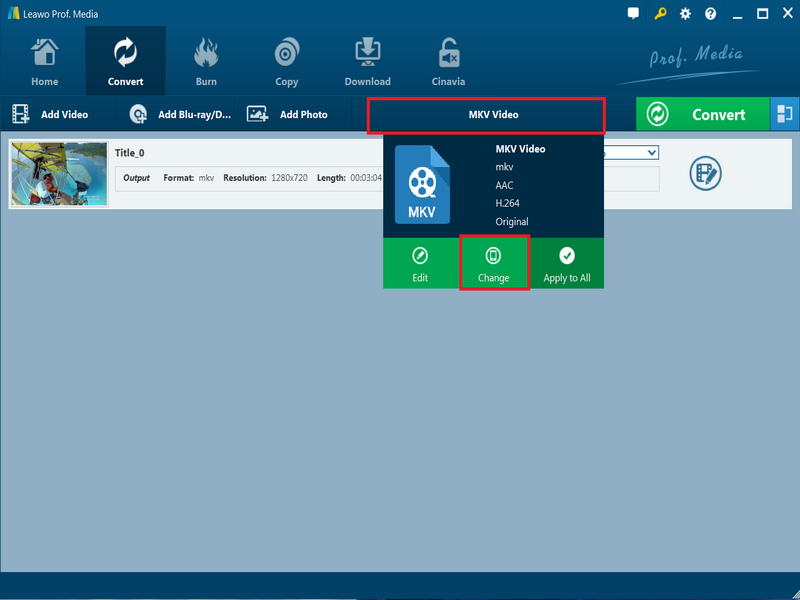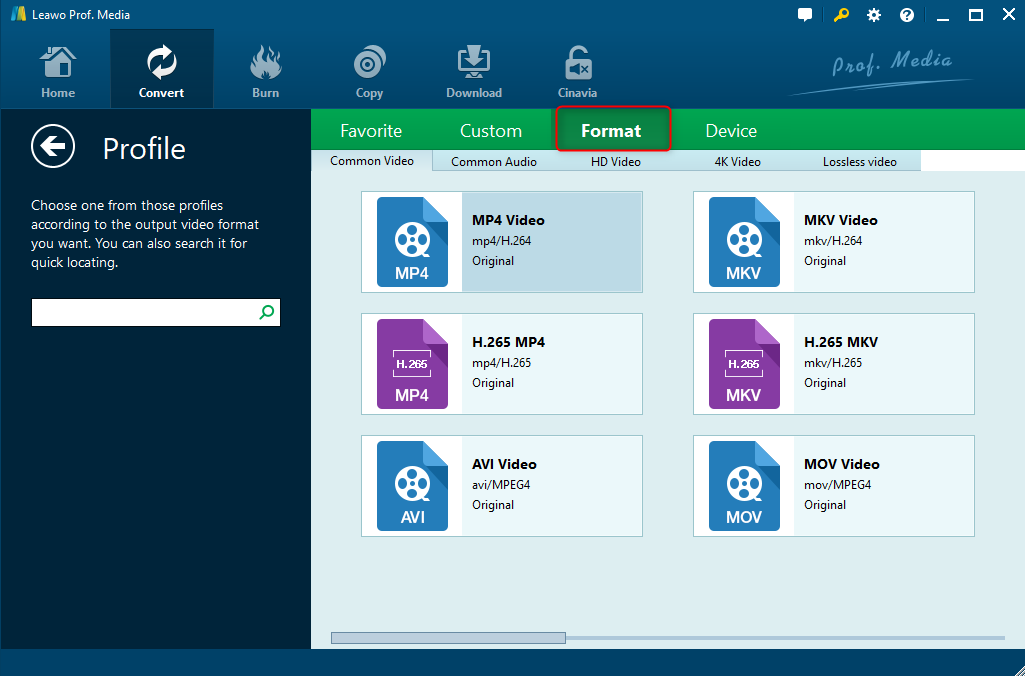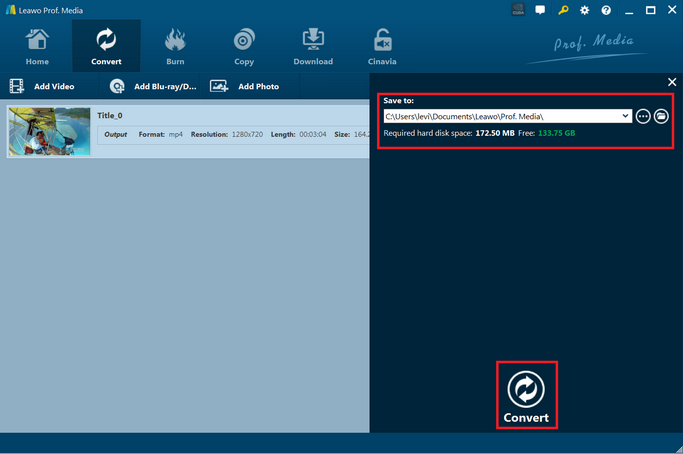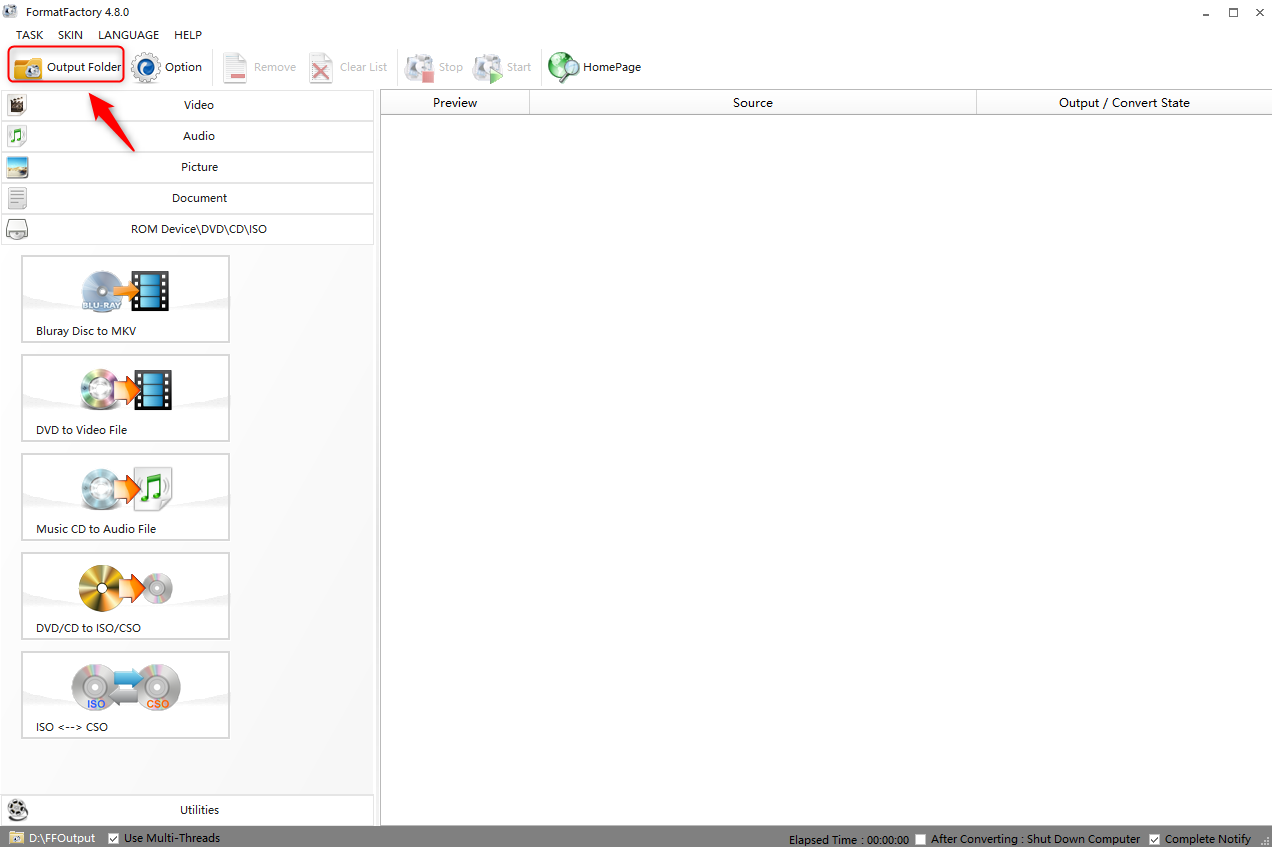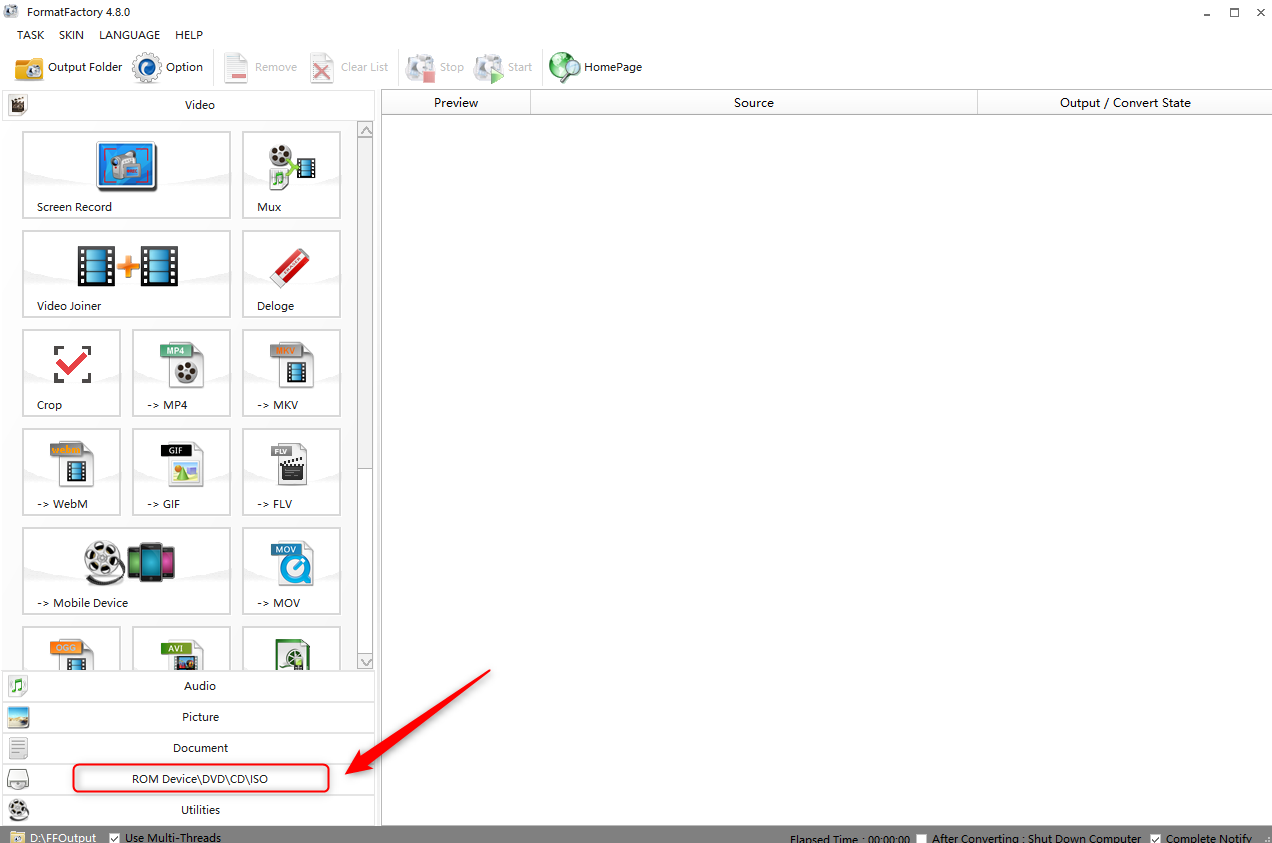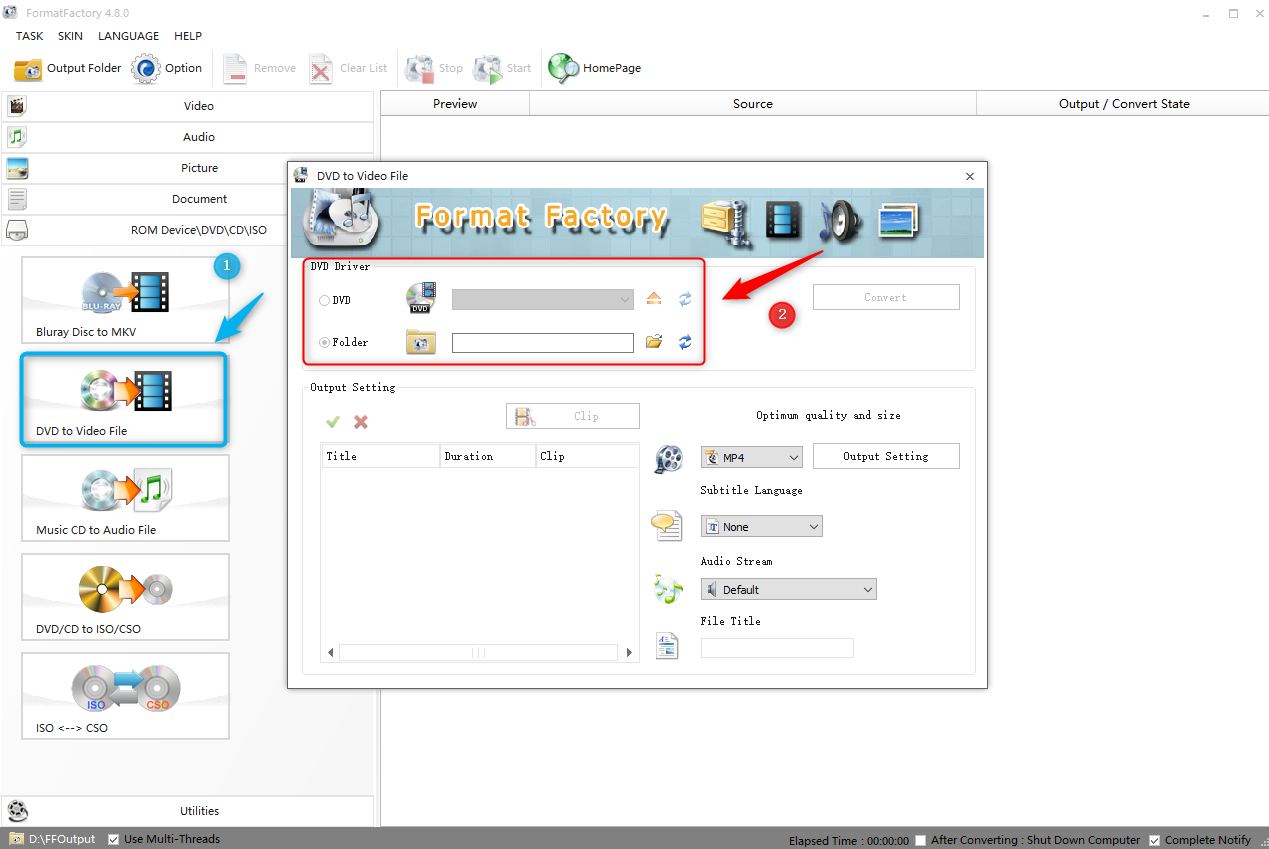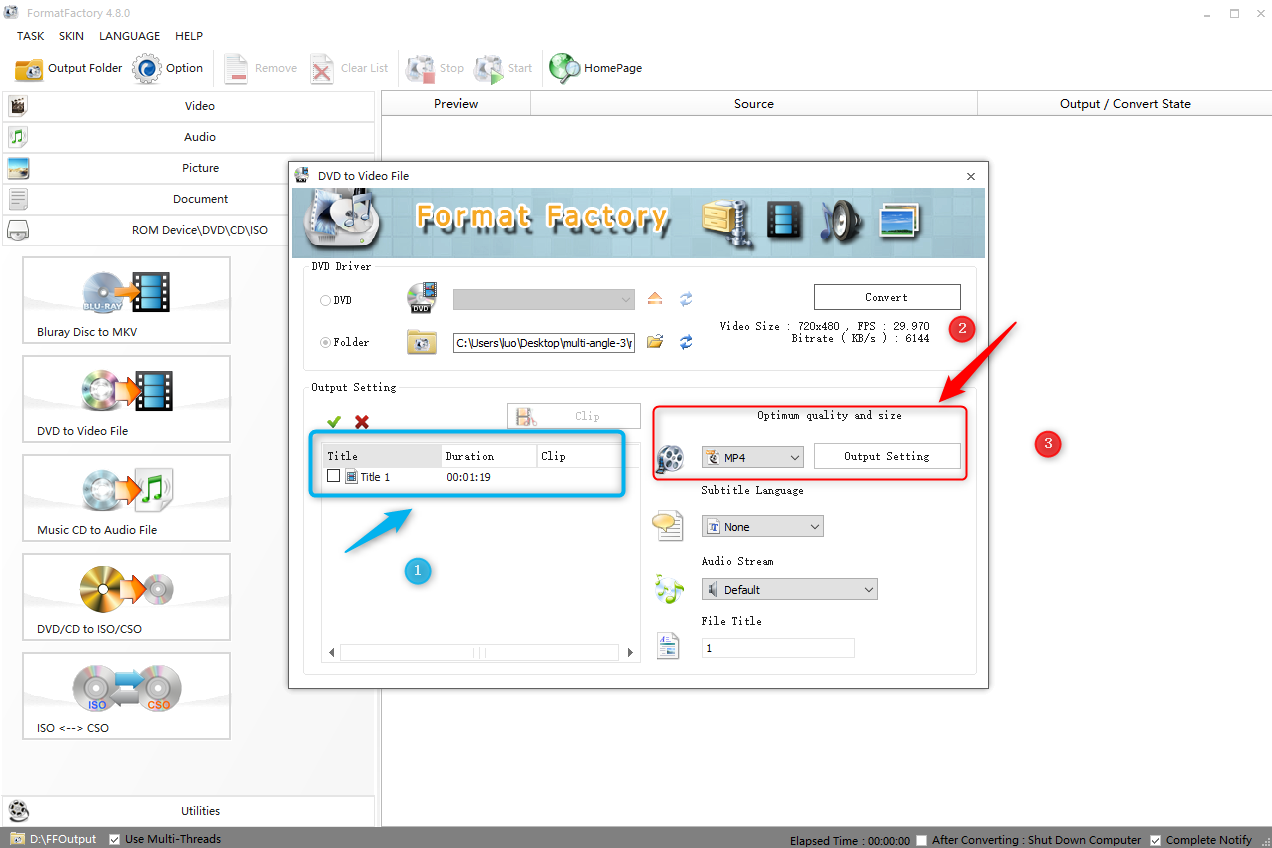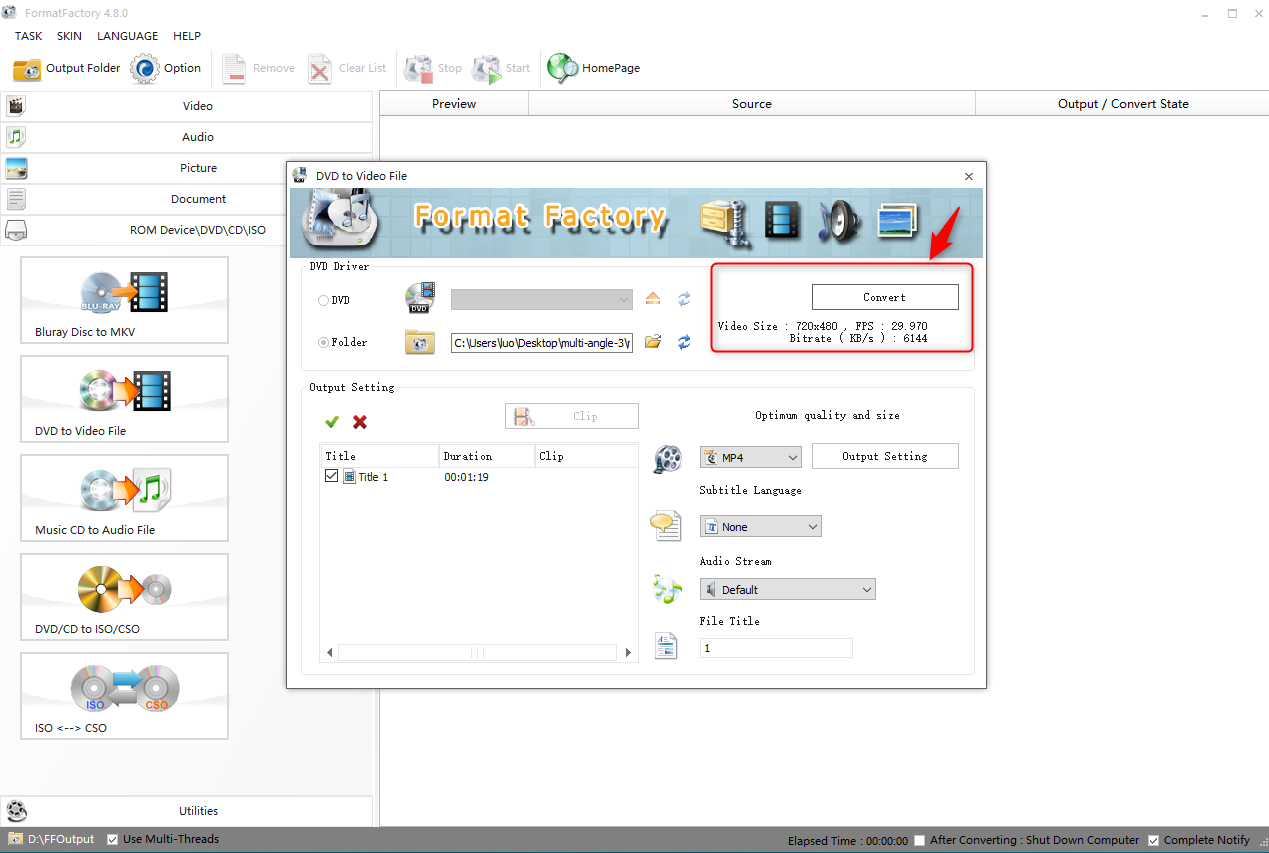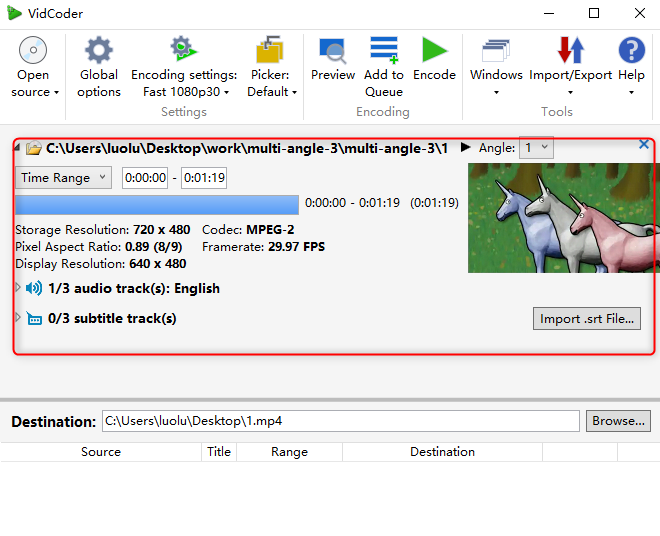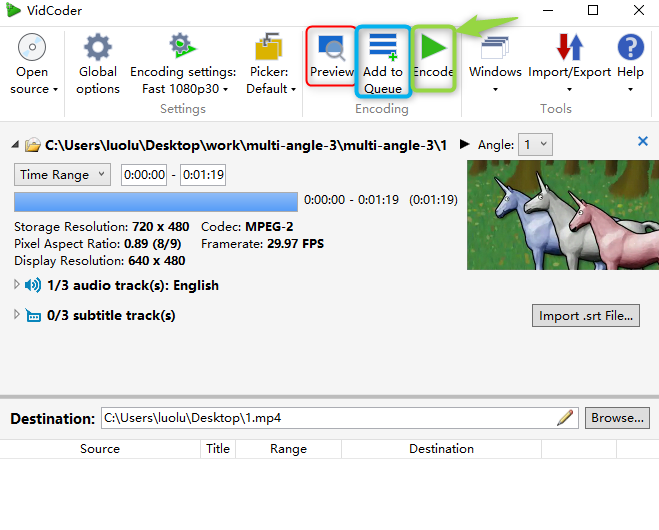A tool called “Cloud Driver” has quietly risen in recent years. It is universally acknowledged that the Internet is changing our life, and Cloud Driver is the product of it. Under the concept of “Cloud Storage”, people can read, storage, download and share files in Cloud Driver through the Internet. With advantages as security, high capacity storage, and efficiency. Cloud Driver will be a trendy tool which has an influence on our life and work.
- Part 1: Dropbox - Saves and Shares File Easily
- Part 2: How to convert DVD to video via Leawo DVD Ripper
- Part 3: How to convert DVD to video with Format Factory
- Part 4: How to convert DVD to video through VidCoder
- Part 5: How to upload DVD to Dropbox
- Part 6: Leawo DVD Ripper Helps A Lot When doing DVD Conversion
Part 1: Dropbox - Saves and Shares File Easily
Dropbox is a kind of Cloud Driver, which was established in 2007. As a tool for file synchronization through the Internet, Dropbox provides online file storage with free trial and premium service. You can save and share files in Dropbox. Files dropped into a specified folder on your computer could be synchronized to the “cloud”. Your files are in “Dropbox” folder. It is very conveniently shared with other Dropbox users. Even though you carelessly deleted the file on the computer, it can be recovered through every synchronized computer.
Though Dropbox provides such a convenient and efficient way of file handling, it does have some flaws that lower our usage experience. One of them is that you can’t upload all recent video formats into Dropbox, and its supported video formats as MP4, MKV, AVI, and MOV. That means if you have a video in DVD version that needs to upload to Dropbox, it is necessary to convert it into the given video format mentioned above. At this point, a useful converter that can offer you the function to rip DVD to MP4, MKV, AVI, and MOV could be adorable. So, I will introduce three converters to you, and recommend the best of these three ones. Also, there will be an instruction here to show how to upload DVD movies to Dropbox. Those would help a lot.
Part 2: How to convert DVD to video via Leawo DVD Ripper
Leawo DVD Ripper is one main component inbuilt within Leawo Prof. Media. By using Leawo DVD Ripper, DVD can be converted into various video formats. You can not only output common videos such as MP4, MKV, AVI and so on, but also output HD videos, 4K videos, and lossless videos. In addition, if you want to extract audio from DVD, it is totally accessible in Leawo DVD Ripper, such as common audio like MP3, AAC, WMA, etc. Other functions such as DVD encryption are also supported. The following will show how to convert DVD to video via Leawo DVD Ripper.
Step 1: Find “Blu-ray/DVD Ripper” in Leawo Prof. Media after downloading and opening it.
Step 2: You need to add DVD file to Leawo DVD Ripper. Click the “Add Blu-ray/DVD” button or drag file to the given interface. These two ways can easily upload your file here.
Step 3: After file added, you can choose how many titles are going to convert within DVD file. “Full Movie” mode is to choose all titles from DVD file; “Main Movie” mode is to import the longest title by default from the DVD disc; “Custom Mode” allows to select titles at the user’s will. Click the “OK” button to import the source DVD file.
Step 4: The next page you get into is to choose what video format you want to convert to. By clicking the “MP4 Video” button and clicking the “Change” button, there are various video or audio formats provided for you. Also, you can do some editions for the target video format via the “Edit” button.
Step 5: You would be on this page after clicking the “Change” button. And you can choose the format you need by clicking the “Format” button. Leawo DVD Ripper provides common video; HD videos; 4K videos and Lossless videos.
Step 6: Finally, click the “Convert” button to start converting. It is convenient to choose a file destination on your computer before conversion starts. You need to set a directory in the sidebar under “save to”. Then click the “Convert” button to rip DVD. When you have done all steps mentioned, you will finish DVD conversion at a high speed approximately in a few minutes.
Part 3: How to convert DVD to video with Format Factory
Format Factory, as a media format converter, offers different video or audio conversion, video edition, and video repair. One of its main functions is to convert DVD to other video formats, such as MP4, AVI, FLV, etc. Steps below are instruction of converting DVD to video via Format Factory.
Step 1: Open Format Factory, you need to choose a perfectible file destination optionally before adding DVD file. By clicking the “Output Folder” button, you can casually save the output video in every place on your computer.
Step 2: Then, you can choose the “ROM Device\DVD\CD\ISO” section to ready for adding DVD file.
Step 3: Because it is aimed to convert DVD file to video in another format, so you need to choose “DVD to Video File” selection to finish DVD file uploading. The next step is to choose the “DVD driver”, uploading DVD files from “DVD disc” or “DVD Folder”.
Step 4: Don’t forget to select “Title” after you are uploading video file. Then you need to choose the format of your output video by clicking the middle button on the right side of the interface. And other output settings can be changed here.
Step 5: Last but not least, click the “Convert” button to start conversion.
Part 4: How to convert DVD to video through VidCoder
VidCoder is a Blu-ray/DVD converter and video transcoding software, helping you to rip Blu-ray/DVD folders into video in other formats, and transcoding them. VidCoder supports two video formats to output, MP4 and MKV. Audio output includes AAC, MP3, etc. When you are doing a DVD conversion in VidCoder, you can not only set target bitrate or quality, but also have a preview of it, and even you can interrupt it during conversion. Let’s have a look at how to convert DVD to video via VidCoder.
Step 1: Choosing the “Open source” button to set out when you are on the home page of VidCoder. Then, click “Open DVD/Blu-ray Folder…” to add DVD file.
Step 2: To wait for seconds of DVD file scanning, you get into the page to look through the information of the target video and to change some parameters of it.
Step 3: Your output video can be casually saved in a file destination. Find out “Destination” in the lower side of the interface, clicking the “Browse” button to change it.
Step 4: After that, click the “Encode” to start converting DVD into videos.
Part 5: How to upload DVD to Dropbox
Since we have gotten a rough understanding of Dropbox, and three DVD converters are introduced to help to solve the problem of video uploaded in Dropbox. The way to upload DVD movies to Dropbox is going on this part.
Step 1: When opening Dropbox, you will open a folder named “Dropbox”, where it is used to store your files on your computer as well as in the “Cloud”. To upload DVD to Dropbox, just put a video that was ripped by a converter into the “Dropbox” folder. You can see a little blue circulation icon in the lower left of the video, which means it has been synchronizing.
Step 2: There is an icon of Dropbox trademark in the taskbar of your computer. By clicking it, it accesses into the home page of Dropbox. You can scan recent files, share files and so on.
Part 6: Leawo DVD Ripper Helps A Lot When doing DVD Conversion
Those three DVD converters introduced to you are all helpful when you need to upload DVD to Dropbox. However, who doesn’t want the best? After comparing all of them, I think Leawo DVD Ripper is to be the best converter to help you to rip DVD into the specified video format that Dropbox supports. And Leawo DVD Ripper is not only the best to uploaded DVD in Dropdox, but also it would help a lot when doing DVD conversion. To make a clear elaboration of functions from Leawo DVD Ripper, Format Factory and VidCoder, a table showed below can really figure out.
| Features | Blu-ray Ripper | Format Factory | VidCoder |
| DVD decryption |  |
||
| Select subtitles and audio tracks |  |
||
| Convert DVD to 4K videos |  |
||
| Extract audio from DVD |  |
 |
|
| Graphics cards acceleration |  |
||
| Play back DVD movies |  |
 |
|
| Convert non-encrypted DVD |  |
 |
 |
| Preview subtitles and audio tracks |  |
||
| Take screenshot |  |
||
| Add watermark |  |
||
| Convert DVD to 3D video |  |
||
| Trim video length |  |
 |