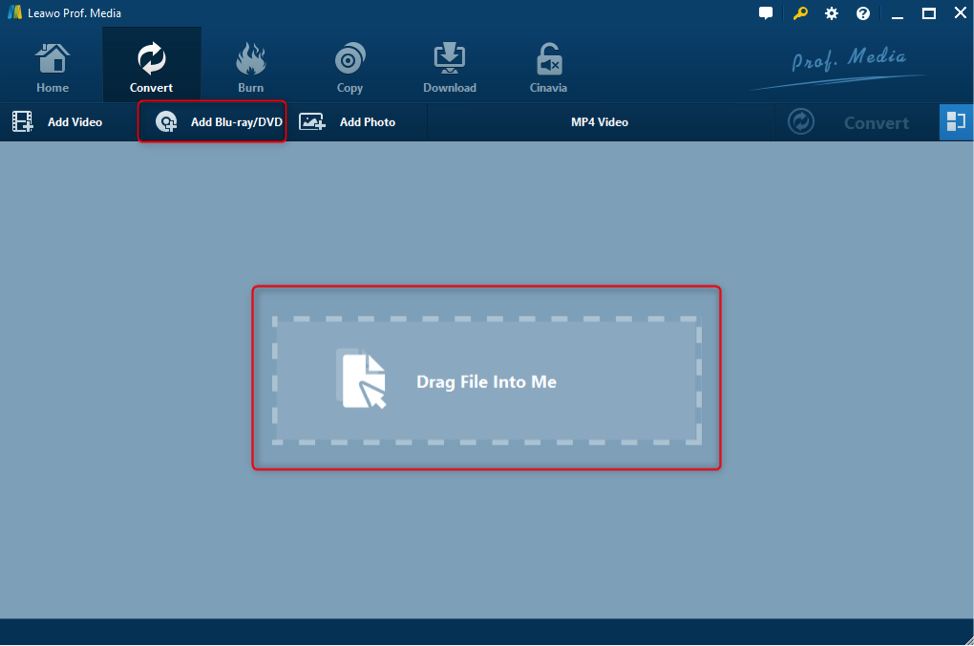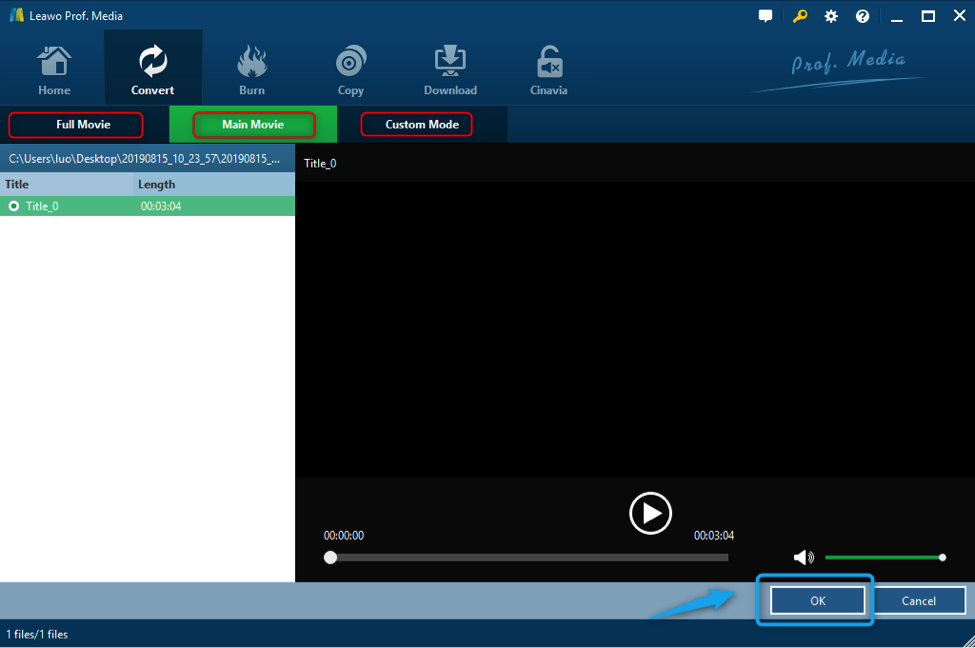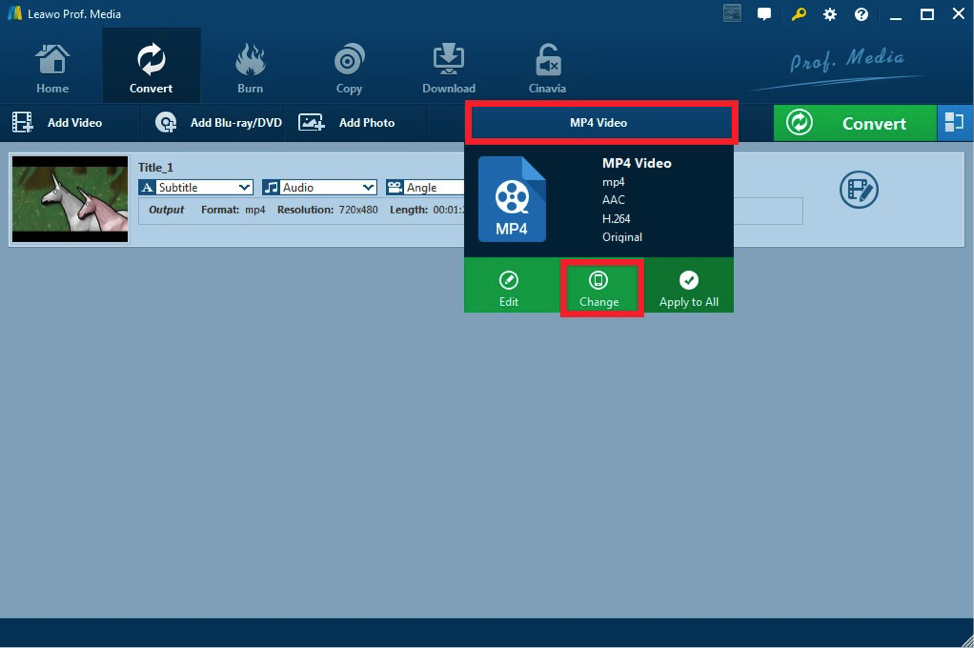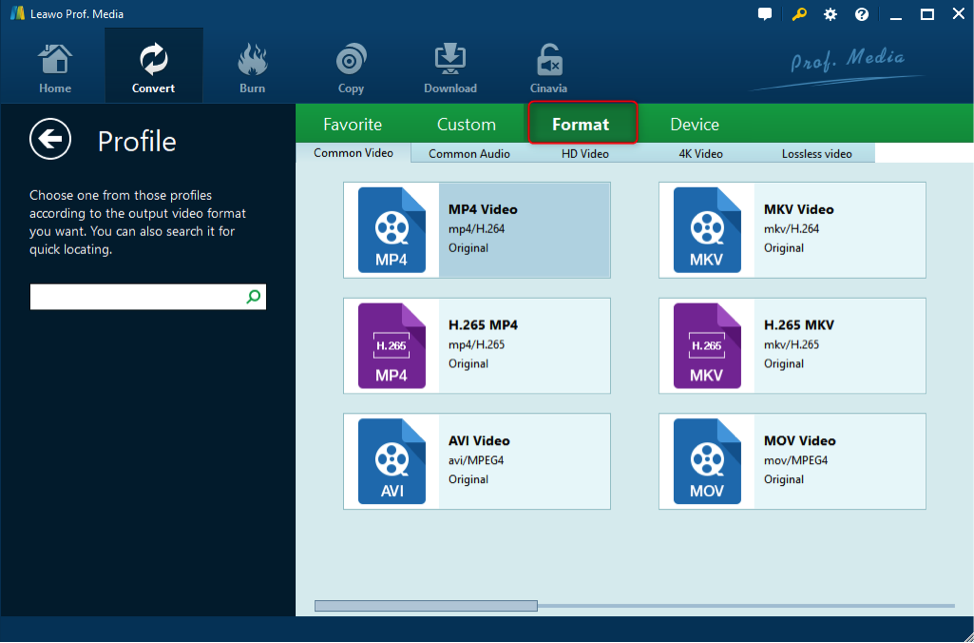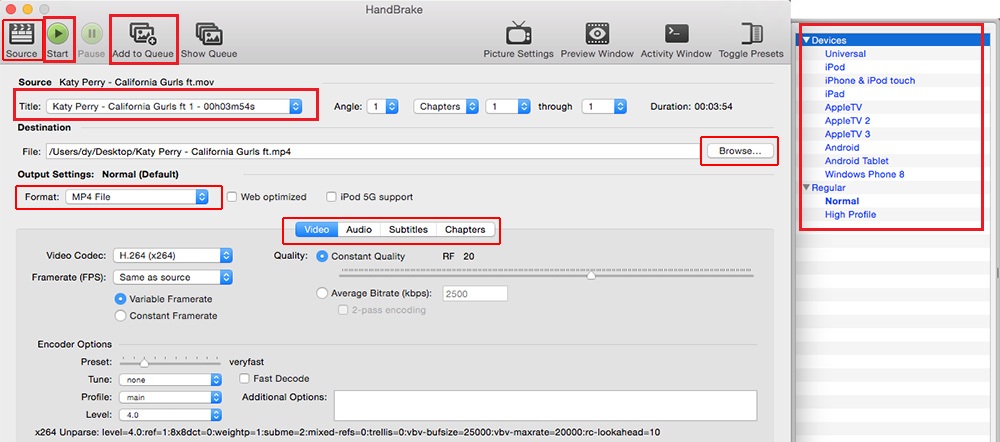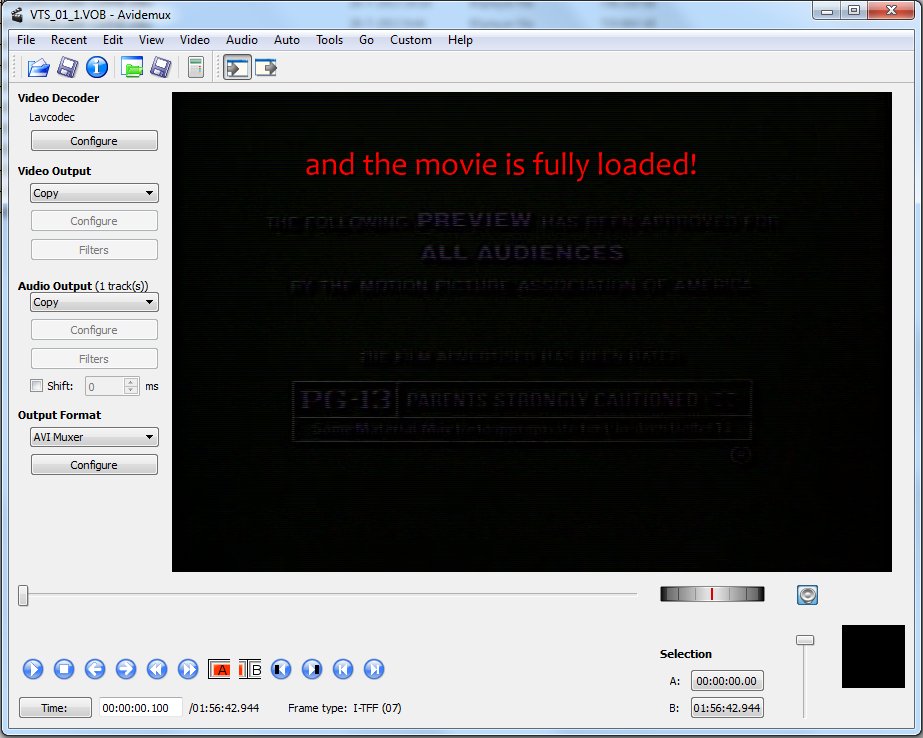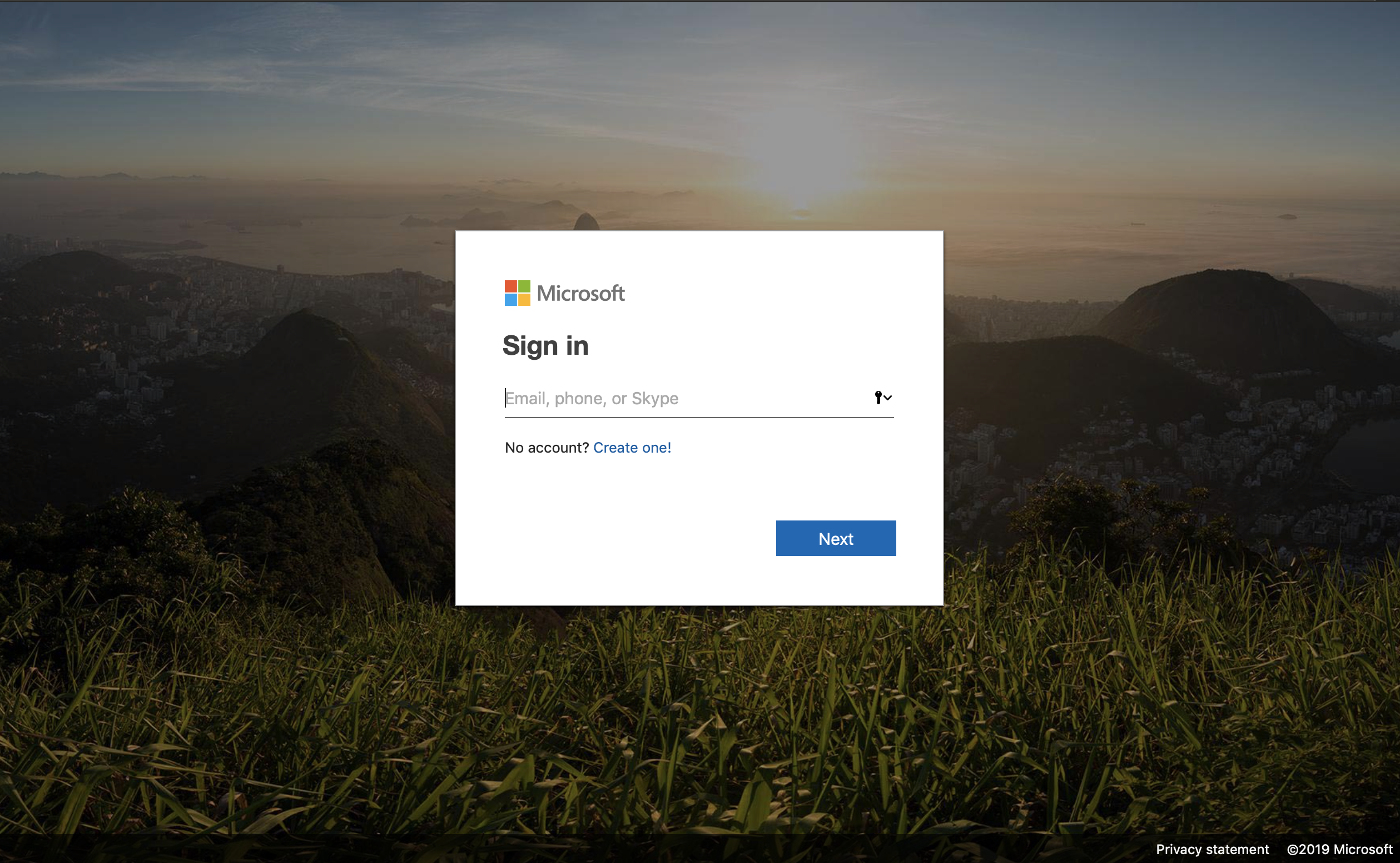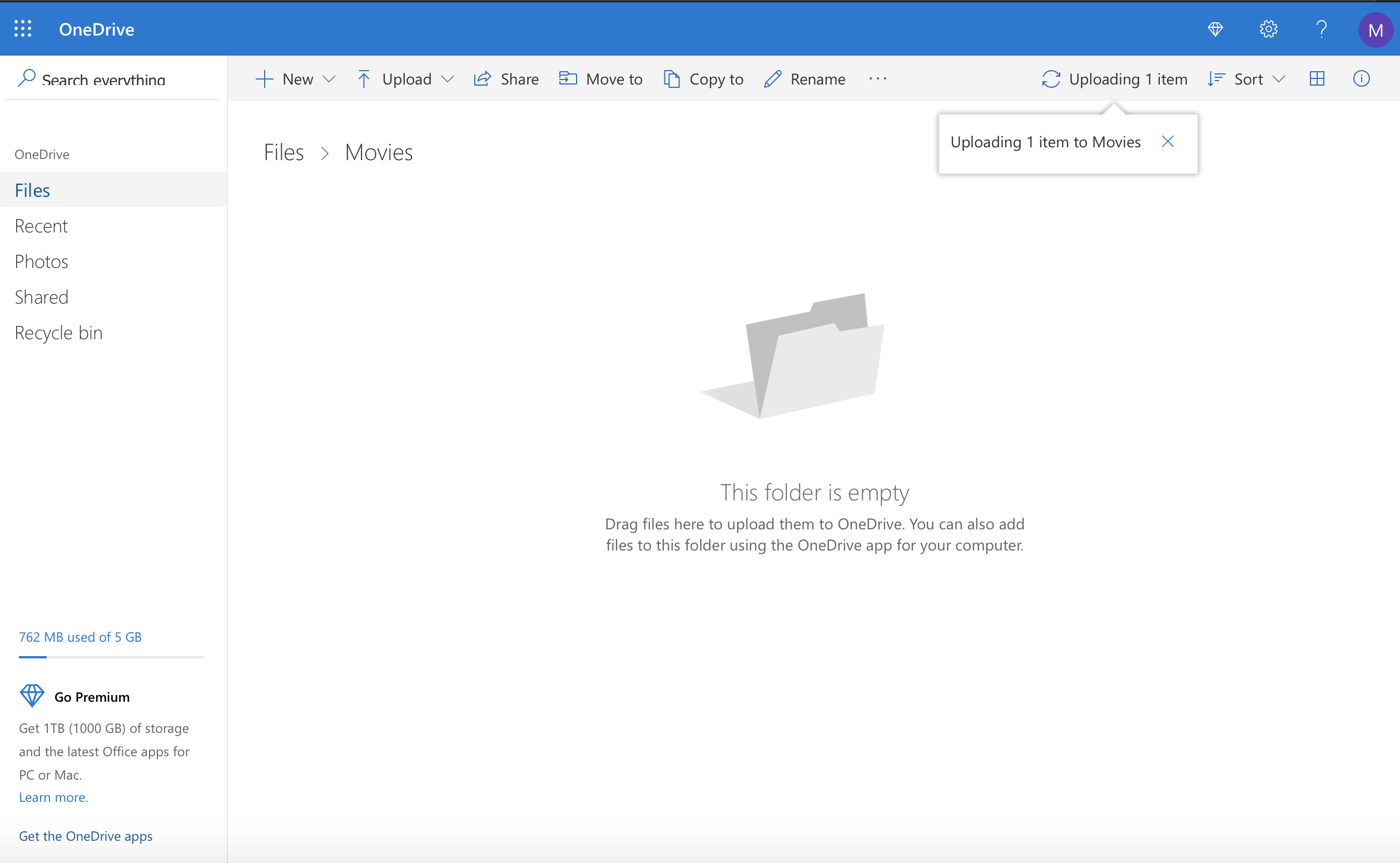We are living in the era of cloud computing, which efficiency and conveniently allows you to access your data from anywhere. It allows you to recover your data in case something goes wrong, and it is also a secure way of storing your data. You actually have already used the cloud if you use a smartphone, tablet or even your web browser. A handful of big companies like Google, Apple, Microsoft, Netflix and more dominate this efficient technology, and in this guide we will focus on Microsoft OneDrive. OneDrive allows you to upload your files, folders, pictures and videos which you can store and conveniently share. Besides giving you the ability to access your data from anywhere and on most devices, it is also a secure way of data storage. Microsoft OneDrive will give you 5 gigabytes of free storage, and you will have to fork out some bucks for higher storage capacities. You probably have a handful of Blu-ray or DVD discs containing your favorite movies, series, documentaries and more. A time can come when you want to access the media contained on your Blu-ray discs, maybe on your smartphone, tablet, or even when you’re on vacation using a web browser. Today we will guide you on how to rip and convert your Blu-ray discs using Leawo Blu-ray Ripper and more applications, and then how to upload the videos to Microsoft OneDrive.
Part 1: How to convert Blu-ray to video with Leawo Blu-ray Ripper
Leawo Blu-ray Ripper is software that gives you more options than many other Blu-ray converter software tools since it allows you to convert all Blu-ray movies, even discs with encryption. You can convert Blu-ray movies to videos like Blu-ray to MP4, Blu-ray to AVI, Blu-ray to MKV, etc. for just about any device. It has editing tools, like the ability to change the saturation, brightness and contrast of your videos and you can even edit and crop your video frames. After downloading and installing Leawo Blu-ray Ripper software suite on your computer, launch the program.
Step 1: From the main interface, click “Blu-ray Ripper” (on Mac OS) or “Blu-ray/DVD Ripper” (on Windows). Proceed to click “Add Blu-ray/DVD” from where you can add the source of the video, either from a CD-ROM, folder or ISO file. These steps are the same for Windows and Mac OS.
Enter the homepage of Leawo Prof. Media and click the “Convert” button to enter the interface.
Step 2: Select your movie mode. After adding your Blu-ray file, you can instantly see the video preview. You can choose one of the three options (“Full Movie”, “Main Movie” or “Custom Mode”) to select the videos in the disc for ripping. “Full Movie” imports all titles, “Main Movie” only imports the longest title by default, while “Custom Mode” allows you to choose titles freely. Choose a mode of your choice, then click “OK” to start importing.
Step 3: Click “OK” to proceed to the next screen where you will now see the “Subtitle” and “Audio” drop-down menu and check the box of each subtitles and audio tracks for the output video. There is also an extra option for multi-angle DVD. You can click the “Angle” drop-down box to choose certain angle for converting. You can find the “MP4 Video” (by default) from where you can change it by clicking the “Change” button to enter the “Profile” panel.
Step 4: You can choose either video/audio format or mobile device as output profile which are under “Format” or “Device” group. Various video/audio formats and device models are available, like 4K MP4, 4K MKV, iPhone, iPad, Android etc. You can also make good use of the quick searching box on the left to fast locate your desired profile.
Step 5: Start conversion process. After the profile settings, you will return to the converting interface. Please click the green “Convert” button. Once clicked, a small sidebar will pop up. Please set a directory under “Save to” box for containing the output files. Click the “Convert” button at the bottom of sidebar, which is shown above, to start conversion process.
Part 2: How to convert Blu-ray to video with HandBrake
HandBrake is a video transcoder or converter program intended to both rip and convert video files to work on a number of supported devices. It has been around for a while, and it is open source. Originally, HandBrake was a Mac OS-only title, but it’s now a multi platform software, available on Windows, Mac OS and Linux. However, HandBrake does not decrypt Blu-ray/DVD discs with encryption. After grabbing the program, install it following the instructions given to you, then kick it off to begin your video conversions!
Step 1: Import your Blu-ray file. After opening Handbrake, click on the “Source” button at the top left. Select Blu-ray from the drop down list. Then browse for the location where your Blu-ray is located. Select the Blu-ray file or folder, and click “OK”.
Step 2: Set your destination settings. Once you have chosen the source, the software will automatically ask you to select the destination. Click “Browse” to choose and select your file destination, as well as naming the file. Proceed to click “Save” if you have finished.
Step 3: Set your output settings. Go to the output settings, and click the drop down menu to set your preferred video format.
Step 4: Start the conversion. Once you have finalized your settings, you are good to go. Click “Start” to begin the encoding process.
Part 3: How to convert Blu-ray to video with Avidemux
Avidemux is another alternative to Leawo Blu-ray Ripper and HandBrake. Like HandBrake, it is also open source and is multi platform with Windows, Mac OS and Linux versions available for consumers.It supports many file types, including AVI, DVD compatible MPEG files, MP4 and ASF using a variety of codecs. However, you cannot rip directly from the Blu-ray disc, and it doesn't support encrypted discs either. Download and install the program on your computer, and launch it to start the converting your videos.
Step 1: Copy the Blu-ray files to your hard disk first. Once you have finished, figure out which file contains the video, (usually the biggest file). the Avidemux application should be open, then proceed to add your file using the open folder icon at the top. Alternatively you can drag your video file to the window. Avidemux will also intelligently find sequential file names and it will ask you if you want to add them.
Step 2: Under “Video Output” click the drop down menu right below it to set your video format. The “Configure” button will allow you to set some stuff, most interestingly you can choose your quality options here. Set all your desired preferences and move on to the next step.
Step 3: Starting the conversion. All that’s left now is some patience; click on the disk icon at the top, select where to store your rip and set the filename. Click save, and wait for the encode to finish.
Part 4: How to upload Blu-ray movies to OneDrive
Microsoft OneDrive allows you to upload most video formats, however it supports a limited number for playback. When you convert your Blu-ray files from the 3 steps above, make sure to set your video formats to MP4, WMV, AVI, ASF, M4A, M4V, MOV, WAV, AAC, WMA, SMI, 3G2, 3GP, ADTS, SAMI and MP3. To start uploading your videos:
Step 1: Open your web browser and sign into OneDrive. Visit the OneDrive website and sign in using your user-name and password. If you don’t have an existing account with OneDrive, you can simply click “Create one!” to make a new account.
Step 2: Once you have signed in, click the “New” drop down menu to create a folder within OneDrive. You can skip this step, but this allows you to organize your files. Follow the steps to finish creating your folder.
Step 3: Open your new created folder. Once you have opened it, click “Upload”. Select “Files” from the drop down menu, and this should allow you to browse for the file located in your computer.
Step 4: Upload your video. After you select your video file, wait for it to finish uploading. The upload speed will depend on your internet connection speed.
Leawo Blu-ray Ripper is the best option if you want to convert your Blu-ray movies and upload them to OneDrive. It’s downward compatible with DVD to video conversion as well, so you can also convert your DVD discs. With advanced disc decryption technologies, you won't have to worry about encrypted discs. Featuring quality loss-less Blu-ray conversion technology, Leawo Blu-ray Ripper offers cinema-like movie experience for your preferred theater system. The interface is simple and easy to understand, so that customers without technical knowledge can conveniently use this software. It is also much faster than the other listed alternatives.