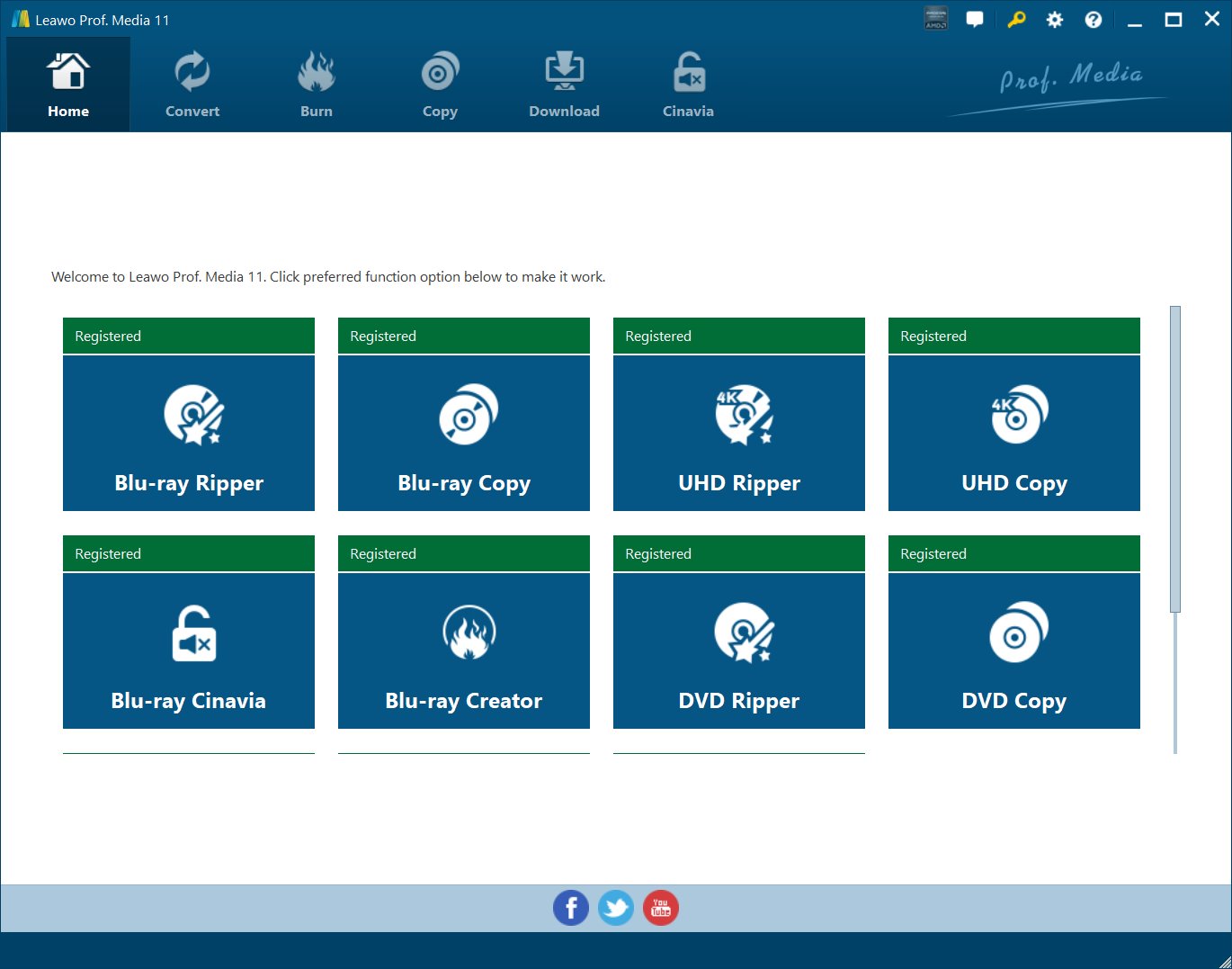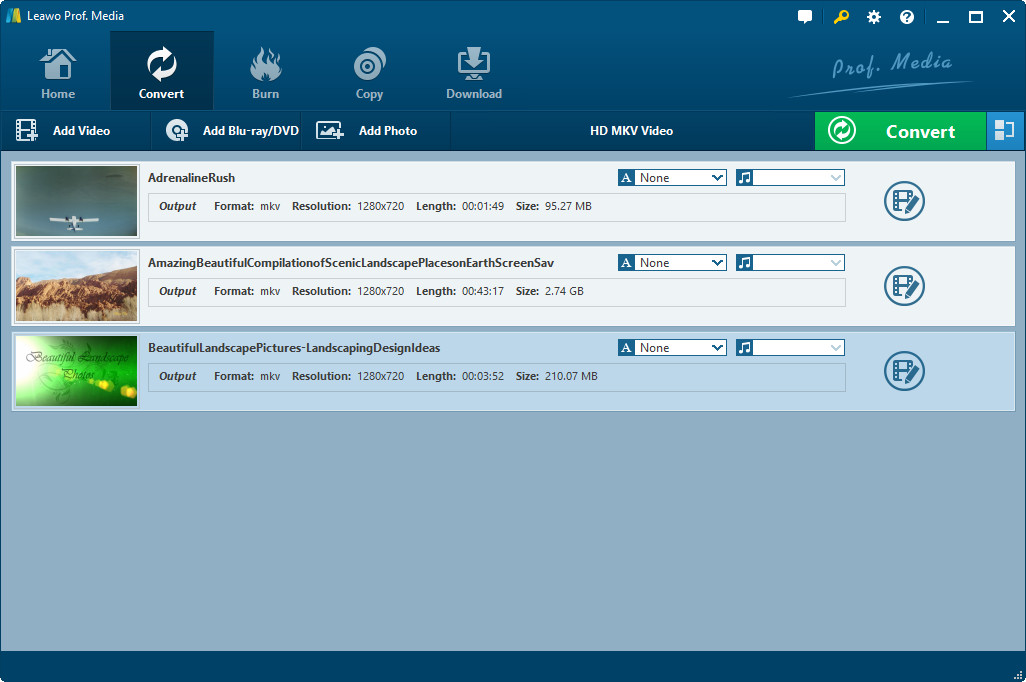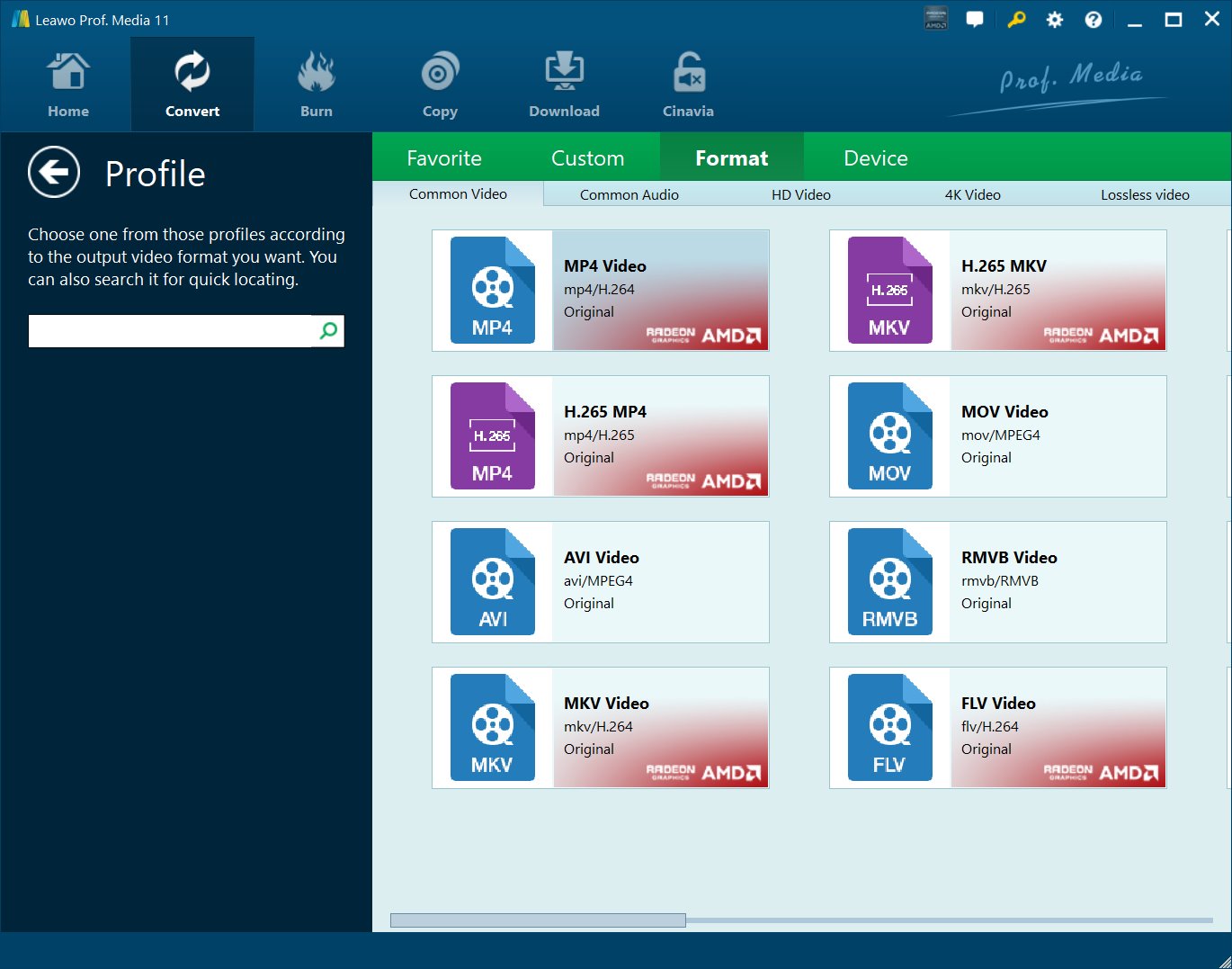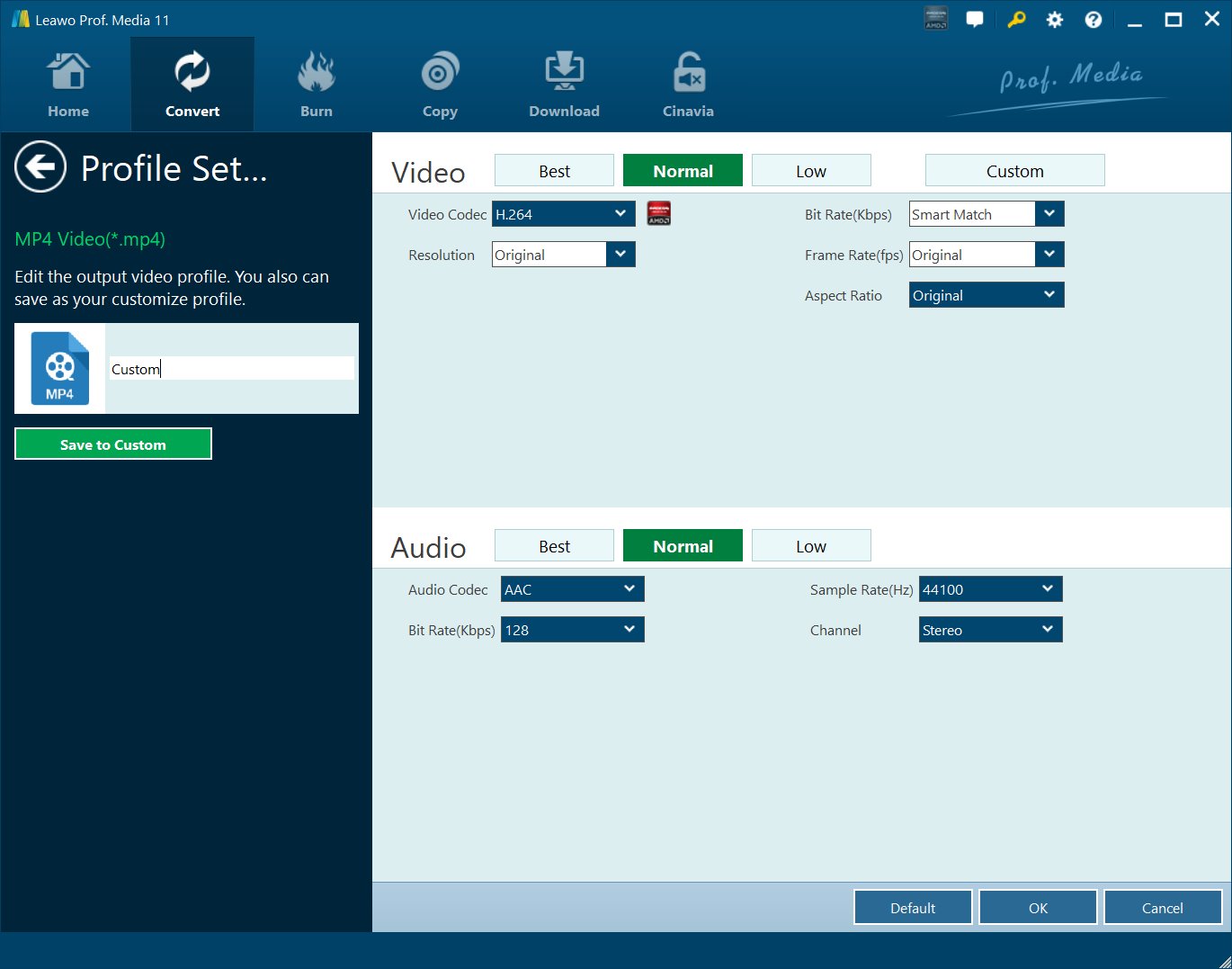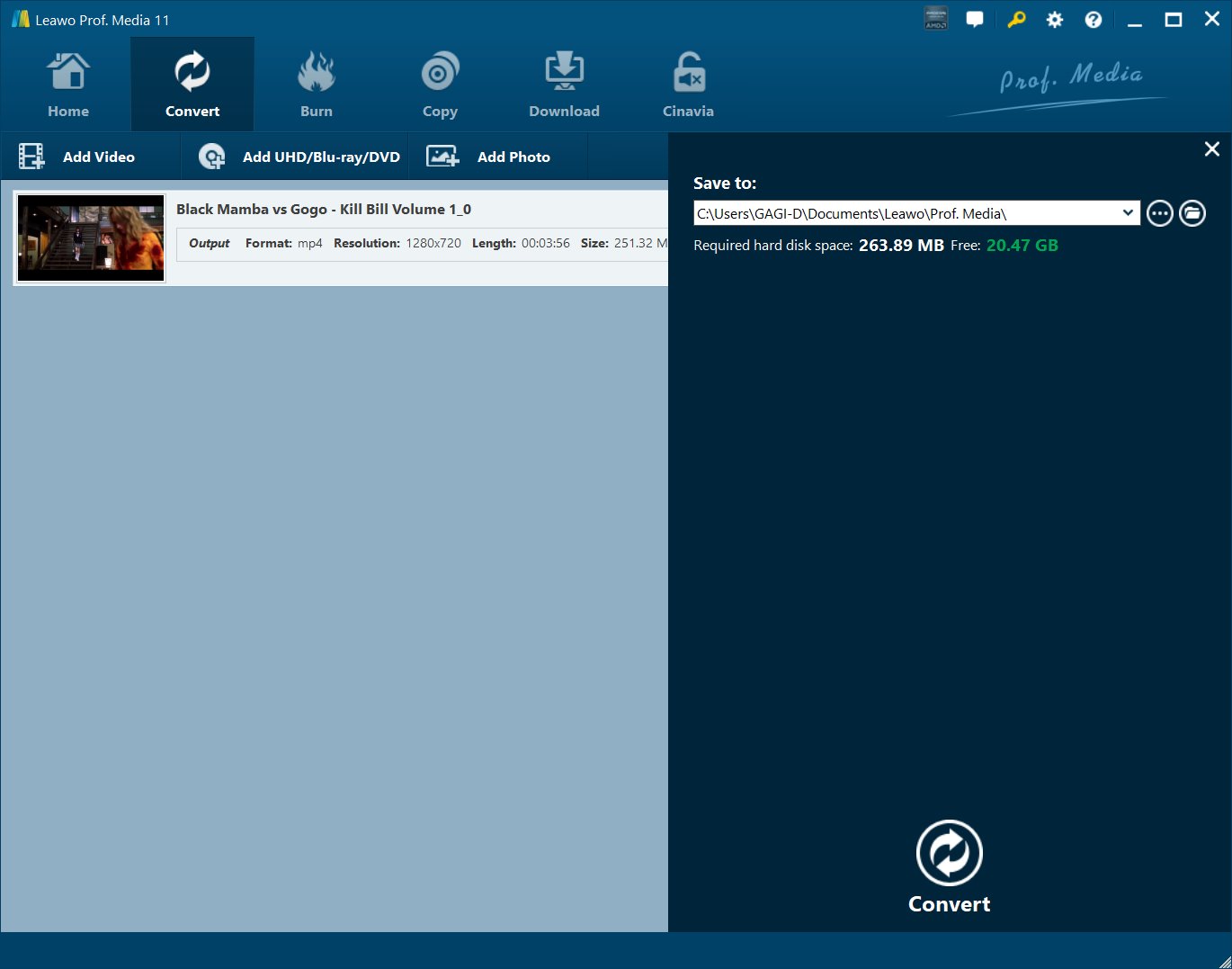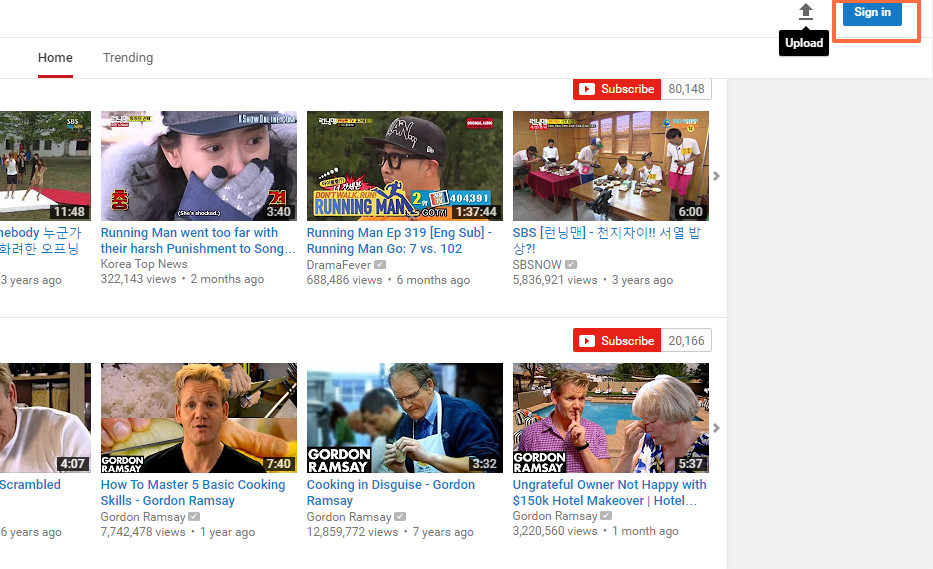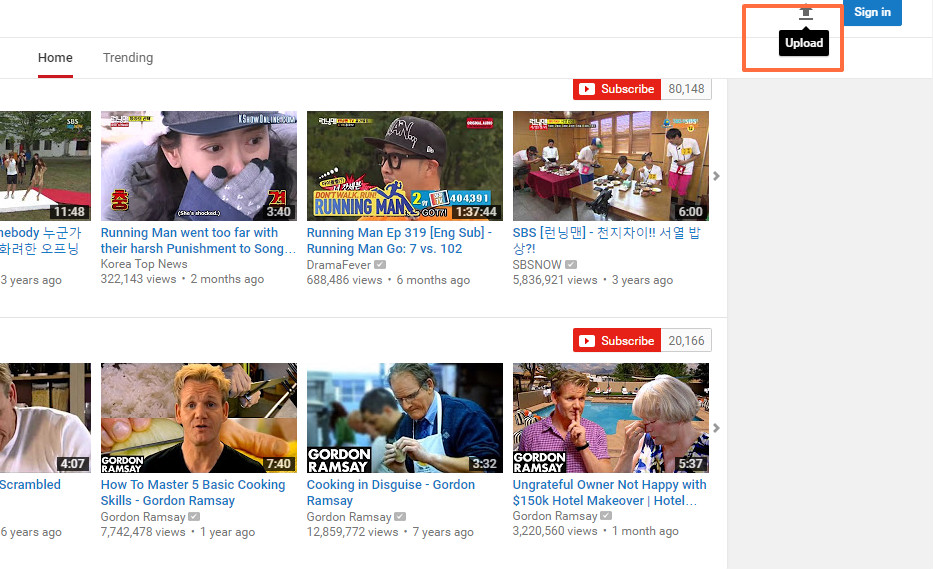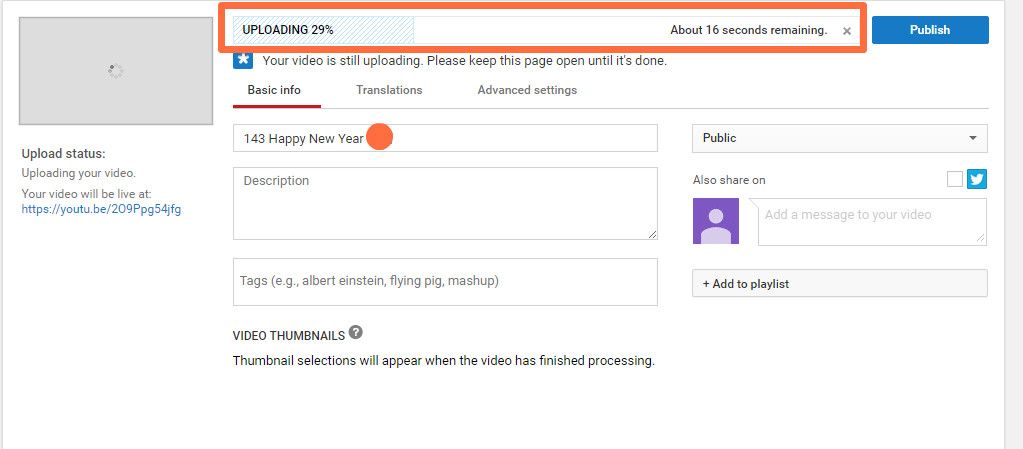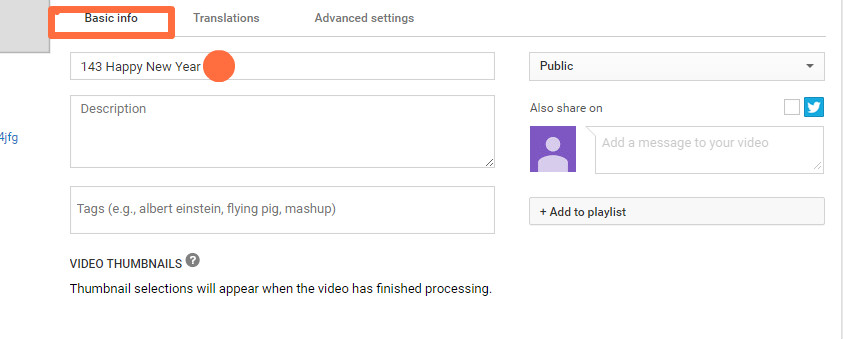YouTube is one of the popular video sharing websites. You can freely share your own videos with your friends by uploading to them YouTube. YouTube supports many video formats including FLV, AVI, MPEG, WMV etc. In some cases, you may prefer to upload AVI video to YouTube due to its higher video quality. Actually, YouTube does support AVI format. However, you are always reminded by some error messages like "The file is not supported by YouTube" while uploading. Here, you should be clear that AVI is compatible with YouTube. But on the other hand, there are many other factors influencing the uploading result. For example, compared to other video formats, AVI file is larger in size. Besides, when you are uploading AVI to YouTube, your uploading process will be influenced by duration, resolution, codec, frame rate, video quality and so on. So in such cases, you may wonder whether you can still upload AVI to YouTube and whether YouTube supports AVI anyway. And what should I do if I insist on uploading AVI to YouTube? Now, let's take a look here and you may find the answers.
Part 1: Which Uploading Video Formats Does YouTube Support?
According to YouTube, it shows that it actually support various videos formats including MOV, MPEG4, MP4, AVI, WMV, FLV, 3GPP and so on. Under the circumstances, you can freely upload the videos at hand to YouTube without any hesitation. Even though the uploading video format to YouTube is not so limited, different formats have different features and requirements. Which is the most suitable and proper video format? In most people's views, FLV will be the best choice because FLV video has medium file size and the appropriate duration, resolution, codec and rate frame parameters. What's more, FLV is regarded as the standard and default video format by many video-sharing websites. Compared to other video formats, FLV produces smaller files and it could provide a high level of compression without too much quality loss. Also, many other formats could be easily converted to FLV format. Of course, the preferred AVI video format can also be converted to FLV in an easy way and then you can upload AVI to YouTube without error.
Above all, you can know that in order to upload AVI to YouTube successfully, you had better follow two processes. The first process is to convert the AVI file to another YouTube video format, such as FLV. Then the second process is to upload the converted AVI file (now in FLV video format) to YouTube.
Part 2: How to Convert AVI to FLV with Leawo Video Converter?
Now let's come to the first process. Before converting AVI to FLV, you must obtain a piece of powerful converting software. With various supporting input and output formats and powerful editing features, Leawo Video Converter is welcomed by many users. You can convert the AVI files to any formats with ease and accuracy. The converting process is also quite simple. Please refer to the following detailed steps.
Download and install Leawo Video Converter on your computer before conversion process takes place.

-
Leawo Video Converter
- Convert video and audio files between 180+ formats without quality loss
- Support 720P, 1080P and even real 4K video output
- Create photo slideshows from photos stored on camera, computer, camcorder, etc
- Built-in video editor to trim, crop, add watermark, apply special effect, etc
- 2D to 3D converter with 6 different 3D movie effects available
Step 1: Kick off the program and choose Video Converter.
Step 2: Load the AVI file. You can click on the Add Video icon to import the file or just drag the AVI video source directly to the main interface.
Step 3: Choose the output format. You can open drop-down box beside the green icon Convert to choose Change to enter the Profile panel where you can set the output video format. Here, you can choose FLV Video.
Step 4: Set the FLV Video parameters. If you want to set the FLV video parameters, you can just open the drop-down box to click Edit instead of Change in the main menu. It includes Video Codec, Quality, Video Size, Bit Rate, Frame Rate, Aspect Ratio as well as Audio Codec, Quality, Bit Rate, Sample Rate, Channels.
Step 5: Click the big green icon Convert on the main interface to start converting AVI to FLV. Before it starts, you need to confirm the Save to route. Then just click Convert to start. Finally you just need to wait and the converting process will be completed in several minutes.
Part 3: How to Upload AVI to YouTube After Conversion?
After following the above steps, then you will convert AVI files to FLV successfully. Then you will come to the second process - to upload AVI to YouTube after conversion.
Step 1: Enter the main interface of YouTube and log in to your account.
Step 2: Click the Upload button on the top of homepage.
Step 3: Choose the converted AVI file from your computer. You can click the red arrow icon to choose the file you want to upload.
Step 4: Wait for the FLV video to be uploaded in several seconds.
Step 5: Enter the Basic information about the video.
Step 6: Choose privacy setting.
Step 7: After setting, just upload the converted AVI to YouTube by clicking Publish button. Then the video will be uploaded to YouTube successfully and others will see your video soon.
It is easy to upload AVI to YouTube by following the above steps, isn't it? Don't be worried about the format while uploading the videos to YouTube. You can always find a way to get there.
Extend: Best YouTube Video/Music Downloader - CleverGet Video Downloader
Now, you have known how to convert video to YouTube accepted format. But what if you don’t have YouTube video beforehand? Desktop software is always the best option if you want to download YouTube videos with finer control and adjustment, for instance, resolutions, formats, subtitles, etc. CleverGet Video Downloader is the best 8K video downloader to download YouTube videos with ease. With CleverGet, you can simply download everything, from TV shows, to live stream videos to trendy movies. Want to watch free Korean dramas with the best video quality? CleverGet is what you need.
Supporting 1000+ websites, including YouTube, Twitter, Vimeo, Instagram, and many more, CleverGet is an all-in-one video downloader that can help you get any content from any website. You can not only download Twitch clips but also twitch VODs quickly and easily with CleverGet. So what about Twitch live streams videos? That's also not a problem at all. CleverGet is capable of downloading live streaming videos with a link directly or it will detect the M3U8 link automatically, making video download as easy as breathing.
With CleverGet, you can enjoy the best video quality as the downloader offers resolutions from 480p, 720p, 1080p, 4K, and up to 8K UHD with 320 Kbps audio quality. Want to see how to download YouTube videos with CleverGet? Here's how.
△Step 1. Download & Launch CleverGet
Free download and install CleverGet on your computer. Launch CleverGet.

-
CleverGet Video Downloader
- Download Video & Music from 1000+ Sites
- Download Live Stream Videos from YouTube Live and Others
- Up to 8K UHD Video Downloading with 320 kbps Audio Quality
- Smarter Downloading Settings
- 1-Click to Play Downloaded Videos
- Provide Precise Video Info
△Step 2. Set Output Directory
Click on the Settings icon to enter the setting panel and set the output directory.
△Step 3. Locate YouTube Video
Click on the YouTube icon to enter the YouTube. You can search for the video you want to download directly. Or you can copy & paste the video link to the address bar, and CleverGet will detect the video immediately.
a
△Step 4. Download YouTube Video
Choose a preferred quality and format. Click on the "Download" button to download YouTube videos.