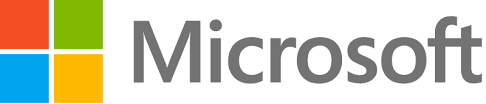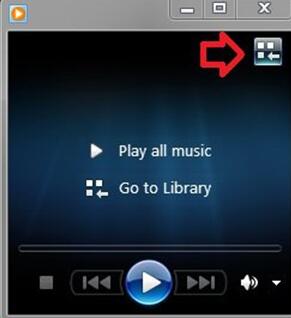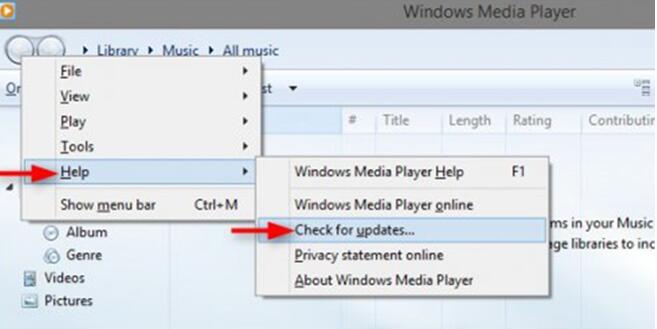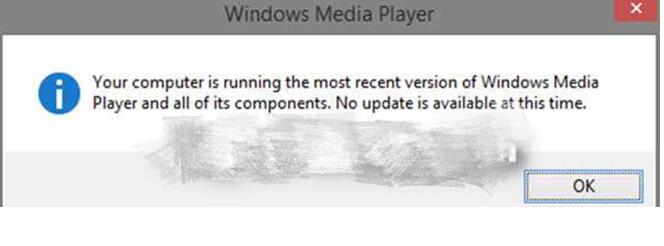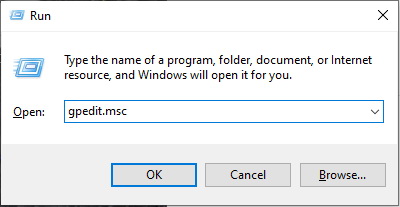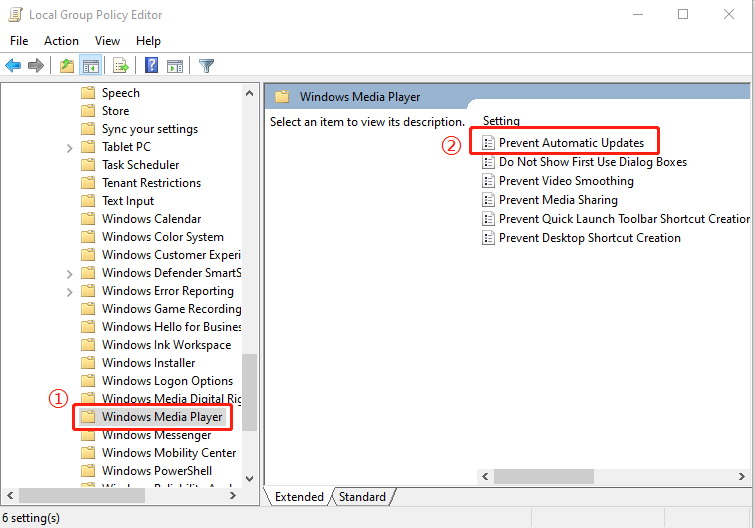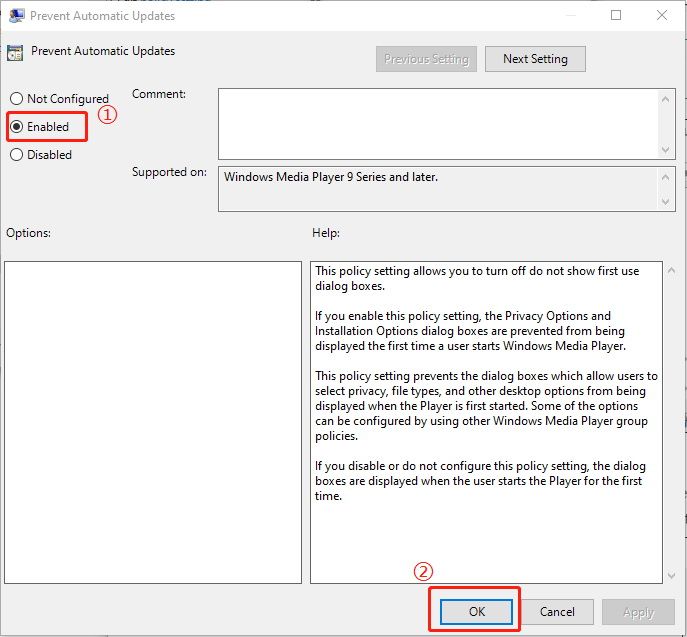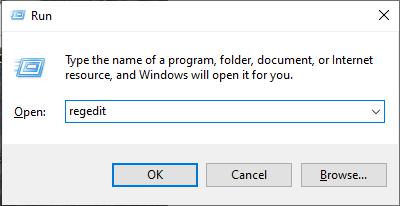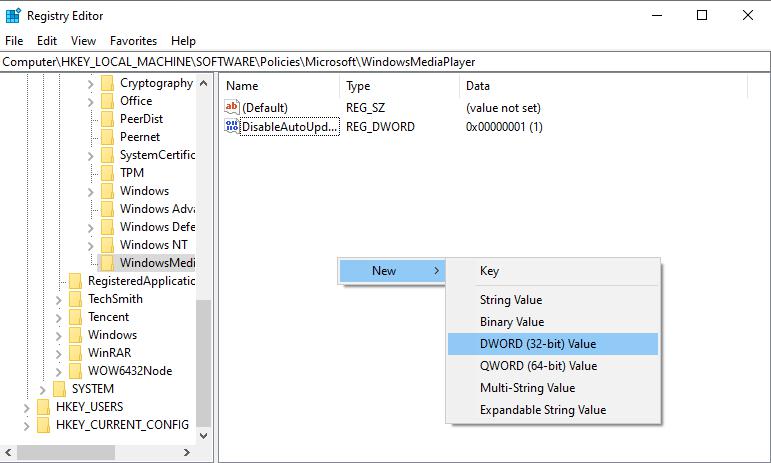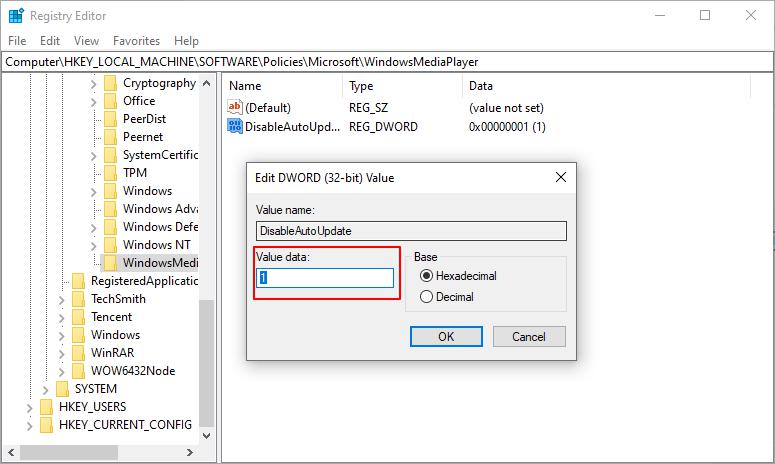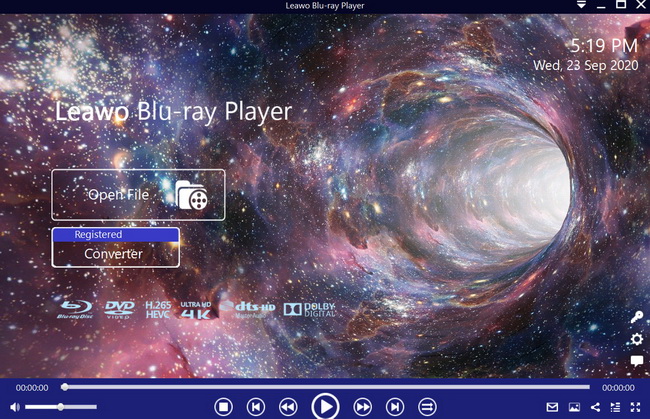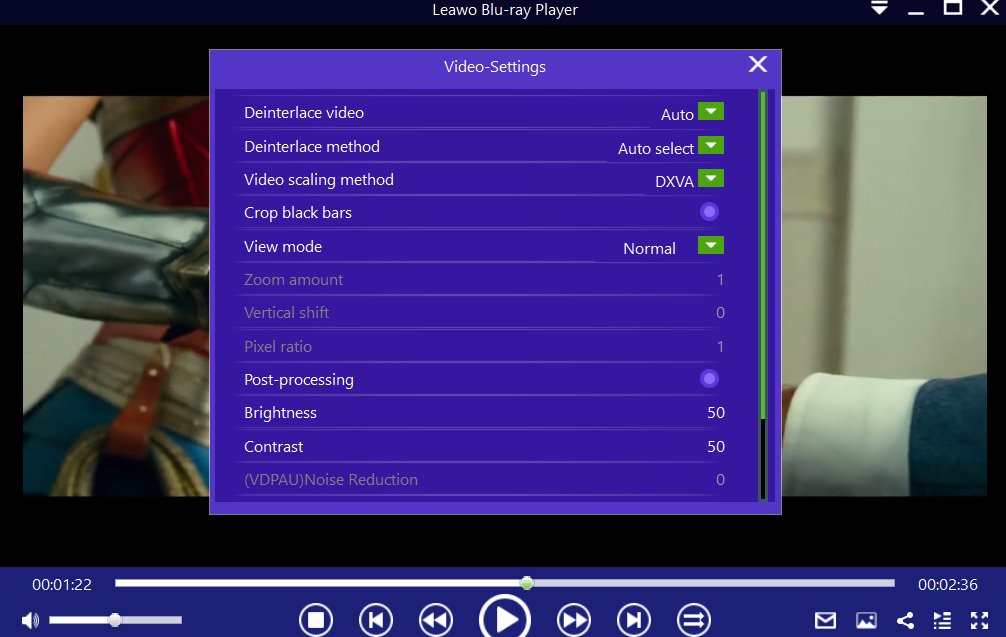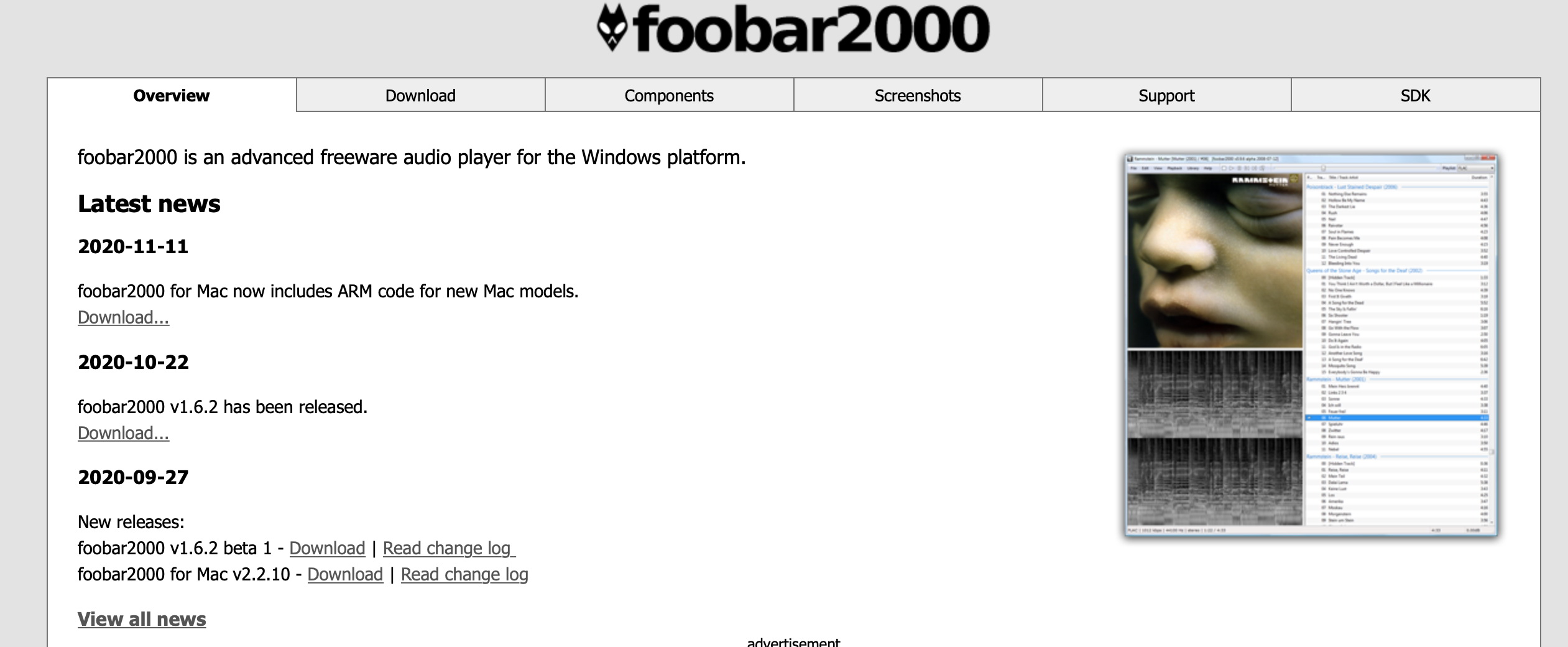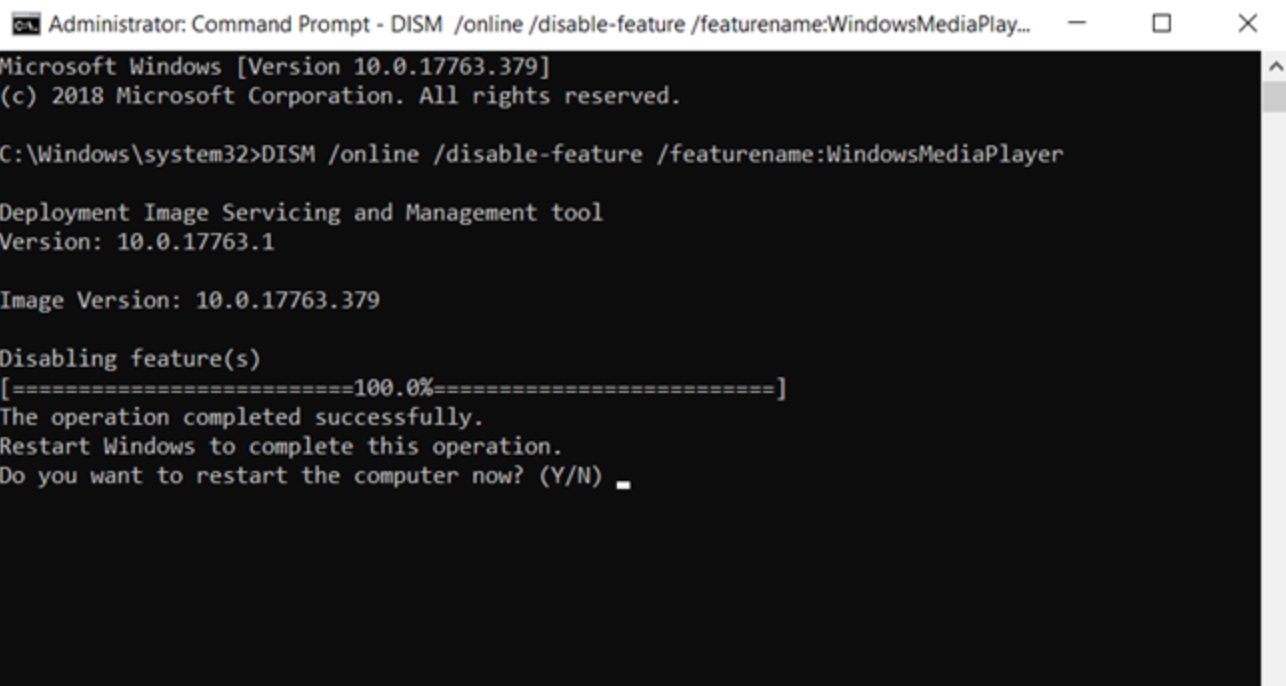As the default media player, undoubtedly, Windows Media Player can provide the easiest and convenient solutions for audio, video, and image users due to its simple and professional hardware support. But now with the widespread of various digital media players, you may wonder whether the Windows Media Player has already lost its popularity. Actually, it is not the case at all. For many users, Windows Media Player is still the first choice. But one of the embarrassing problems is that you may find that Windows Media Player is running not as fast as before and its interface and personal preferences lack characteristics. All of these questions can be easily solved and what you need to do is to update Windows Media Player to the latest version. Well, you can't help asking how I update Windows Media Player. Next, I will show you detailed guidance on how to update Windows Media Player.
You may also be interested in:
Part 1: How to update Windows Media Player?
There are several ways to update Windows Media Player. Besides update, you can have other selections so as to enjoy its full benefits. Please refer to the following tutorials.
No.1 Update from the official Windows website
Just as you know, Windows Media Player is completely free. So you can look up to the official website to download its update or the complete software. After downloading the latest version, what you need to do is to following the on-screen instructions, including selecting the setup language, saving route, supported formats and so on. Finally, click OK and then run it on your computer and you will enjoy the newer version.
No.2 Check for updates automatically or manually
If you don't know whether your WMP is the latest version or not, you can go to "check for updates automatically" selection. Here I will elaborate the steps on how to update Windows Media Player manually.
Step 1: Run Windows Media Player.
Step 2: Go to the main interface. If you are in the playing mode, you can click "Switch to Library" icon in the upper-right corner of the Player.
Step 3: Press the "Alt" key or "CTRL+ M" keys to show the menu, click on "Help" and "Check for updates". If the updates are available, you can just follow the instructions.
Step 1: If no updates are available, then click on "OK".
No. 3 Update/download codec
Additionally, sometimes you fail to play some formats on Window Media Player. In the first place, you can refer to the above information to update the WMP version. Then if it still doesn't work, you can update the codecs required for the unplayable formats.You can check our other tutorial ablut Windows Media Player codec pack for more information.
Part 2: How to Disable Automatic Updates for Windows Media Player?
Application updates can make it flawless in security and help improve stability. Windows Media Player also offer feature for periodical updates. However, not everyone would think that an update is necessary and would like to disable this feature. In the following part, we will offer you some solutions on how to do that.
Disable Update via Group Policy Editor
The Group Policy Editor is a tool for administrator to modify many important settings of the operating system, where you can also adjust update settings.
Step 1: Firstly, press the "Windows + R" to open a "Run" dialog. Now type "gpedit.msc" into the box and click "OK" to run the Local Group Policy Editor.
Step 2: Go to "Computer Configuration" > "Administrative Templates" > "Windows Components" > "Windows Media Player".
Step 3: Double-clicking on "Prevent Automatic Updates". This will open the setting in another window and then select "Enabled" option and click "OK'.
This will disable the automatic updates in Windows Media Player and you can always revert this back by navigating to the same setting.
Disable Update via Registry Editor
Registry editor is another solution for you to disable the update. But you'd better follow the guide below since improper modification will lead to serious issue.
Step 1: Press the "Windows" and "R" keys together, then type "regedit" and press the "Enter" key to open the Registry Editor.
Step 2: Go to HKEY_LOCAL_MACHINE > Software > Policies > Microsoft > WindowsMediaPlayer.
Step 3: Under the WindowsMediaPlayer folder, right-click on the panel and choose the New > DWORD (32-bit) Value option. Later, rename this value as "DisableAutoUpdate".
Step 4: Double-clicking on the newly-built value and change the "value data" to "1" to enable it.
Step 5: Reboot system to apply these changes. You can reverse these changes by simply changing the value data to "0".
Part 3: What If Windows Media Player Won't Update?
As we mentioned above, Windows Media Player has various solutions for you to easily update to latest version. But it will be quite annoying if you are going to update Windows Media Player to fix a bug and find that Windows Media Player won't update. Here is the possible troubleshooter for your information.
Go to check your internet connection. New components in update are transferred via internet and broken internet will prevent you from it. Select the Start button, then type settings. Select Settings > Network & internet. The status of your network connection will appear at the top and you can check network statue there.
Part 4: The Best Windows Media Player Alternative
Alternative 1: Leawo Blu-ray Player
Besides the above instructions on how to update Windows Media Player, you can also another simple choice to play tracks or videos. That is to use a Windows Media Player alternative –Leawo Blu-ray Player. As a 100% free and 6-in-1 media player software, Leawo Blu-ray Player contains all media playback solutions you need for your leisure entertainment, including 4K, Blu-ray, DVD, CD, HD (4K), MPEG, WPL, WMV and so on.

-
Leawo Blu-ray Player
Region-free Blu-ray player software to play Blu-ray disc and DVD disc for free, regardless of disc protection and region restriction.
Play 4K FLV videos, 4K MKV videos, 4K MP4 videos, etc. without quality loss.
Play 1080P videos, 720P videos with lossless quality.
With advanced image and audio processing technology, Leawo Blu-ray Player provides you extraordinary movie playback and cinema-like experience. Furthermore, within Leawo Blu-ray Player, you could obtain the personalized settings according to your preference and all the settings could be done automatically. In the following, I will list the detailed tutorial.
Step 1: Download Leawo Blu-ray Player and install it.
Step 2: Enter the main interface and load the video on the computer by clicking the "Open File" button on the home interface. When you have imported the video, then you can see it on the playlist.
Step 3: Set subtitles. After loading the ISO movie, it will be played automatically. During the playback, you can move the mouse to the title area. Then you could see 4 icons.
Step 4: Then select the first icon and a pop-up window for subtitles setting will appear which includes "Enable subtitles", "Subtitle offset", "Subtitle selecting", "Browse for subtitle".
Step 5: Set video and audio parameters. The video and audio setting process is as the same as subtitle settings. Click the second icon and the third icon in the title area to set video parameters and audio parameters respectively. The editing features of Leawo Blu-ray Player could allow you to obtain a customized video and will give you more special watching experience.
Alternative 2: VLC
VLC is a household name to all and it is open source. That means it is not only free but also provides an array of features to play back any video and audio files with ease. VLC is available for desktop operating systems and mobile platforms, such as Android, iOS, iPadOS, Tizen, Windows 10 Mobile and Windows Phone. Less powerful than Leawo Blu-ray Player, it still remains a capable WMP alternative for average users.
Alternative 3: Foobar2000
foobar2000 is an advanced freeware audio player for the Windows platform. Sincerely it has also released a version dedicated for Mac users. Being an competitive alternative to WMP, foobar2000 is known for its highly modular design, breadth of features, and substantial user flexibility in configuration. For example, the user-interface is completely customizable, the standard "skin" elements can be individually augmented or entirely replaced with different dials and buttons, as well as visualizers such as waveform, oscilloscope, spectrum, spectrogram, peak and smoothed VU meters. Like any open source program, its extensive software development kit allows third-party developers enough power to completely replace the interface. It is fun to co-design your media player with the state-of-the-art technical team.
Alternative 4: GOM Player
Well GOM player is one of the most popular alternatives to Windows Media Player. GOM Player is a free video player that allows you to play videos in various formats through an integrated codec, find subtitles, and watch 360-degree VR videos. Unlike WMP, it does not always requires codec pack to facilitate playback of certain format files neither plugins to make it work to some extent. Like it says, it is No.1 free video player. It is extensively used for playing even broke media files and missing codecs which other players usually do not support at all. The software is especially created for Windows and works on freemium model.
Related: How to Uninstall Windows Media Player
Since WMP has less popularity and gets difficult to play back certain media files without correct codec pack or plugins, plus too many qualified and competent WMP alternatives emerge in the industry, it is lagging behind the fast development of multimedia industry. We need faster response and more powerful playback options, hence we may easily replace WMP with other competitive alternatives. Before that, we will likely choose to uninstall WMP from the PC. After all, it is not useful at all.
With the help of the Command Prompt (Press Windows + R to open "Run" box), you can also uninstall Windows Media Player as follows. Start by launching the Command Prompt as administrator. Then, type or copy the following command: DISM /online /disable-feature /featurename:WindowsMediaPlayer and press Enter on your keyboard. That's it! You will find your WMP nowhere in the system.