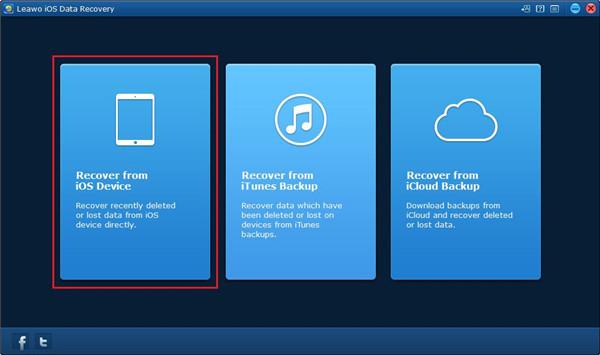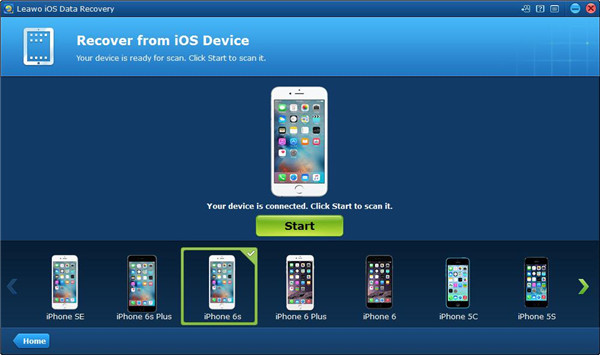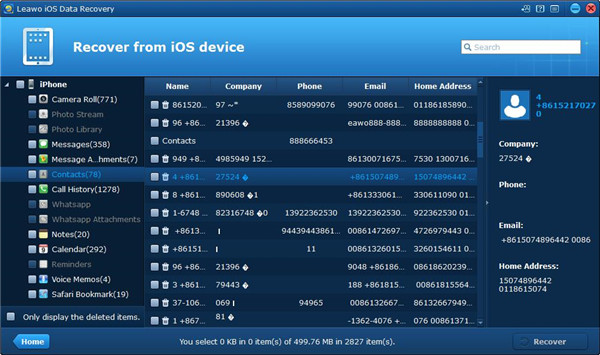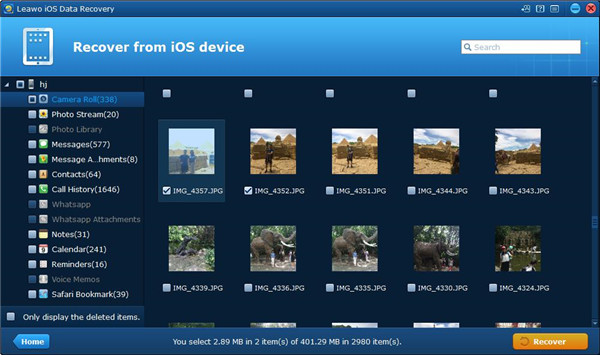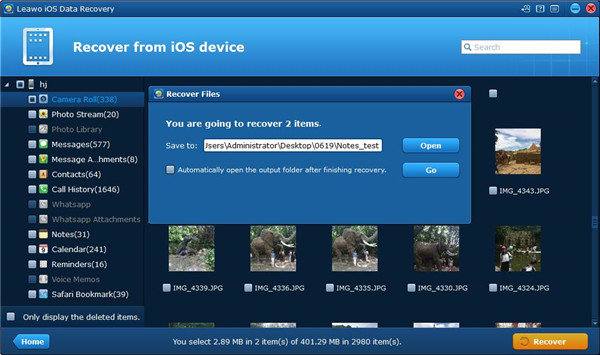iOS 13.5 was released by Apple recently, which handled a problem of changing Face ID to enable the users to unlock iPhone easily while they are wearing mask during COVID-19 pandemic. In the old iOS version, if you access iPhone by using Face ID when you are wearing a mask, it took a few seconds to identify your face and then allowed you to enter the password. But in iOS 13.5 version, you can swipe from the bottom of the lock screen while wearing a mask, then the option of entering your password will pop up right away. So you have to update to 13.5 to unlock your iPhone immediately with a mask.
Part 1: How to unlock iPhone with a mask in iOS 13.5
So far, you may have been accustomed to wear a mask when in public because this is an essential step to get yourself and others protected during the virus pandemic. Bad breath and humidity are the hassle you have to face against your mask, but luckily, you won’t have to bear with your face mask bringing you the annoyance of unlocking your iPhone. iOS 13.5 was released by Apple in the recent time, this update gets you to unlock your iPhone quickly with Face ID enabled when you are wearing a face mask. So, even if you are wearing a mask, you can access your iPhone easily via the simple unlock process after the update.
How to unlock your iPhone with a mask? What you should do is that you just need to swipe upwards from your lock screen of your iPhone and then a password interface will be brought up while your face is covering with mask. Before iOS update to 13.5, the feature Face ID cannot recognize your face if you are wearing a mask, your face would be attempted to detect and you have to wait for a few seconds before the passcode interface shows up. With the release of iOS 13.5 version, the update not only includes the enhancement of Face ID, exposure notification API of COVID- 19 that is made by Apple and the partner Google is also included in the update along with the improvement of FaceTime group calling, bug fixes and other improvements. In addition, Apple indicates that Face ID with mask also is available for apps unlocking and the purchases authenticating in App Store or iTunes or Apple Pay stores. Therefore, if you go to the physical store to buy something, it will make it easier to pay by using your iPhone when you are wearing a mask.
Part 2: How to update your iPhone to iOS 13.5.1
iOS 13.5.1 was released by Apple after iOS 13.5, which brings some important security updates to your iPhone like the exposure notification API made by Apple and Google. Here we will show you the easy and fast way of how to update your iPhone to iOS 13.5.1 step by step as below:
1. Be sure that the recent iCloud backup has been set up.
2. Run Settings app on your iPhone.
3. Hit on the tab “General”.
4. Hit on the option “Software Update”.
5. Hit on the option “Download and Install”.
6. If there is any prompt, enter your password.
7. Hit on Agree option to accept the Terms and Conditions.
8. Hit on Agree option again to make confirmation.
After you perform the steps above, the updated version will begin downloading automatically. If you haven’t seen the download working immediately, a prompt “Preparing to download” can be seen. Wait for several minutes and then the download will start soon.
Part 3: How to restore data on iPhone after updating
If you update your iPhone to the new version iOS 13.5 without any backup, the data on your iPhone will get lost easily and you can’t retrieve them if you can’t find a way to restore the data. Is there a good method to get the lost data back in case the iOS version updates? Are you still looking for a way to prevent against data loss after your iPhone updates? Don’t worry, here we will recommend a simple and effective way to get back your data if you don’t have any backup before updating. To restore the data from your iPhone in a safe and accurate way, Leawo iOS Data Recovery is a good option for you.
Leawo iOS Data Recovery is a comprehensive data recovery tool for iPad, iPod and iPhone. It is a great iPhone/iPad/iPod data recovery program to help you recover any deleted or damaged or lost data from different kinds of models of Apple device, with the help of this great data recovery tool, you don’t need to worry about the data loss caused by mistaken deletion or other accidental occasions. There are 14 kinds of data supported for recovery in a simple way, such as SMS, photos, etc. In addition, Leawo iOS Data Recovery is not only a good recovery program for iPhone, iPad and iPod, but also it acts well in backing up any data from iPhone/iPad/iPod.
Hereby, we will show you a full tutorial of how to restore data on iPhone after updating in the specific steps as below. Let’s move on and have a look.
Step 1: Run Leawo iOS Data Recovery on your computer, then click on the first tab to enter the main interface of the data recovery software to get the data recovered under Normal mode.
Step 2: Connect your iPhone to the computer and then choose your iPhone from the bottom list as the picture shown below. Afterwards, click on “Start” button to begin scanning your iPhone. The scanning process will take a few seconds to finish.
Step 3: Once the scanning process is completed, all data from your iPhone will be listed on the left sidebar of iOS data recovery window. You also can check the option “Only display the deleted items” to browse the deleted data only. When you click on the item on the left column, the specific content will be shown on the right part of the window.
Step 4: If you want to recover all the deleted data from your iPhone, you can choose all data that you would like to recover, then click on “Recover” button on the right corner bottom.
Step 5: A dialog will pop up after clicking on the “Recover” button and you need to specify a location to save the recovered data to your computer. Hit on the “Open” button beside “Save to” option to choose an output directory to save the files. Besides, you can check the option “Automatically open the output folder after finishing recover” below the “Save to” option to let the output folder open by itself after the recovery process is completed. Finally, click on “Go” button to begin recovering data from your iPhone to your computer.
Now you have got a great trick of recovering data from your iPhone, you wouldn’t no longer feel annoyed on updating your iPhone to version 13.5.1 to cause your data loss from your device. Leawo iOS Data Recovery is an outstanding data recovery tool and data backup tool to help you solve any problem on the data loss. If you encounter any problem on the data loss one day due to kinds of reasons, this data recovery tool is absolutely a good help to retrieve the data from your device effectively and safely. Why not try on this wonderful data recovery tool to deal with the data loss issue from your iOS devices? Go to download the trial version and begin to experience a simple way to get back your lost data, you will find that Leawo iOS Data Recovery is worthy to own one to rich your digital life.