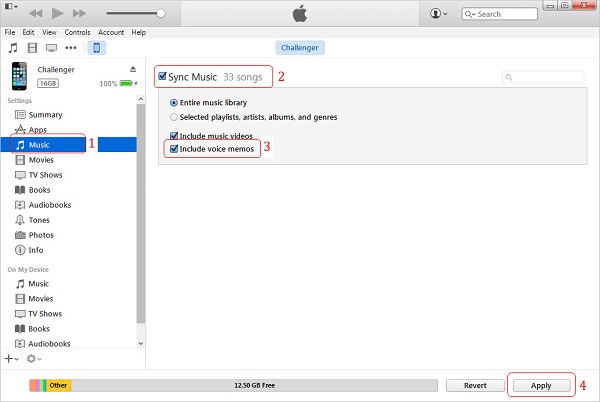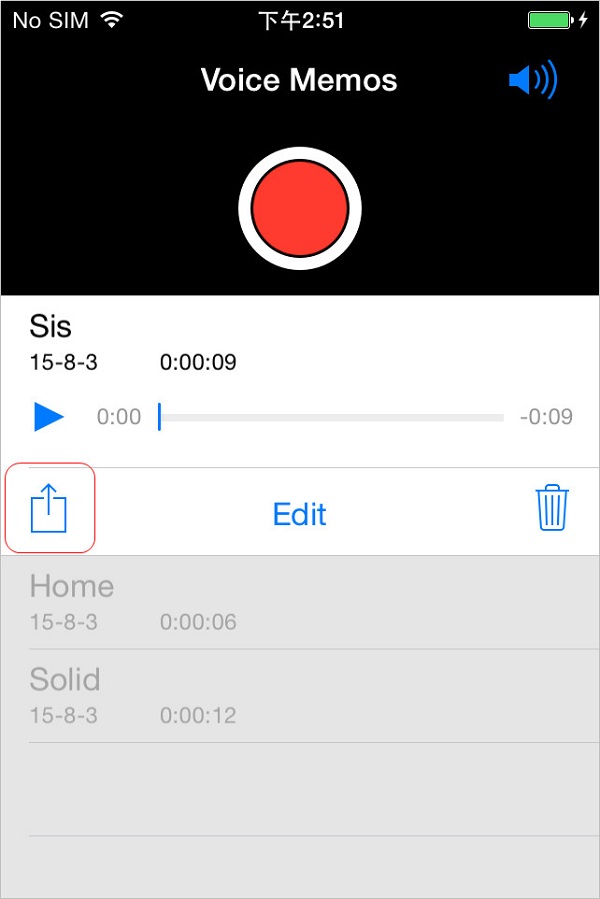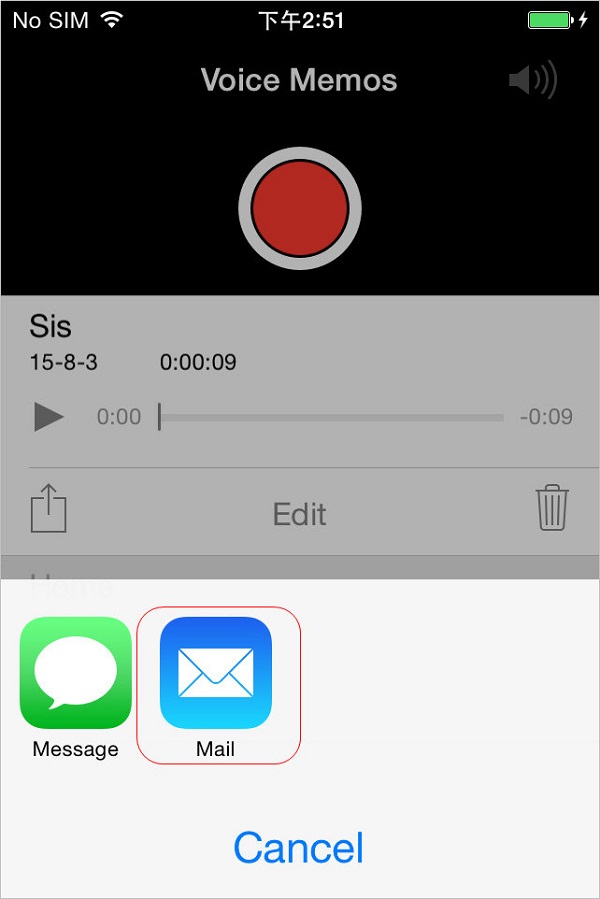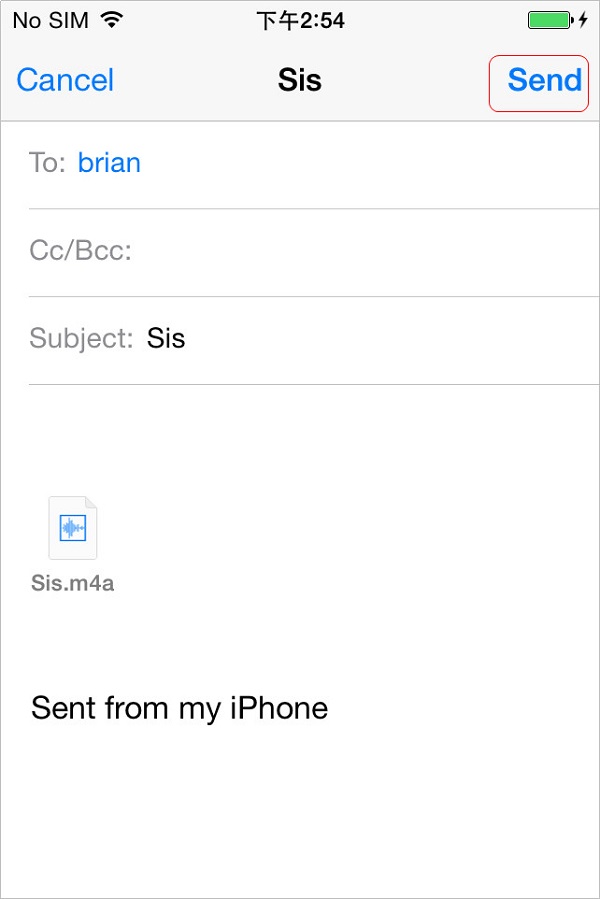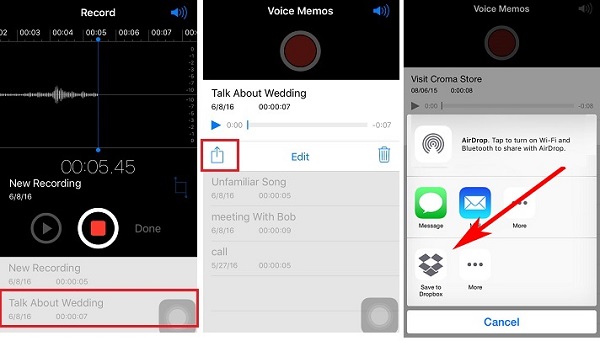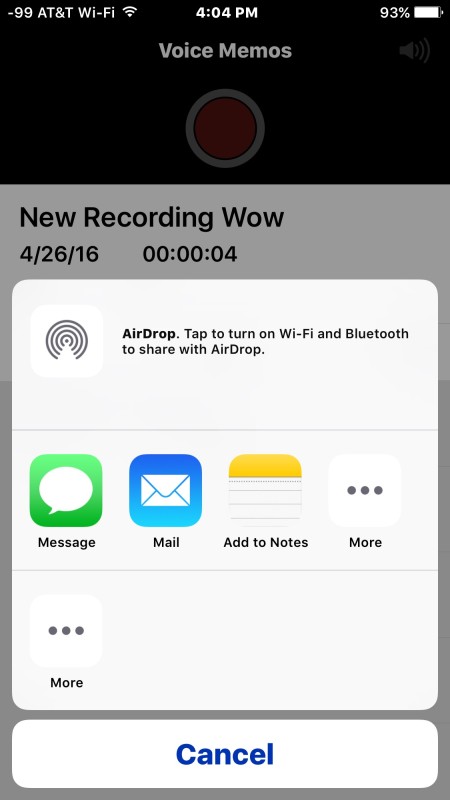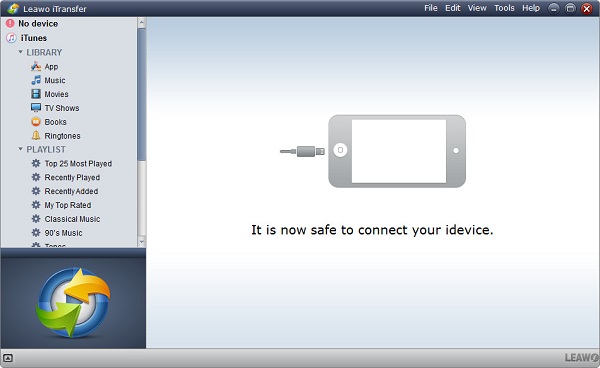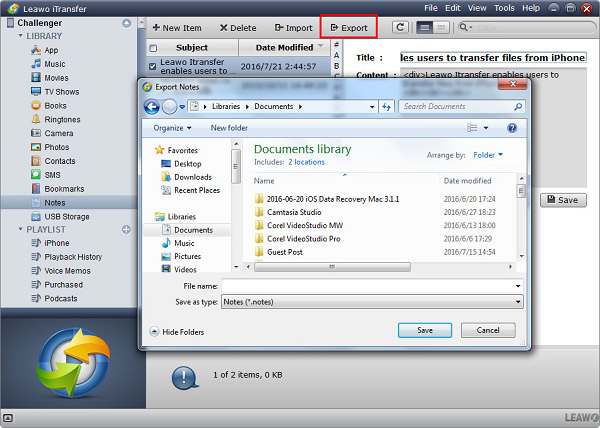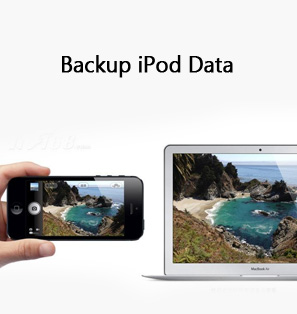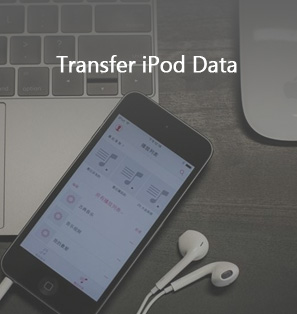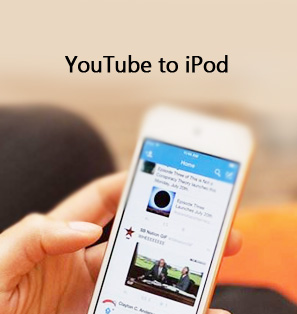"I have a fairly large voice memo that is from a lecture series that I wish to download on my computer. How do I locate and transfer this file in Windows? I have already tried the 'Include Voice Memos' option and do not get to see the Voice Memo Playlists in iTunes. Also, since this file is over 3hrs long in duration, there is no way that this can be mailed without loosing a considerable portion of it. I also have other voice memos on my iPod and would like to transfer voice memos from iPod to computer. Anybody knows?"
- An Apple user posted on Apple Communities
To transfer voice memos from iPod to computer, here I would like to introduce four methods for you. They are efficient and easy to operate, let's see how.
Part 1: How to Transfer Voice Memos from iPod to Computer with iTunes
iTunes is well-known as a fantastic music player and iOS information backup tool. It can help iPod users back up its information like photos, music, audio books to iTunes and computer. If you wanna transfer voice memos from iPod to computer with iTunes, you can learn from these steps.
1. Plug iPod to computer via USB cable and launch iTunes. Ensure you have the latest iTunes.
2. You will see an iPod icon in the top left corner. Click on the iPod icon and go to "Music" under "Settings" in the left sidebar.
3. Check "Sync Music" and "Include voice memos". After that, click on "Apply" at bottom right corner to transfer voice memos from iPod to computer. If you would like to spare more space on iPod, you can delete them on your iPod.
Part 2: How to Transfer Voice Memos from iPod to Computer via E-mail
Another way to get how to transfer voice memos from iPod to computer is via e-mail. Simply send your voice memos to computer via e-mail, then you can get voice memos on your computer. Don't forget to connect your iPod to Wi-Fi. Now check the following steps.
1. Open Voice Memos app on your iPod and tap on the Share button in the bottom left corner.
2. In the pop-up dialogue, choose "Mail" and it will jump to the e-mail editing page.
3. Input the receipt e-mail address ( your another e-mail address) to send the e-mail with voice memos.
4. On your computer, log into the receipt e-mail address and download the attachment from the e-mail.
Note: if you send a large voice memo, it will be divided into smaller parts and sent separately in the Mail app.
Part 3: How to Transfer Voice Memos from iPod to Computer via Dropbox
Dropbox is superior in a large storage to store different files like voice memos, movies, photos and so forth. With it, you don't need to worry that your files will lose by accident. Now read the following guide to learn how to transfer voice memos from iPod to computer via Dropbox.
1. Launch Voice Memos app on your iPod.
2. Pick up any voice memo you want to transfer and tap on the Share button.
3. Choose "Save to Dropbox" option to save voice memos to your Dropbox.
4. Now you log into Dropbox on your computer with your Dropbox account and password, then find voice memos and download them to your computer.
Part 4: How to Transfer Voice Memos from iPod to Computer with Leawo iTransfer
Leawo iTransfer provides a professional solution to transfer files including photos, movies, notes, podcasts and so forth between iOS devices, computers and iTunes. It also enables users to back up their iPod/iPad/iPhone files to iTunes and computers. If you want to manage iOS devices' files directly on computer, Leawo iTransfer can do you a favor. What's more, Leawo iTransfer is featured by transferring purchased and non-purchased items without limits. As for how to transfer voice memos from iPod to computer, you can learn from these steps.

Leawo iTransfer
☉ Transfer files among iOS devices, iTunes and PCs with ease.
☉ Transfer up to 14 kinds of data and files without iTunes.
☉ Support the latest iOS devices like iPhone 7, iPhone 7 Plus, etc.
☉ Play back, view, and delete data and files on iOS devices.
1. Save voice memos as notes
Open Voice Memos app on your iPod and select a voice memo you want to transfer, then tap on the Share button. You can select "Add to Notes" to save voice memos as notes on iPod.
2. Connect iPod to computer
Plug iPod to computer via USB cable and start Leawo iTransfer. The software will automatically recognize your iPod and display iPod library in the left sidebar.
3. Select voice memos to transfer
In the left sidebar, go to "iPod > LIBRARY > Notes" and check voice memos you just saved as notes on iPod. After that, click on the "Export" button at top middle.
4. Transfer voice memos from iPod to computer
In the pop-up window, select a destination folder on your computer and then click "Save". A progress bar will indicate the process of transferring. After a couple of minutes, you will get voice memos on your computer.