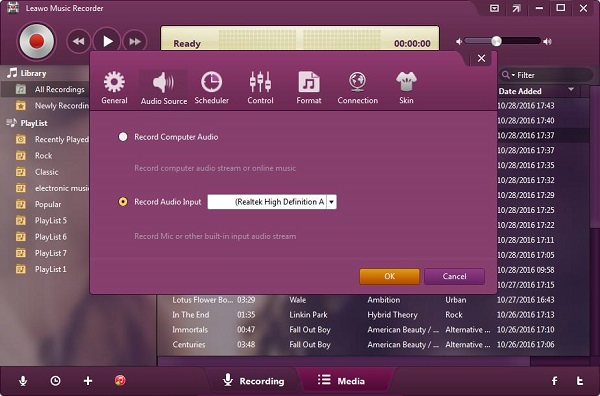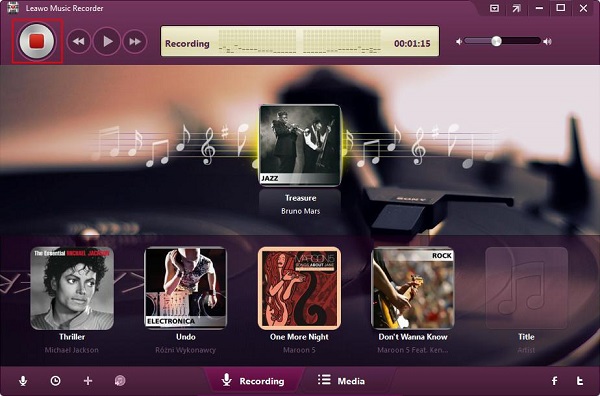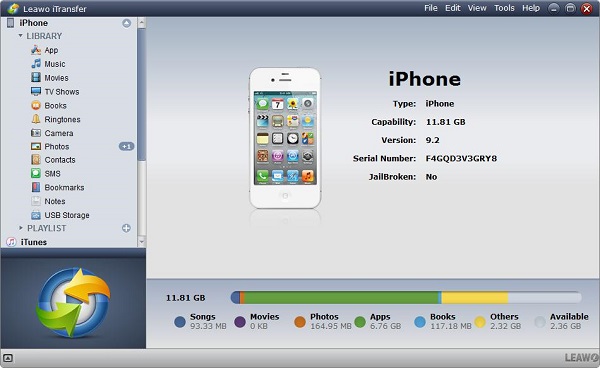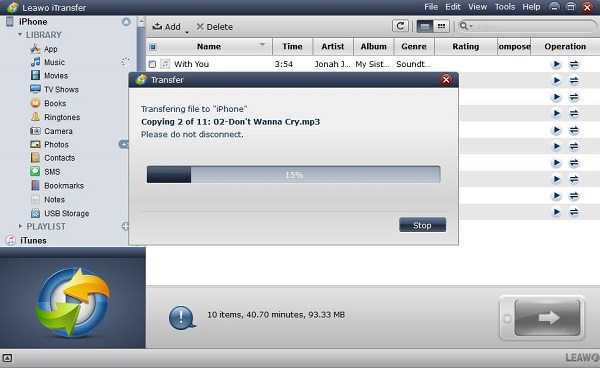Most of us like to watch movie on our iOS devices, such as iPhone, iPad and iPod touch. iMovie is a software for video editing on iOS system. Thanks to the iMovie app, photo and video can be edited on our Apple devices, such as adding the titles or themes as you like. Lots of your favourite videos may be stored in your computer, but sometimes you want to watch them on your iPhone because keeping them on your phone will facilitate you to watch it anytime and anywhere.
Part 1: How to add videos from computer to iMovie
To know how to add videos to iMovie from computer seems to be important for you as it will take you the conveniences in your daily life. The following instructions will guide how to complete this task.
Import the video from iCloud account
1. Connect your device to your computer, set up a project or you also can open the existing one.
2. Tap the plus button and then choose videos.
3. Touch iCloud Drive, you will enter the iCloud pane, find the files you want to add and tap on it, then you can complete the video adding from computer to iMovie.
Import the video from iTunes
1. Run iTunes on computer before connecting your device to computer.
2. On the left upper of iTunes running your computer, click the name of your device.
3. Choose iMovie in the left sidebar.
4. Import the file you need to the iMovie pane, or you can click the button “Add” to import the file you would like to add.
5. Click “Open” when you have selected the files. You can find the files in iMovie when the files are successfully copied into iMovie documents.
Part 2: How to import videos from iPhone to iMovie via iTransfer
If you have more than one apple devices, for example, you want to transfer the videos from your iPhone to the iMovie on iPad, what can you do to complete this task effectively, here we will show you how to import videos from iPhone to iMovie on iPad via Leawo iTransfer.
Leawo iTransfer is a powerful tool for transferring files between iOS devices, it supports multiple kinds of files on transfer issues, this reliable software ensures rapid and safe transfer in high quality without the data loss in the transfer process.

Leawo iTransfer
☉ Transfer up to 14 kinds of data and files without iTunes.
☉ Support the latest iOS devices like iPhone X, iPhone XR, etc.
☉ Play back, view, and delete data and files on iOS devices.
1. Launch Leawo iTransfer on your computer, then connect your both Apple devices to the computer, the devices will be detected by iTransfer automatically, the information of iPhone and iPad will be shown in the Libraries, the name of iPhone must be clicked to choose the library which is displayed in the left sidebar.
2. Select all the files you want to import to the iMovie by checking the “Name” beside the left sidebar, or you can choose some files by holding Ctrl/Shift key, then select Transfer to > iPad by right clicking on the files you have selected.
3. A setting prompt will pop up and requires you to set the options for transferring, “Transfer to List” must be checked and select iPad as the target saving, finally click the button “ Transfer Now” to begin to transfer the videos from iPhone to iMovie on iPad.
Part 3: How to add music from YouTube to iMovie via the help of Music Recorder and iTransfer
If you are a music lover and would like to watch the music video on YouTube, you want to record your favourite music and watch it on iMovie, what are you going to do to accomplish this task, to know how to add music from youtube to imovie on iphone become an imperative skill for a music lover. Here we will recommend a useful software to you for recording the music from YouTube computer, that is Leawo Music Recorder. This is an outstanding program to help you record the music from multiple sources, such as the computer audio, the built-in input audio or online sources, with Leawo Music Recorder, you can save any music you like in a high quality without data loss on your computer. The detailed instructions for recording the music from YouTube will be shown below for your reference:
1. Run Leawo Music Recorder on your computer and enter the main interface of this software. Press the icon button “Audio Source” which is shown in the main interface and then you can make settings on it, because you need to record the online music from YouTube, you have to choose the option of “Record Computer Audio”.
2. Click the red button “Start” to make Leawo Music Recorder become available to work, then play the online source audio from YouTube. Maybe you need to control your recording time and duration, in this case, Task Schedule will become useful for you by clicking the icon button “Recording Task Schedule” on the left corner at the bottom, with the help of Task Schedule, you are sure to control what you recorded and make it perfect to your requirements.
After you have recorded the music from YouTube on your computer, then you should transfer the music to iMovie on your Apple devices from your computer. What you ought to do next? Here we will guide you how to get music on imovie from youtube? It is suggested to use Leawo iTransfer to complete these steps.
1. Connect your Apple device to computer and run iTransfer, the software will detect your device automatically and show your phone information in the left sidebar.
2. Import the music files from your computer, you can drag and drop the music file directly to iTransfer; You also can add the files by clicking the button “Add”; Or you can import the files via clicking File > Add > Add File/Add Folder on the upper right of the interface; Or you can select Add File or Add Folder by right click below the library.
3. The information of transferring will pop up and demonstrate you the progress of transferring, files’ names and quantities are also shown in this pane, remember not to disconnect the apple devices when the transfer hasn’t complete yet.