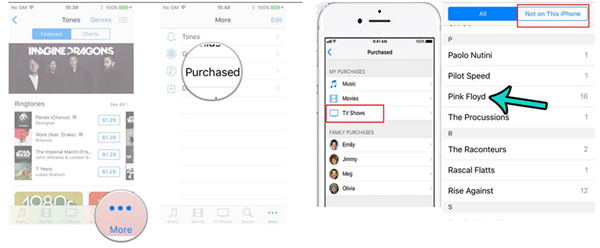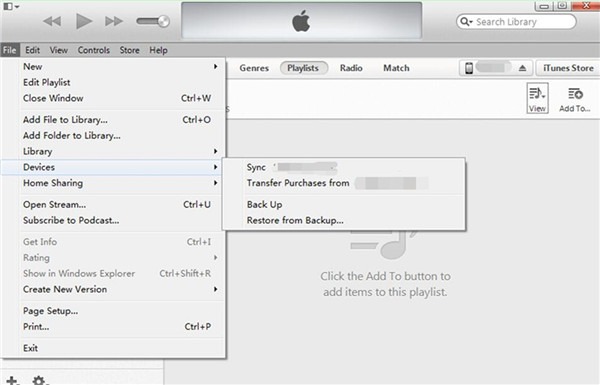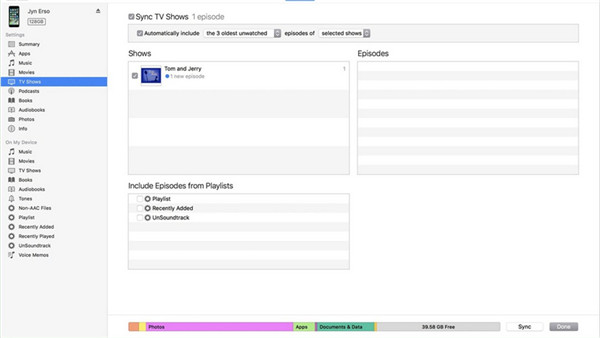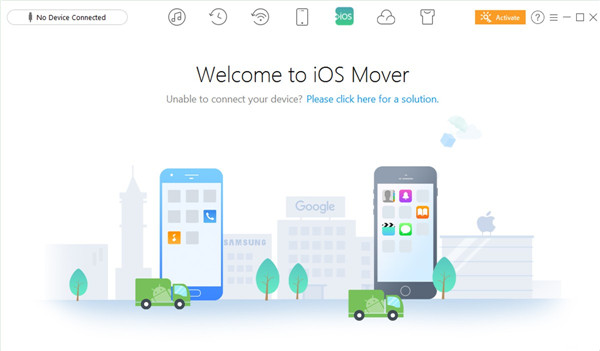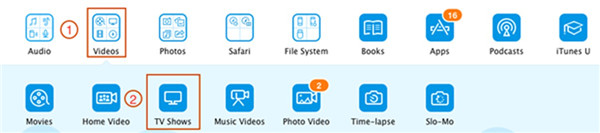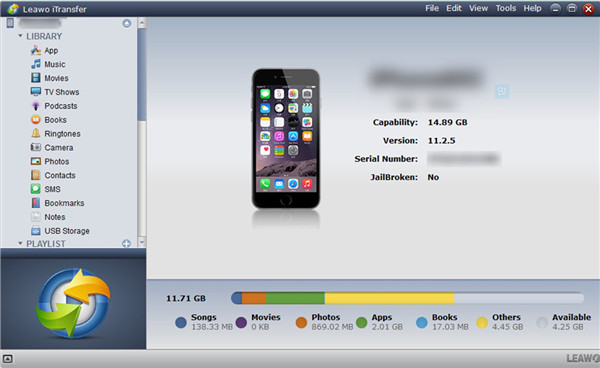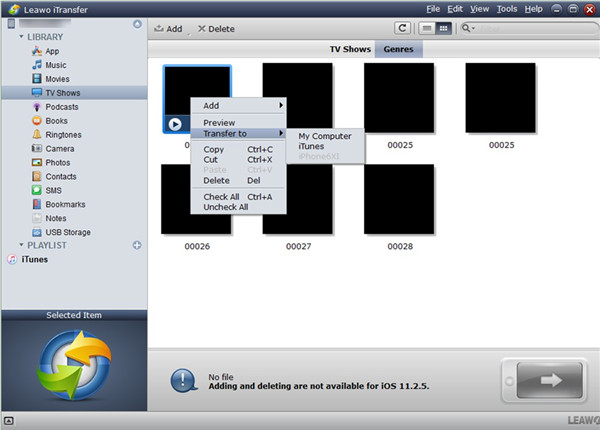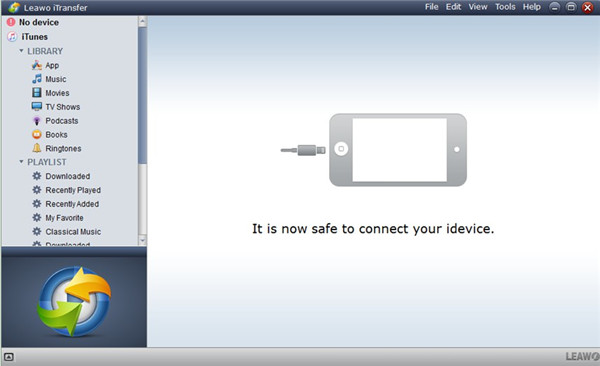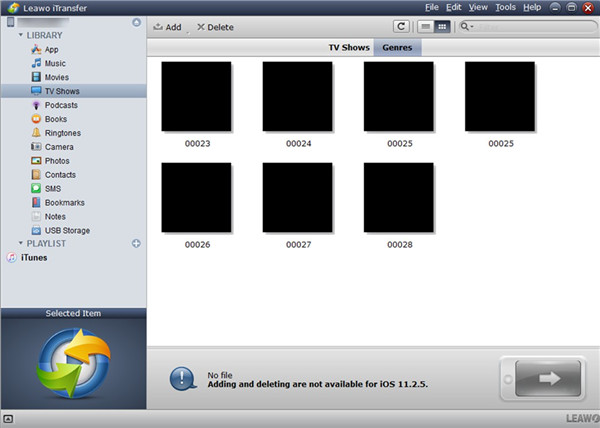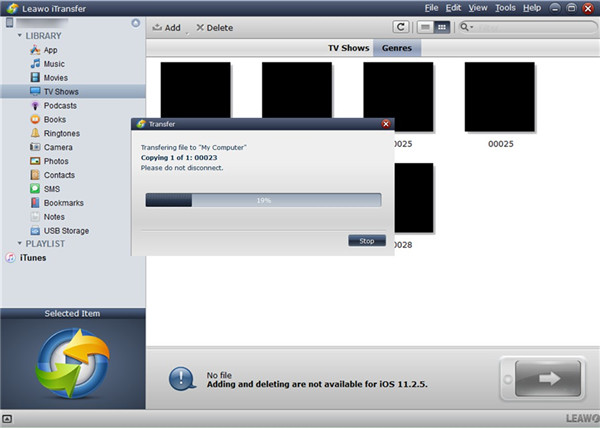If your iPad space is not enough to store other new files due to the large sizes of lots of TV shows, you can transfer them to your iPhone or computer for backup. This intention is common and you can use many ways to reach this aim. This guidance will help you to transfer TV shows to iPhone to free up some space of your iPad. Thus, you can also enjoy your favorite TV shows on iPhone whenever you like.
Part 1: How to Transfer TV Shows from iPad to iPhone via iTunes Store App
If you have used your Apple ID and password on your iPad to buy some TV shows, you can also transfer them to your iPhone for enjoyment. Thus, you can either use your iPad or iPhone to watch your favorite shows on the road to kill time. As for how to put TV shows on iPhone from iPad, you can make use of the iTunes Store app to help you. Please read the following steps to solve this problem.
1. On iPhone, click on "iTunes Store > More > Purchased" in order to check out the contents you have bought in iTunes Store. Make sure you have used the same Apple ID and password that you are using on your iPad to sign into your account on iPhone.
2. Tap the option of "TV Shows" and then click on "Not On This iPhone". Find your desired TV shows and click on the download button next to them to download it to your iPhone. In several seconds, the iPad TV shows will be accessible in the TV app or the Videos app on your iPhone.
This method is quite easy to handle how to put TV shows on iPad to iPhone. You can test whether this solution works now on your iPhone with just a few clicks. In fact, you can also use this way to deal with how to download TV shows to iPad for free from iPhone. Have a try and you will know how simple it is.
iTunes Store could also be used to redownlaod TV shows to iPad? Isn't it effective?
Part 2: How to Transfer TV Shows from iPad to iPhone via iTunes
Although iTunes is used to move the TV shows files between iPad and computer, when it comes to how to put TV shows on iPhone from iPad, iTunes is also a good assistant program for you to resort to. This tool can help you to add TV shows to iTunes library from iPad and then sync them to iPhone for free. The detailed steps are shown below.
1. Insert iPad into computer via USB cable and run iTunes of the latest version. Go to "Edit > Preferences > Devices" and then choose "Prevent iPods, iPhones, and iPads from syncing automatically" to check.
2. Move to iTunes Store and choose the option of "Authorize This Computer". Fill in your Apple ID and password that you have used to purchase the TV shows. Then you need to tap on "File > Devices > Transfer Purchases from 'iPad'". This step can help you to add TV shows to iTunes from iPad.
3. When the adding process terminates, disconnect iPad with computer and plug iPhone into PC via proper USB cable.
4. Go to "iPhone icon > Settings > Summary > TV Shows" tab and choose "Sync TV Shows" in the right interface to tick. You can determine to transfer all TV shows or the selected ones to your iPhone. In the end, click on the "Sync" button to solve how to put TV shows on iPad to iPhone easily.
This way can also be applied to deal with how do I download TV shows to my iPad from iPhone. The steps are basically the same, and you just need to first plug your iPhone and then insert your iPad. However, only the purchased TV shows can be transferred via iTunes. You can resort to other programs to settle this issue more completely.
Part 3: How to Transfer TV Shows from iPad to iPhone via AnyTrans
AnyTrans is applicable for managing the contents on your iDevices without the limitations of iTunes. This is an all-in-one iPad to iPhone transfer tool to help you to solve how to put TV shows on iPad to iPhone quickly and effectively. There is no need for you to worry about the virus or other potential safety hazards to your computer while downloading and installing it on PC. The detailed steps to realize your goal to settle how to put TV shows on iPhone from iPad can be checked out in the following contents.
1. Run the program and plug iPhone and iPad into your computer via two matched USB cables respectively. In a few seconds, the software will display the basic info of your iDevices automatically.
2. Move to tap on "Videos > TV Shows" in the screen to check out the TV shows on your devices.
3. Choose your target TV shows on iPad interface and then click on the "To Device icon". You can also right click your mouse and choose "To Device" option. Afterwards, the software will begin to transfer TV shows from iPad to iPhone instantly.
This software can also be used to settle how to download TV shows to iPad for free from iPhone without any difficulty. You can refer to the steps shown above to assist you.
Part 4: How to Transfer TV Shows from iPad to iPhone via Leawo iTransfer
Due to the disadvantage of iTunes, you may want to know how to put TV shows on iPhone from iPad with a powerful and professional third-party tool. Leawo iTransfer is the best one for you to make use of. It supports up to 12 kinds of files, including TV shows, photos, music and etc. The transfer speed is high and the results are accurate. The following contents will show you how to make it with detailed instructions.

Leawo iTransfer
☉ Transfer files among iOS devices, iTunes and PCs with ease.
☉ Transfer up to 14 kinds of data and files without iTunes.
☉ Support the latest iOS devices like iPhone 7, iPhone 7 Plus, etc.
☉ Play back, view, and delete data and files on iOS devices.
4.1 Transfer TV Shows from iPad to Computer
In order to realize the goal to settle how to put TV shows on iPad to iPhone without the bother to add TV shows to iTunes from iPad, first you need to move iPad TV shows to computer.
Step 1: Run Leawo iTransfer and Connect iPad to Computer
Open the software and then plug iPad into computer via matched USB cable. Wait for a few seconds, your iPad info will show up in the main screen.
Step 2: Click "TV Shows" Tab and Transfer TV Shows
Tap on "iPad icon > LIBRARY > Podcasts" successively and then choose your target TV shows. Click on the transfer button at the bottom right of the screen and then choose "Transfer to > My Computer". After that, check "Save to folder" and click on the "Change" button to choose a computer folder to save the iPad TV shows for later use. Afterwards, click on "Transfer Now" to begin to export iPad TV shows to computer folder. When this process terminates, your iPad TV shows will be accessible on computer.
4.2 Transfer TV Shows from Computer to iPhone
In order to continue to deal with how to put TV shows on iPad to iPhone, you need to transfer the iPad TV shows on computer to iPhone with the following steps.
Step 1: Launch Leawo iTransfer and Plug iPhone to Computer
Disconnect iPad with computer, and then plug iPhone into computer via USB cable. Your iPhone device will be detected by iTransfer automatically.
Step 2: Tap "TV Shows" Panel
Navigate to "iPhone icon > LIBRARY > TV Shows" on the left sidebar to see all TV shows on iPhone. You could delete unwanted Tv shows as you like.
Step 3: Add TV Shows
Tap on "File > Add" and then select "Add File" or "Add Folder" to click on according to your need. Browse computer to find the exported iPad TV shows to add them to iPhone.
Step 4: Transfer TV Shows to iPhone
After you have selected your desired TV shows, the adding process will be initiated. Wait for a few seconds and your iPad TV shows will be available on iPhone.
As for how to download TV shows to iPad for free from iPhone, you can just export iPhone TV shows to computer and then transfer them from computer to iPad. The steps are quite easy to handle. You can now download this software and install it on your computer to have a try to help you deal with how to put TV shows on iPhone from iPad perfectly.