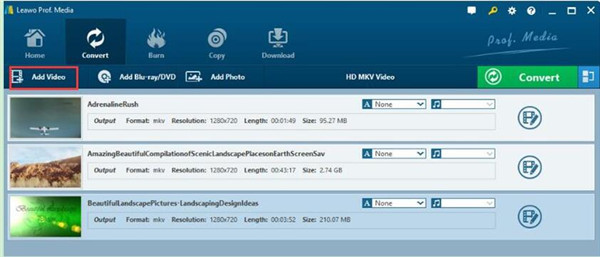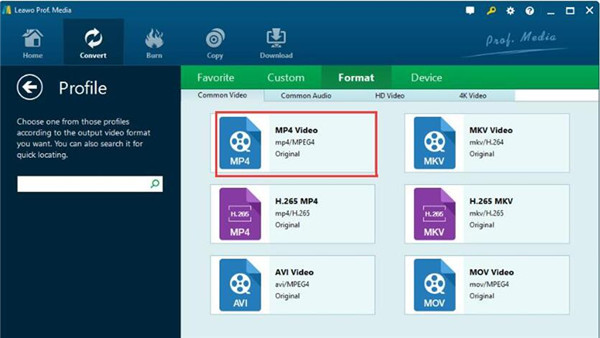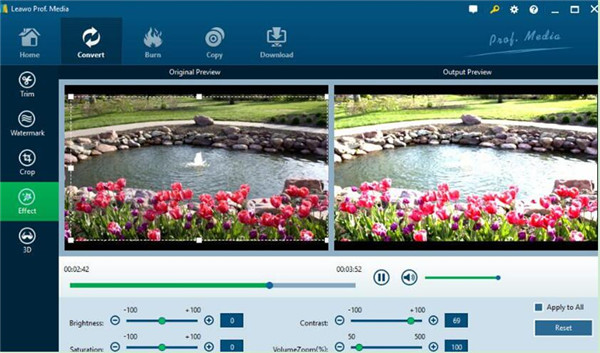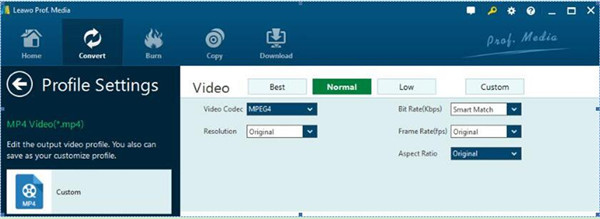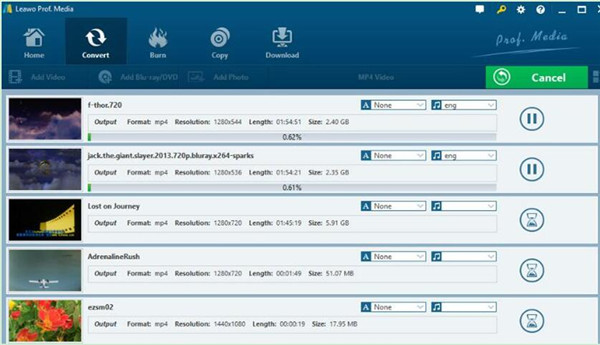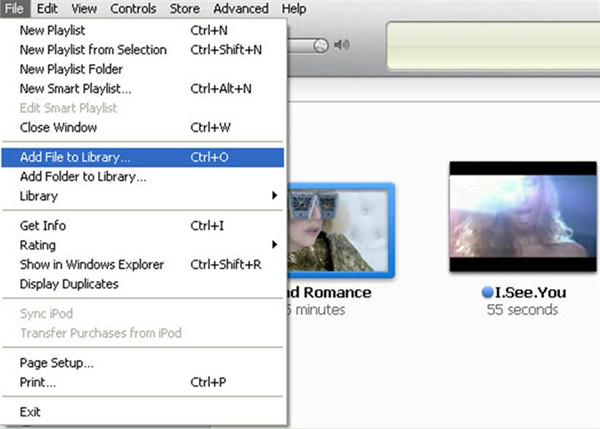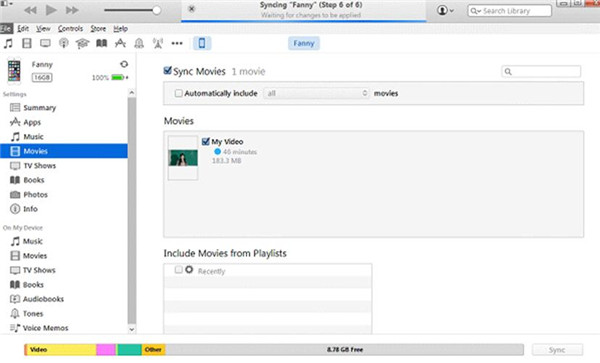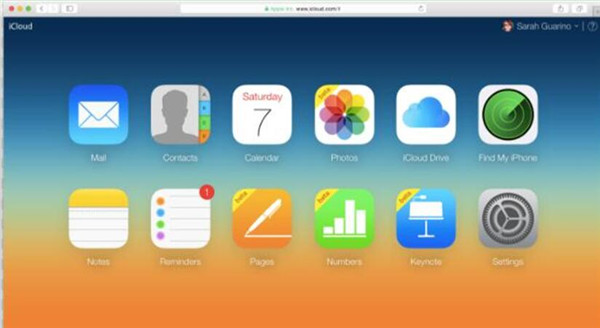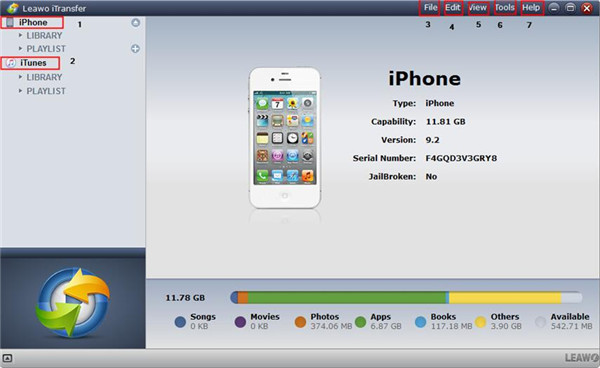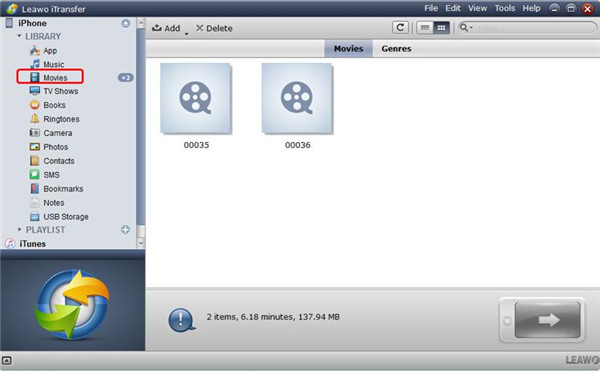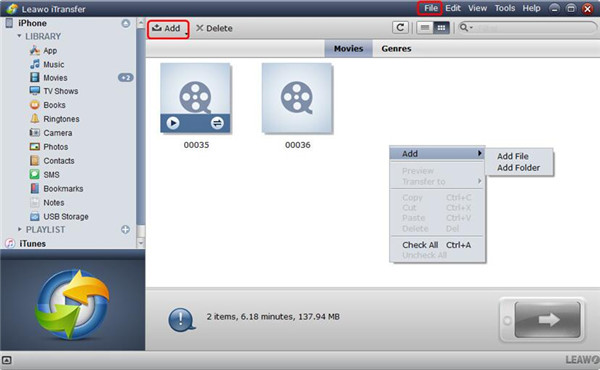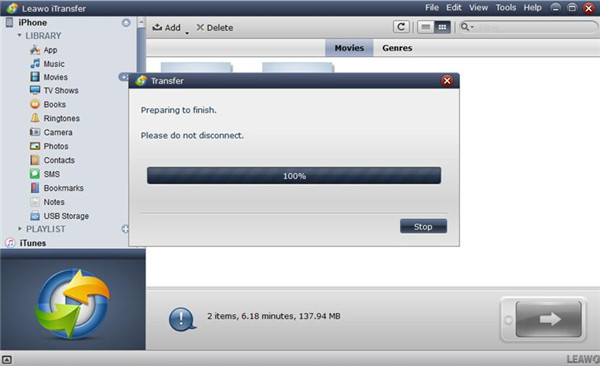If your iPhone system is low, it probably can not play the RMVB. If you have downloaded a quite interesting video with the format of RMVB on your computer and you want to watch it on your iPhone, what can you do to convert RMVB to iPhone video? As for how to play RMVB on iPhone, you can refer to this guidance to help you. In the first part of this tutorial, I will recommend you a professional video converter to assist you to convert RMVB to iPhone video. After the conversion, you can play RMVB on iPhone happily.
Part 1: How to Convert RMVB to iPhone Video with Leawo Video Converter
RMVB is short for RealMedia Variable Bitrate, which is a video format developed by RealNetworks. It is popular among Chinese TV shows and movies. So if you want to play this format on your iPhone, you may need to convert RMVB to iPhone video. As we all know, you can use MP4 on every Apple system, therefore, I will tell you how to play RMVB on iPhone with the converted format — MP4. Leawo Video Converter can be used to convert various formats from one to another, such as from AVI to MOV, from RMVB to MP4 and etc. Converting RMVB to MP4 is one of its most professional functions, which may help you to convert RMVB to iPhone. The process is efficient and can keep the original quality of the video. You can read the step-by-step guide in this part to check out how to convert RMVB to iPhone with Leawo Video Converter. First you need to download and install it on your computer. Here I will take MP4 for instance.

Video Converter
☉ Convert video and audio between all formats
☉ Trim, Crop, Effect, Watermark to edit video
☉ Internal video player for previewing
☉ Support 2D to 3D conversion
☉ Add external subtitle and select audio channel
1. Upload RMVB to Leawo Video Converter
Launch Leawo Prof.Media on your computer and click on "Video Converter" to enter its function area. Then you need to click on "Add Video" to upload the RMVB video to this software or you can drag the RMVB video to "Drag File into me". When the RMVB has been added to it, you can play back the video file and add some external subtitles for it as you like. You can also edit the video with the internal video editor, etc.
2. Select MP4 as the Output Format
Click to open the drop-down menu next to the "Convert" button in the interface. Then you need to follow the direction of "Change > Profile > Format > MP4". After you have selected MP4 as the output format, you can continue the next step. You can also take advantage of the search bar to find MP4.
3. Edit the Selected RMVB Video
In case you need, you can go back to the main interface of this program and tap the edit icon to edit the video. In the editing interface, you can trim the video or modify the values of the video as you prefer, such as adding watermark, adjusting video effect and so on.
4. Set Video Parameters
You can also set the video parameters of the chosen MP4 output profile in the editing panel by entering the "Profile Settings" interface.
5. Convert RMVB Video to MP4
When you have set the parameters of the video, you need to go back to the main window of the software and tap the "Convert" button with green color to begin to convert RMVB to MP4. When a panel pops up, you can set an output folder in the "Save to" box on your computer to store the converted video file. Finally, you can tap the "Convert" button at the bottom of this interface to begin to convert video files.
Within several minutes, after the conversion is over, you can tap "Finish". Then you will be able to transfer RMVB to iPhone with the converted MP4 format. After that, you can continue to read the following content to see how to transfer RMVB to iPhone with different methods.
Part 2: How to Transfer RMVB to iPhone with iTunes
iTunes can help you to transfer RMVB to iPhone after you convert RMVB to iPhone video. It can help you to sync video to your iPhone from the computer. First you need to install the latest version of iTunes on your computer. The following steps will show you how to play RMVB on iPhone with the converted format with iTunes in detail.
1. Launch your iTunes on your computer and connect iPhone to PC with suitable USB cable. On the main interface of iTunes, you need to click on "File > Add File to Library" to choose the converted RMVB video on your computer.
2. When you saved the converted video to iTunes, you need to click on "iPhone icon > Settings > Summary > Movies". Then you can check "Sync Movies" option on the right side of the interface and select the MP4 files that have been converted from RMVB.
3. After you choose the files you need to transfer to iPhone, you need to click on the "Apply" button to save the settings. When the synchronization process is over, you will be able to play RMVB on iPhone without any difficulty.
As you can see the procedure to solve how to play RMVB on iPhone is not tough, and you can play RMVB on iPhone at any time and any where you prefer. If you are not fond of this method, you can also use the iCloud Drive to help you to solve how to transfer RMVB to iPhone.
Part 3: How to Transfer RMVB to iPhone with iCloud Drive
When you convert RMVB to iPhone video, you can take advantage of iCloud Drive to help you to solve how to transfer RMVB to iPhone easily. iCloud Drive can be used to store various kinds of files. Let's see how to play RMVB on iPhone with the converted file via iCloud Drive.
1. Open iCloud.com on your computer and sign into it with the same Apple ID and password you are using on your iPhone. Then you need to click the iCloud icon to head to the iCloud Drive space.
2. Then you need to click on the cloud-shaped icon with an upward arrow to relocate the converted MP4 files and add them to your iCloud Drive from your PC.
3. Head to your iPhone and click to launch the iCloud Drive app on the home screen. Then you will be able to see all the added MP4 files on it.
4. Then you can tap the MP4 file to open it and then call out the menu at the bottom of the window. When you see a share icon, you can tap it and download the file to your iPhone. Thus you will finish solving how to play RMVB on iPhone perfectly.
This solution to help you to solve how to transfer RMVB to iPhone is quite direct. If you want to use a third-party program to assist you to play RMVB on iPhone, you can continue to read this tutorial.
Part 4: How to Transfer RMVB to iPhone with iTransfer
If you want to play RMVB on iPhone, first you need to transfer it to the format that your iPhone can play, such as MP4 and so on. Please refer to the first part to transfer the RMVB to MP4 and then use this method to transfer RMVB to iPhone. Leawo iTransfer is very good and simple to use. It is quite professional on solving the problem of how to play RMVB on iPhone. If you want to know how to realize your goal, you can check out the passages below to see the detailed steps on how to transfer RMVB to iPhone with iTransfer.

Leawo iTransfer
☉ Transfer files among iOS devices, iTunes and PCs.
☉ Transfer up to 14 kinds of data and files without iTunes.
☉ Support the latest iOS devices and iOS versions.
☉ Manage data and files on iOS devices from PC.
Step 1: Launch iTransfer and Plug iPhone into PC
Launch Leawo iTransfer, and then connect your iPhone with your computer. When you see your iPhone information, you can continue to the next step.
Step 2: Check iPhone Movies
Tap "Movies" option under the menu of "iPhone icon > LIBRARY" on the left sidebar. Then you can see all videos on your iPhone.
Step 3: Add MP4 Files
You need to click on the "File" button and then tap on "Add > Add File" or "Add > Add Folder" to choose the converted MP4 files on your computer to transfer to your iPhone.
Step 4: Transfer MP4 to iPhone
When you have selected MP4 files converted in the first part, the software will begin to transfer RMVB to iPhone. Wait until the percentage tab is 100%, and you will be able to play RMVB on iPhone.
As you can see, this method is quite easy to handle. This software can help you to manage and transfer up to 12 kinds of files among computers, iTunes and iDevices, which is accurate and safe for you to use. If you want to solve how to play RMVB on iPhone, you first can convert the RMVB to MP4 and then use this magic program to transfer to your iPhone.