"I am trying to transfer ringtones that i download from an app to itune but i download itune on my pc and connected with iphone but dont know what to do next."
You may get these ringtones from iTunes store or other App store, even from your customization, and now you want to transfer them back to iTunes for backup, so you won’t lose them by accident. However, as we all know, iTunes only supports users to transfer purchased files from iPhone to iTunes. That is to say, if you have some purchased ringtones from iTunes on your iPhone, you are able to transfer them back to iTunes. But other non-purchased ringtones are no allowed to be backed up via iTunes.
Don’t worry, the post will introduce you two iPhone transfer tools to transfer all your purchased and non-purchased ringtones from iPhone to iTunes on PC.
Part 1. Transfer Ringtones from iPhone to iTunes with Leawo iTransfer
The first iPhone transfer tool recommended is Leawo iTransfer, the powerful but easy-to-use iPhone transfer software. It helps you transfer all kinds of files, like apps, music, videos, SMS, contacts, and so on, among iOS devices, iTunes and computers.
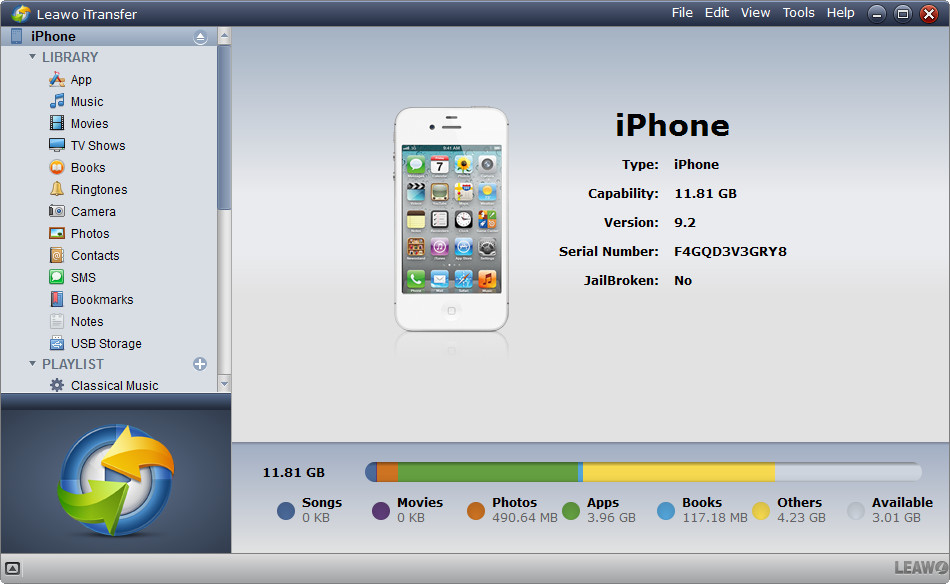
Connect iPhone to Computer
Run Leawo iTransfer and connect iPhone. The software will automatically detect the libraries of the iPhone, and then display the libraries in the left sidebar.
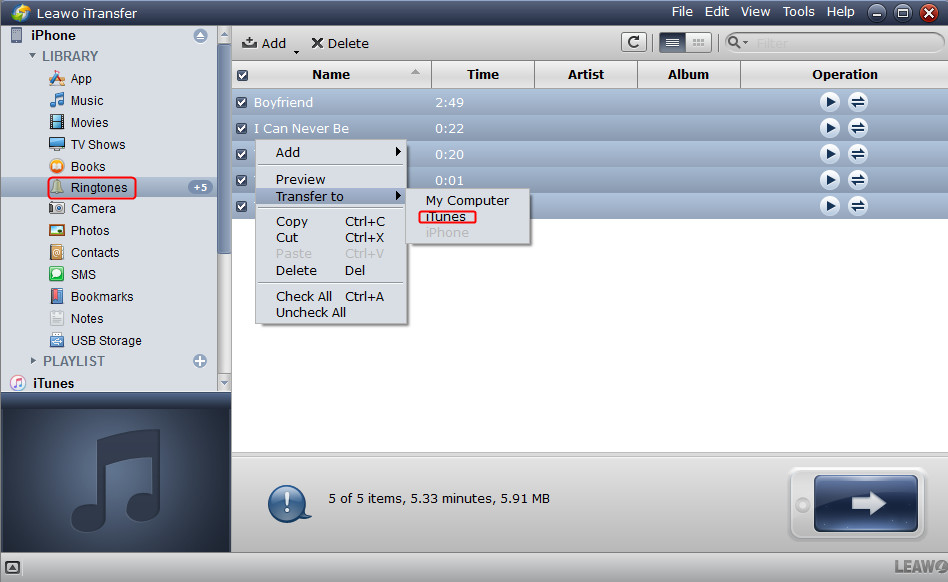
Click Transfer Button to Transfer Ringtones
Click the transfer button (the dark-blue right-arrow button at the right bottom of the software) to transfer all ringtones. Or press "Ctrl" and click to choose certain files to transfer, and then right-click the chosen ringtones to "Transfer to > iTunes".
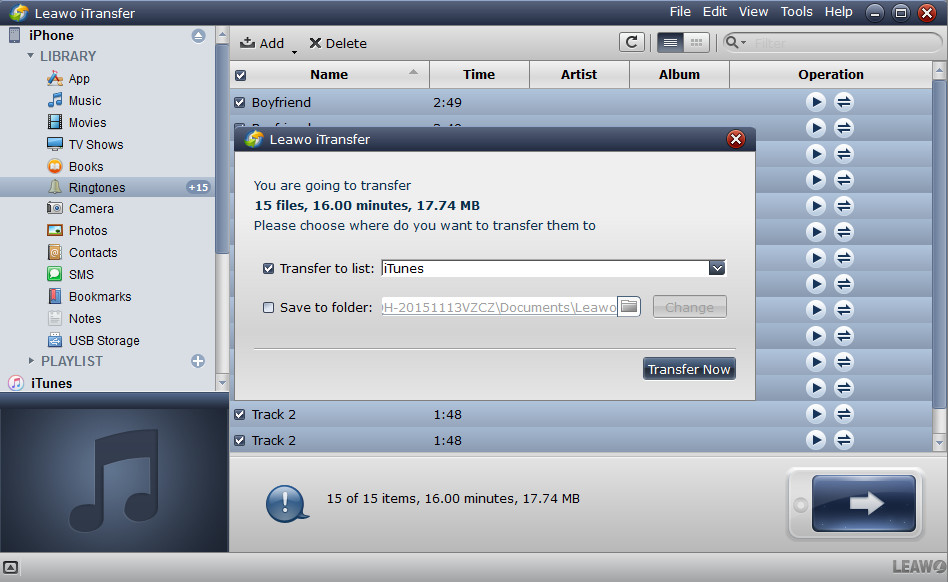
Transfer Ringtones from iPhone to iTunes
If you have clicked the transfer button, they will get to the dialog of transfer settings. In this dialog, check "Transfer to List: iTunes", and click "Transfer Now" to start transferring ringtones from iPhone to iTunes.
Part 2. Transfer Ringtones from iPhone to iTunes with FonePaw iOS Transfer
The second iPhone transfer program recommended for you is FonePaw iOS Transfer. The software can also help iPhone users easily transfer Music, Photos, Videos, Contacts, SMS, etc. from your iOS device to computer or iTunes. The guidance below will show you how to copy rintones from iPhone to iTunes with the powerful software.
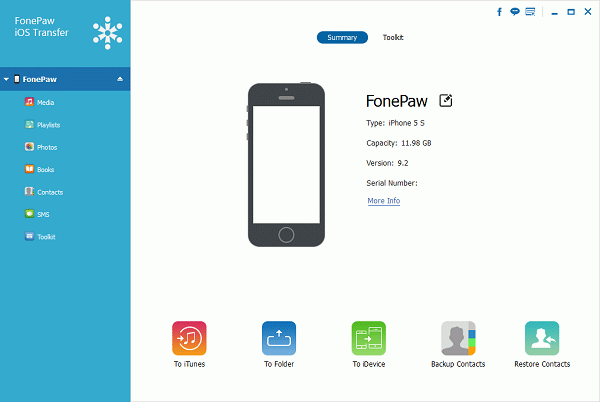
Connect iPhone to Computer
Download, install and run FonePaw iOS Transfer on your computer. Then, connect your iPhone tothe computer with a USB cable. As soon as you iPhone is detected, the program will display your iPhone info in a user-friendly window.
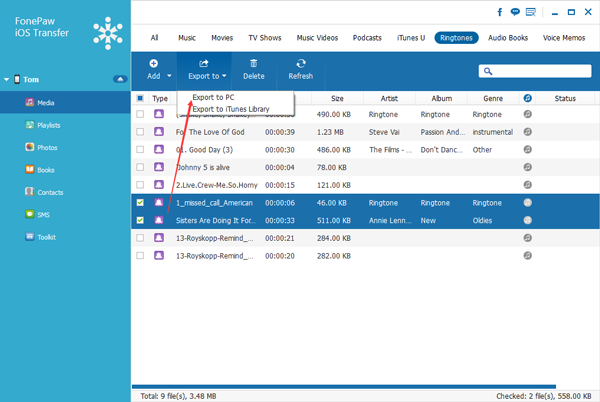
Transfer ringtones from iPhone to iTunes
On the left hand side of the screen, unfold "Media" tab, highlight "Ringtones" on the top menu, then you will find these options: Add, Export to, Delete and Refresh. Choose the ringtones you want to sync to iTunes and then click "Export to" > "Export to iTunes Library". The software will start transferring ringtones from iPhone to iTunes library.
Part 3. Comparison between Leawo iTransfer and FonePaw iOS Transfer
The following chart is about the comparison between the two iPhone transfer software, and you can choose anyone you like according to your actual need. Maybe there are other methods that could help you know how to transfer ringtones from iPhone to iTunes. You can feel free to have a try.
| FonePaw iOS Transfer | Leawo iTransfer | |
| Transfer data between iOS devices and PC |  |
 |
Transfer data between iOS devices and iTunes |  |
 |
| Transfer data between iOS devices |  |
|
| Transfer non-purchased media files,like music, photos, videos |  |
 |
| Support to transfer contacts |  |
 |
| Support to transfer SMS |  |
 |
| Support to transfer SMS |  |
 |
| Support to transfer apps |  |
|
| Transfer notes and bookmarks |  |
|
| Manage iPhone, iPad, iPod and iTunes Playlists |  |
 |
| Backup data to PC |  |
 |
Make iPhone, iPad and iPod as Flash Drives |  |
| Windows version |  |
 |
| Mac version |  |
 |
| Price | $39.95 | $19.95 |







