"I have quite a few podcasts episodes downloaded on my iPad. Is there any effective solution to transfer podcasts from iPad to iTunes? Will iTunes be useful? Or do I need any other tools to transfer iPad podcasts to iTunes? Please show me the detailed steps on how to transfer podcasts from iPad to iTunes. Thanks in advance."
Many iPad users have thrown their questions like this to us and looked for an effective solution. That's why we composite this guide today. Actually, it would be quite simple if you want to transfer podcasts from iPad to iTunes once you subscribed the target podcasts and you've logged in iTunes with the same Apple ID as that on your iPad.
Part 1: How to Transfer Podcasts from iPad to iTunes with iTunes
iTunes allows you to transfer podcasts from iPad to iTunes but only those podcasts you've purchased or downloaded from Podcasts app on iPad. It would be quite easy for you to do this. What you need include your iPad, podcasts downloaded on iPad, USB cable for iPad, computer and iTunes installed. Of course, you also need to have an Apple ID.
- Launch iTunes on your computer.
- Click "Store" > "Authorize Computer", then a login prompt will pop out. Log in with your Apple ID that has been signed in on your iPad.
- press the "Authorize" button.
- Connect your iPad tablet to computer and then
- On iTunes, you could see the iPad icon.
- Open the "File > Devices > Transfer Purchases from 'iPad'" option.
- Then, all downloaded and purchased items on iPad would be synced to iTunes in seconds.
Now, you could listen to podcasts on iTunes on your computer freely. If you want to want an easier way, the below content would be right for you.
Part 2: How to Transfer Podcasts from iPad to iTunes with iTransfer
There is always easier way for you to achieve your purpose only if you don't stop searching. To transfer podcasts from iPad to iTunes, 3rd-party iPad data transfer app would always perform better than iTunes in data transfer. Leawo iTransfer is the best iPad data transfer software app among these 3rd-party apps. As a professional iOS data transfer software app, Leawo iTransfer could copy up to 14 types of data and files between iOS devices (iPad, iPhone, iPod), iTunes and computer, podcasts included.

Leawo icopy
☉ copy files among iOS devices, iTunes and PCs with ease.
☉ copy up to 14 kinds of data and files without iTunes.
☉ Support the latest iOS devices like iPhone 7, iPhone 7 Plus, etc.
☉ Play back, view, and delete data and files on iOS devices.
Download and install this icopy on your computer. Check the below steps to learn how to transfer podcasts from iPad to iTunes with iTransfer, and see if it is better than iTunes in podcast transfer.
Step 1. Launch the software
Run the software and connect your iPad device to computer with USB cable. You iPhone information would be listed on the left sidebar.
Step 2. Choose podcasts
Go to " iPad > LIBRARY > Podcasts" tab. All podcasts on iPad could be viewed here. You could even play back podcasts. Check the podcasts you want to transfer by clicking and holding the "Ctrl" button and then right click to choose "Transfer to > My Computer" option.
Step 3. Set output directory
Then you will be guided to set an output directory to save the transferred podcasts. You could determine the directory in the "Save to Folder" option as you like.
Step 4. Transfer podcasts to computer first
After selecting output directory, click the "Transfer Now" button to start transferring.
After transferring, you could open iTunes and then go to "File > Add file to Library" option to add podcasts from the folder you've set above to iTunes library. With Leawo iTransfer, you could copy multiple data and files like music, video, photos, etc. between iOS devices, iTunes and computer. If you're using a Mac computer, you could make use of Leawo iTransfer for Mac.

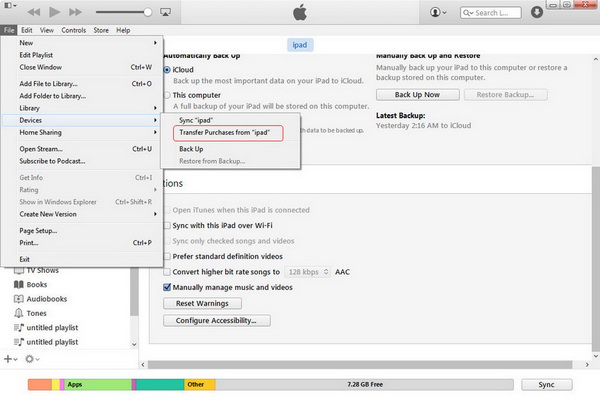
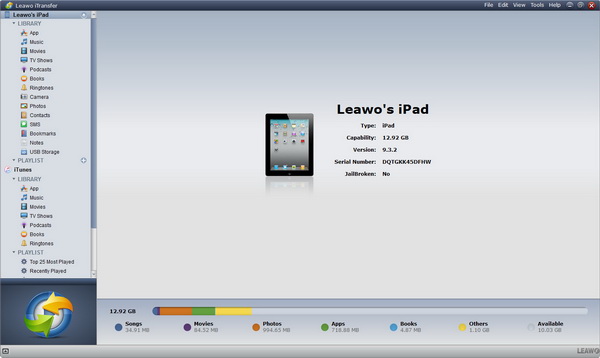
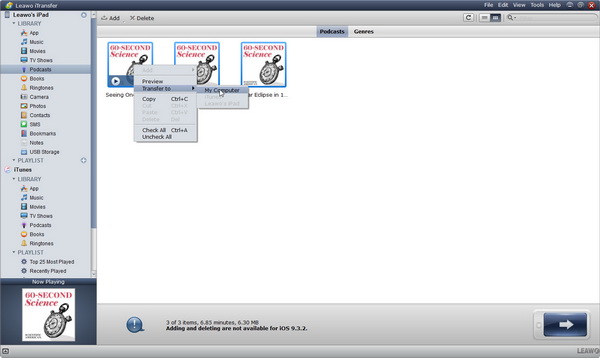
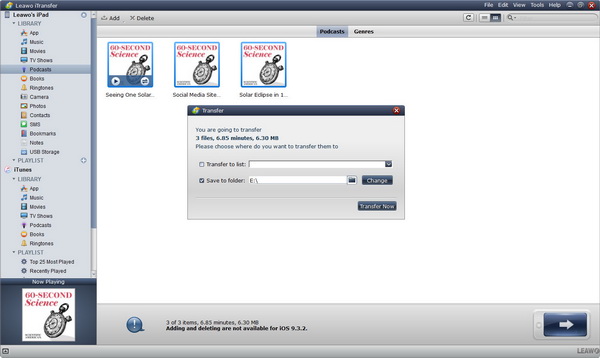
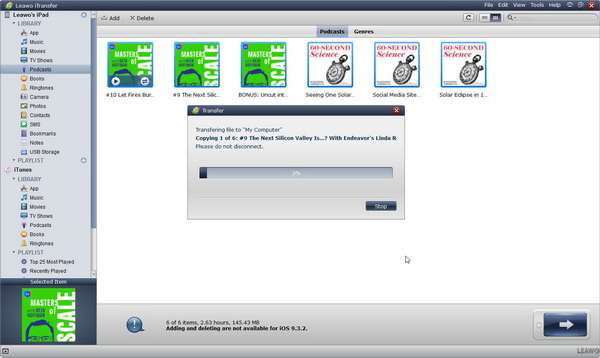
 Aug. 26, 2017 by
Aug. 26, 2017 by 





























