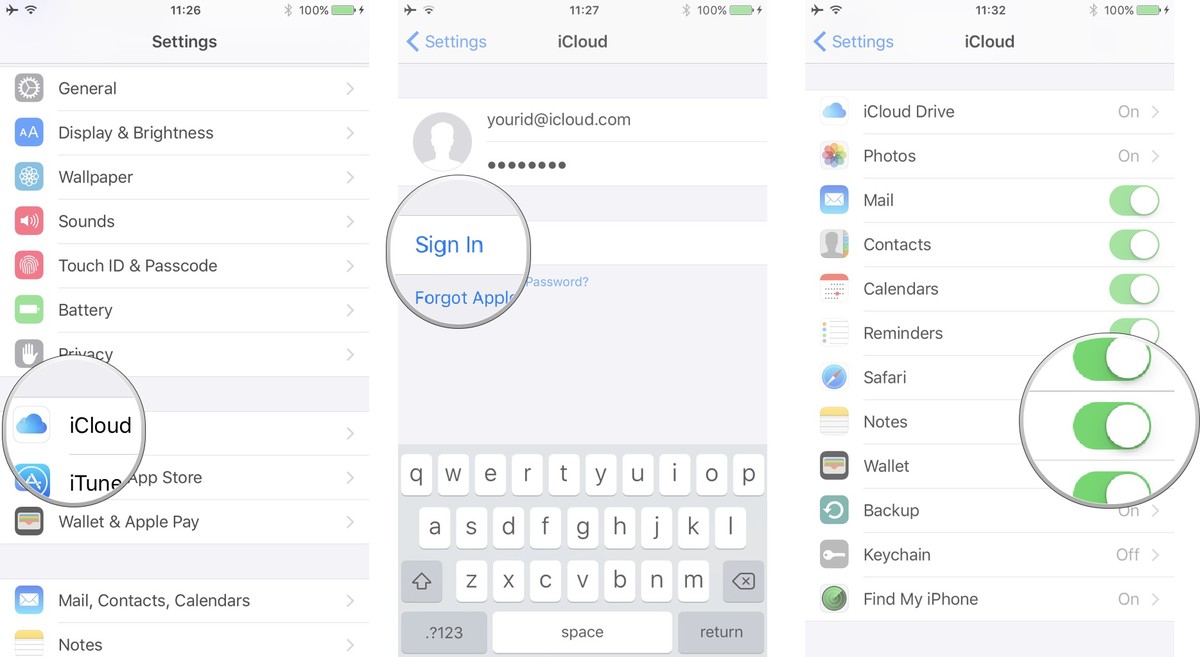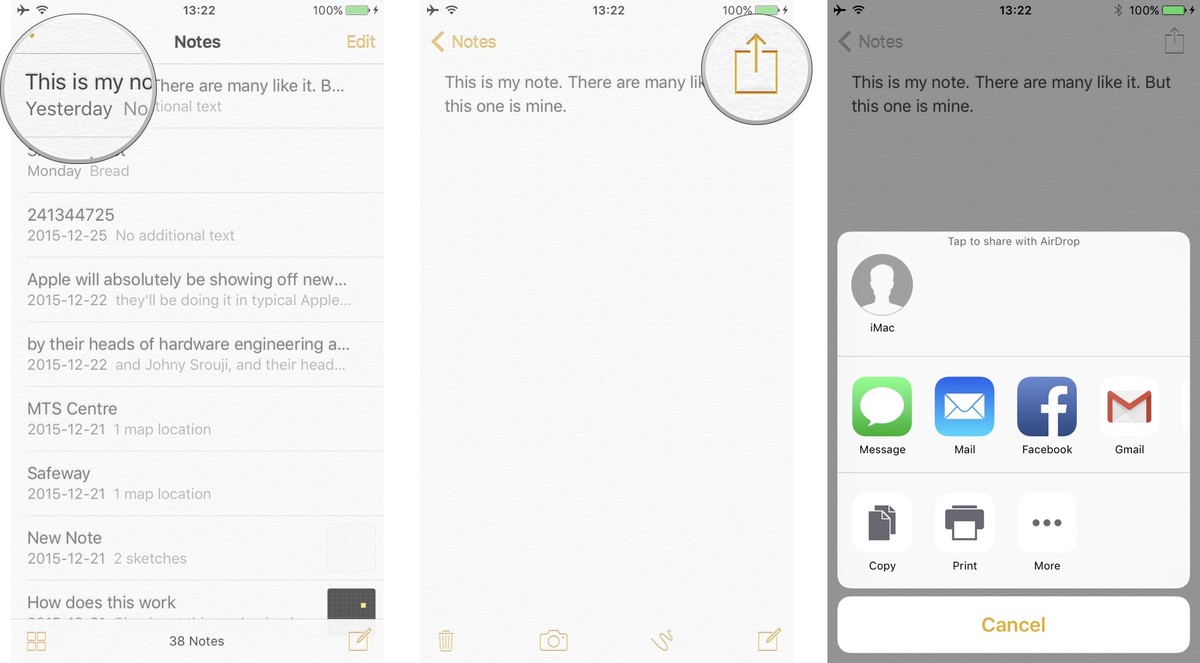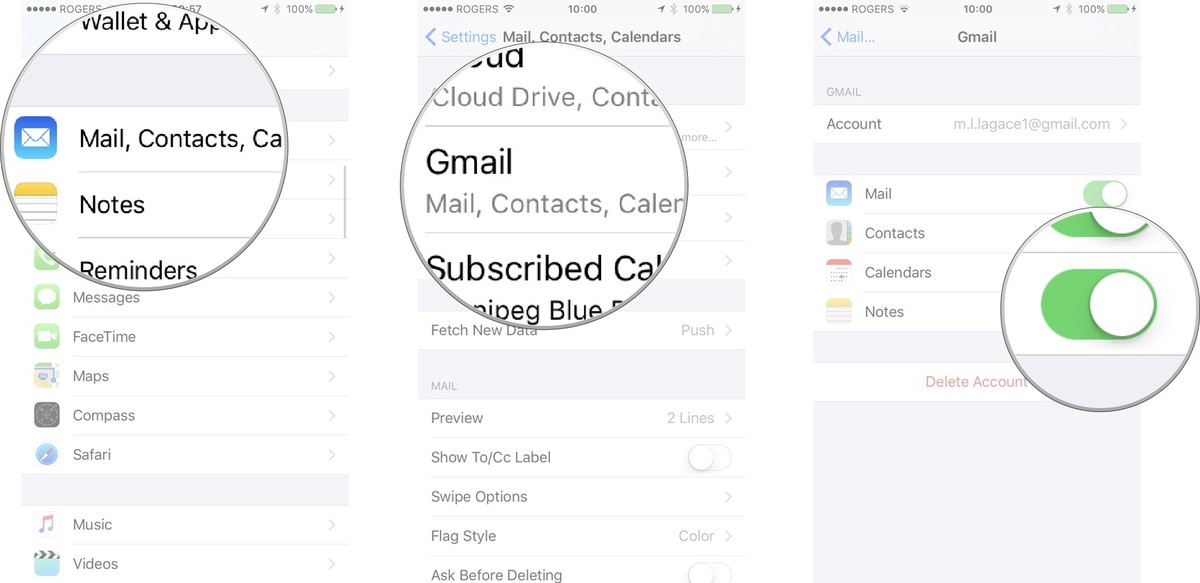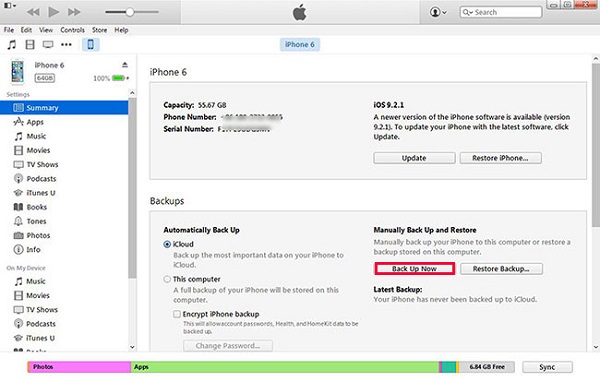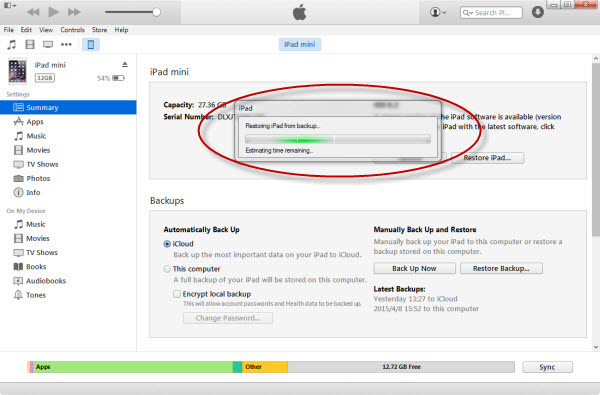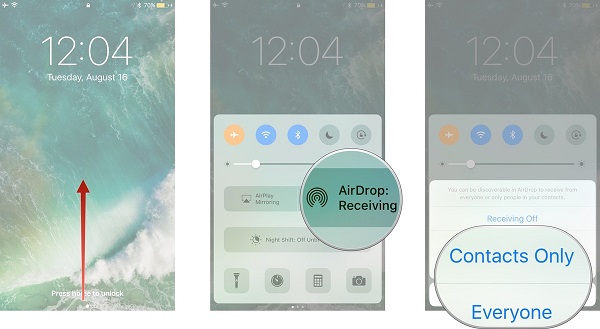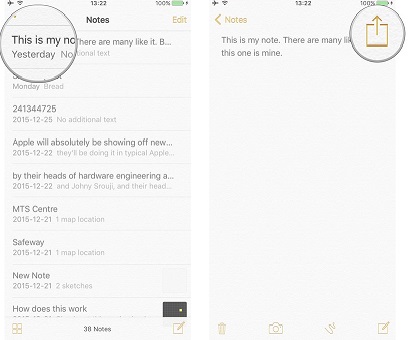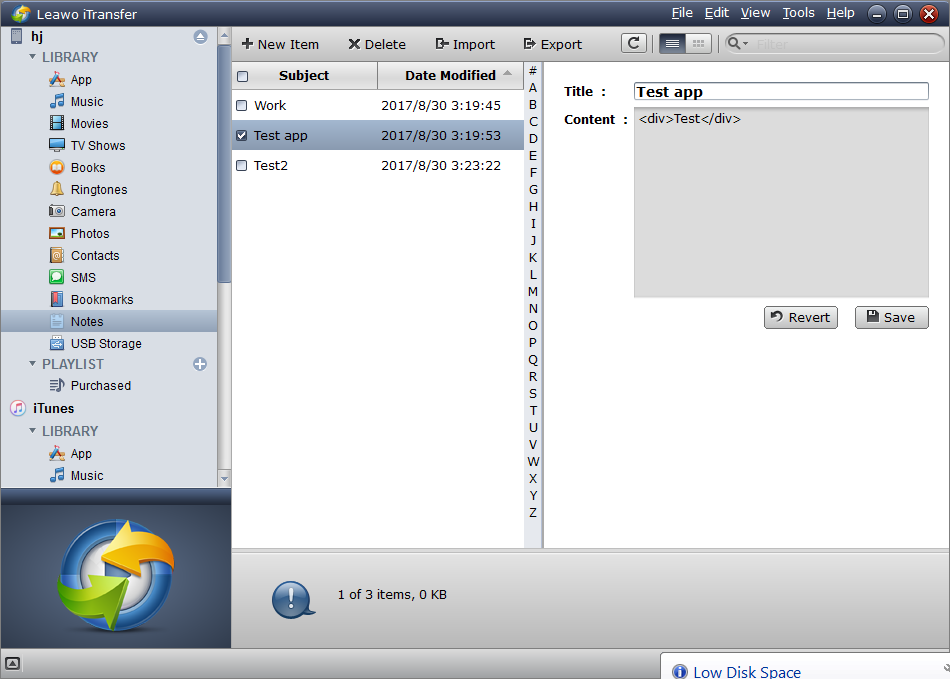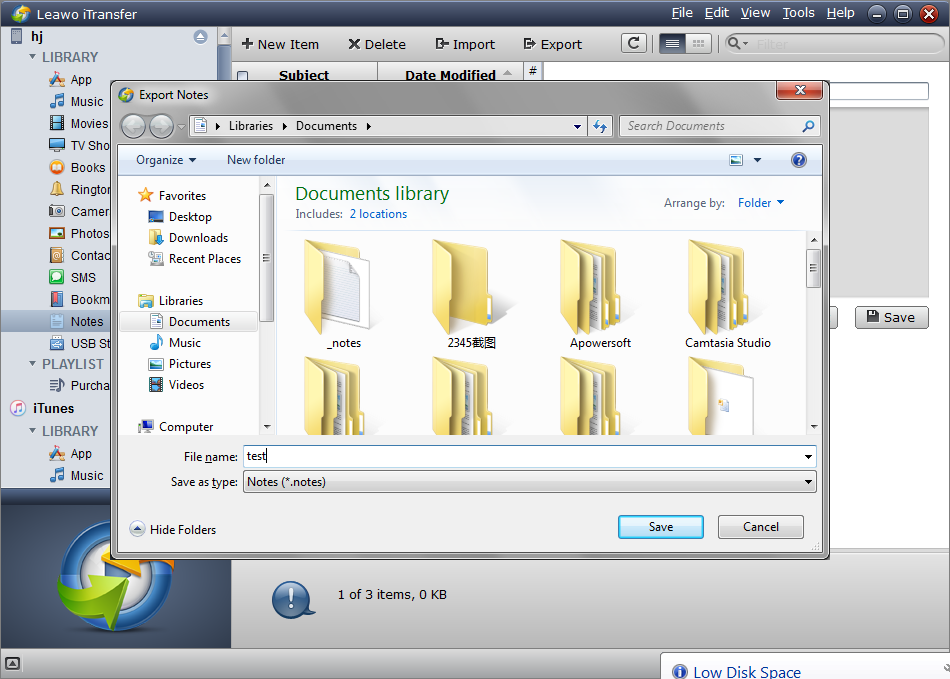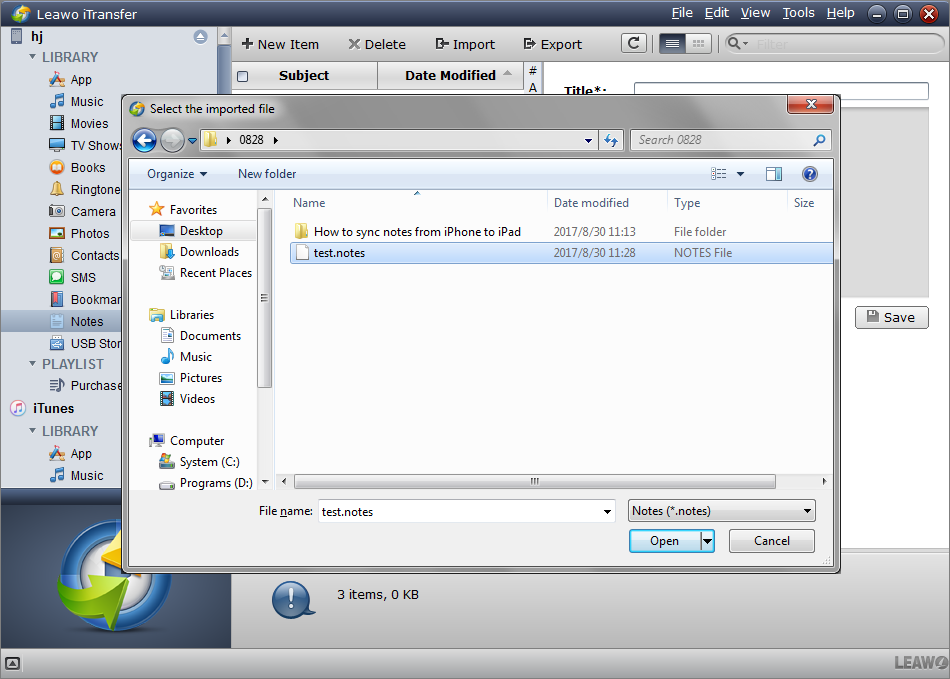As we all know, the built-in Notes app makes it easy to take down quick notes, memos, thoughts, or any other bits of text you want to keep handy. Sometimes, you may want to transfer notes from iPhone to iPad. That way, no matter where you are and what you're doing, your notes are with you. And you will also have better experience, for iPad has larger screen and make it easier for you to edit the notes. But have no ideas about how to sync notes from iPhone to iPad. This post will specially teach you about how to sync notes from iPhone to iPad. You can do so in few steps as followed.
- How to transfer notes from iPhone to iPad using iCloud?
- How to share notes from iPhone with iPad via Messages app?
- How to get notes from iPhone to iPad via Email?
- How to Sync Notes from iPhone to iPad via iTunes
- How to Transfer Notes from iPhone to iPad via AirDrop
- How to get notes from iPhone to iPad via Leawo iTransfer?
How to transfer notes from iPhone to iPad using iCloud?
Sharing notes on iPhone with iPad is simple if you use iCloud. Only 3 steps are needed to share notes from iPhone to iPad using iCloud.
- 1. Launch the Settings app on both iPhone and iPad.
- 2. Tap iCloud and then use the same Apple ID to sign into iCloud on both iPhone and iPad.
- 3. Enable Notes under iCloud settings. (The bar will turn green from grey.)
After doing so, the notes you have on one device will be synced to another and you will find you have transferred notes from iPhone to iPad successfully.
How to share notes from iPhone with iPad via Messages app?
It is also not hard to share notes from iPhone with iPad via Messages app. Try the method mentioned below.
- 1. Launch the Notes app from the Home screen of your iPhone or iPad.
- 2. Tap on the note you want to share.
- 3. Tap on the Share button at the right top side of the interface (It looks like an arrow running out of a box).
- 4. Choose Message for sharing notes on iPhone with iPad.
How to get notes from iPhone to iPad via Email?
Sharing notes on iPhone with iPad, you can also try a variety of other popular internet services, including Google's Gmail and Microsoft's Exchange. To transfer notes from iPhone to iPad, you need to go to your Mail account in iPhone and iPad.
- 1. Tap the Settings icon on the Home screen.
- 2. On the Settings screen, tap Mail, Contacts, Calendars. Tap the account for which you want to enable Notes (i.e. Gmail, Exchange, etc.) by entering the account name and password.
- 3. Tap the Notes slider button. The slider button for Notes turns green to indicate it’s enabled.
Note: Anything listed below the account name is enabled for that account. The screen for the selected account lists items that can be synced with that account.
How to Sync Notes from iPhone to iPad via iTunes
iTunes provides a large amount of high quality songs and movies for people around the world. It is not exaggerated to say iTunes is the "evangelist" of music fans. At the same time, it also greatly facilitates to back up information between various iOS devices and computer in a safe and high-efficient way. To transfer notes from iPhone to iPad, we have to fully give play to the function of Wi-Fi connection. Now let's see how to get notes from iPhone to iPad.
1. Launch iTunes and make sure you have the latest version on your computer.
2. Connect iPhone to computer via USB cable and iTunes will automatically detect iPhone. An iPhone icon shows up at top left corner.
3. Go to "Summary" in the left sidebar and click "Back Up Now" under the option "Backups". In this way, all iPhone information will be backed up to iTunes including the notes you want to transfer.
4. Disconnect iPhone now and plug iPad to computer with USB cable. You will see an iPad icon in the upper left corner.
5. Go to "Summary > Backups" and click "Restore Backup", then you can restore iTunes information which is exactly the content you just backed up from iPhone into your iPad and you have transferred notes from iPhone to iPad now.
How to Transfer Notes from iPhone to iPad via AirDrop
AirDrop is well-known as a powerful gadget that helps to transfer music, photos, notes, location between iOS devices and Mac. You can use it to share your favorite pictures and music to your friend. Or you can share notes with another iOS devices to remind you of your daily schedule. Anyway, AirDrop creates an easier and safer way to transfer files for Apple users. Now check the following steps to learn how to get notes from iPhone to iPad.
1. On your iPhone, swipe upwards to enter "Control Center" and tap on "AirDrop", then Wi-Fi and Bluetooth will automatically open. If not, you can open them directly. Choose "Contacts Only/Everyone". On your iPad, repeat the same steps to toggle "AirDrop" in "Control Center".
2. Open Notes app and choose notes you want to transfer, then click the share button at top right corner.
3. You will see various options to share your notes. You can choose AirDrop and tap on the icon representing iPad. At this time, your iPad will receive a prompt to ask you to accept the transfer. Click "Accept" to transfer notes from iPhone to iPad.
How to get notes from iPhone to iPad via Leawo iTransfer?
To transfer notes from iPhone to iPad, you may need a professional iPhone to iPad transfer tool Leawo iTransfer to help you do the job. As a powerful iPad and iPhone transfer program, Leawo iTransfer provides the perfect solution for iPhone transfer and iPad transfer issues. It can also back up iPhone, iPad files to computer. Additionally, Leawo iTransfer is an outstanding music manager, which allows users to manage the playlists of the iOS devices and iTunes without limits.
Step 1. Launch the software and connect iPhone and iPad to computer with USB cables. Leawo iTransfer will automatically detect both devices. Click the name of your iPhone and then you will see the library of it. Click on Notes to check out the notes on your iPhone.
Step 2. Select the iPhone notes you want to transfer to iPad and click Export to export the notes to your computer temporarily.
Step 3.Click on the name of your iPad and click Notes to check out the notes on your iPad. And then click Import to import the notes that you just exported from your iPhone.
That’s how to sync notes from iPhone to iPad using Leawo iTransfer, it’s easy and it can also do other kinds of data transfer. If you are tired of using iTunes and want to do data transfer in a more convenient way, Leawo iTransfer is a great alternative to iTunes.