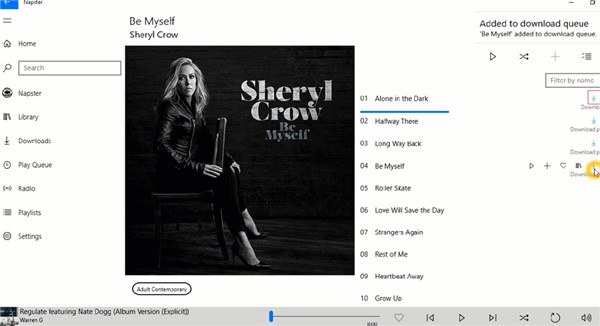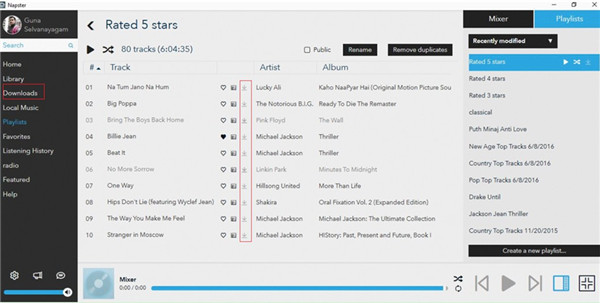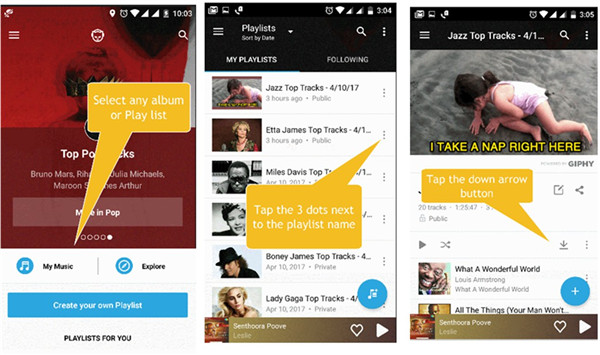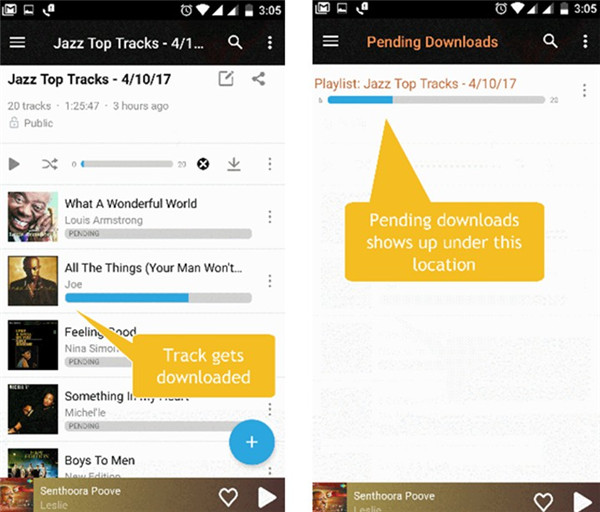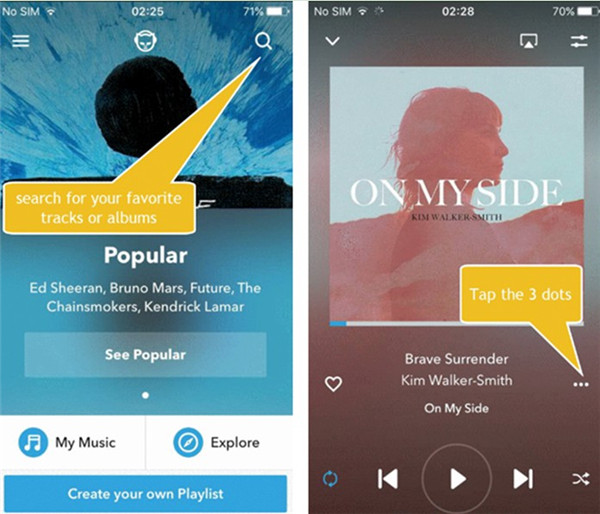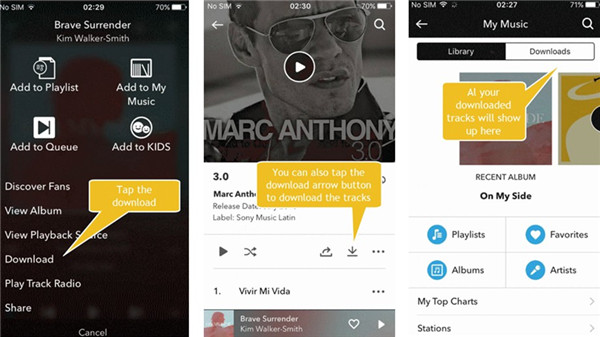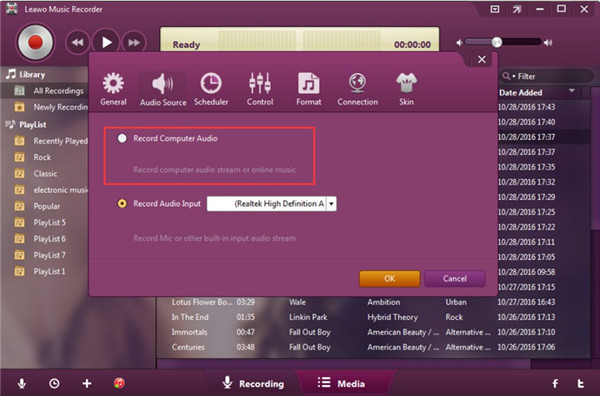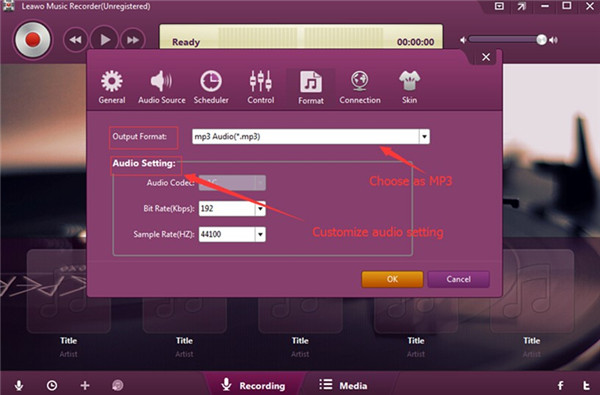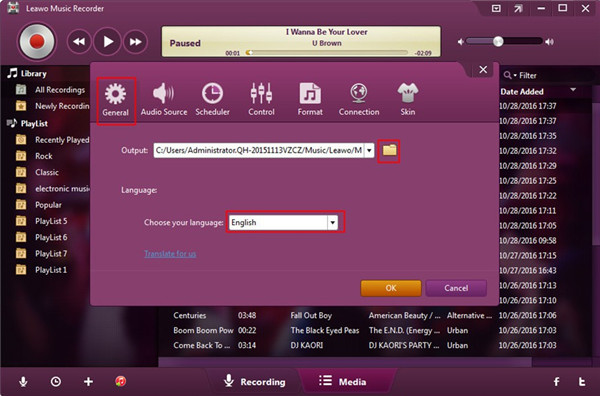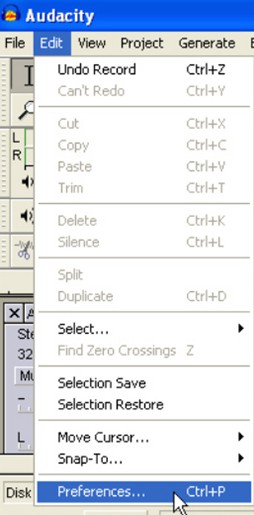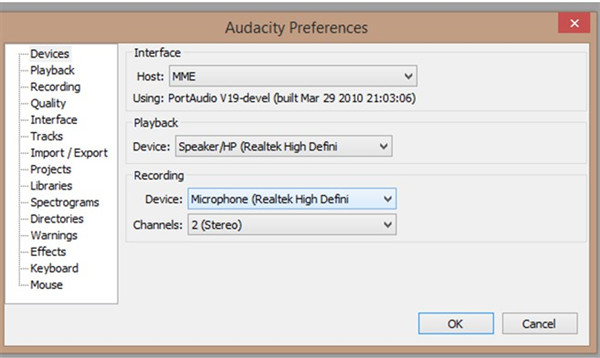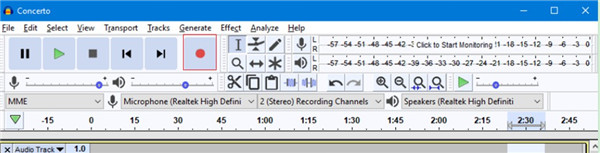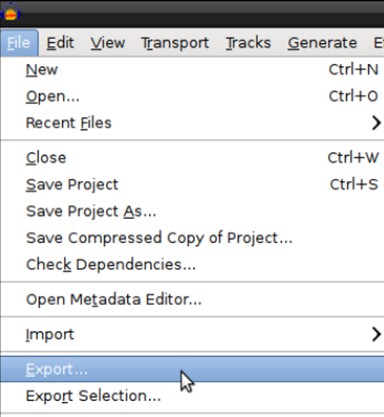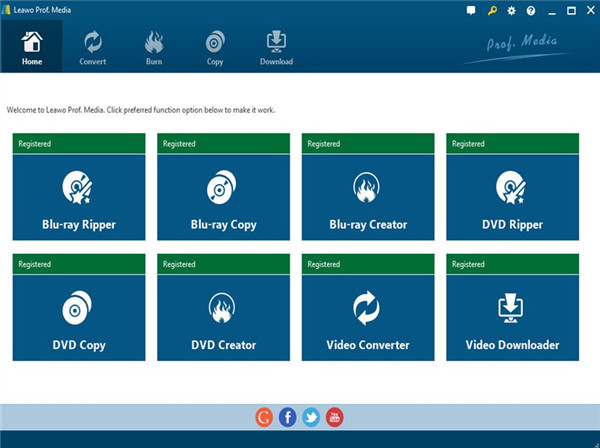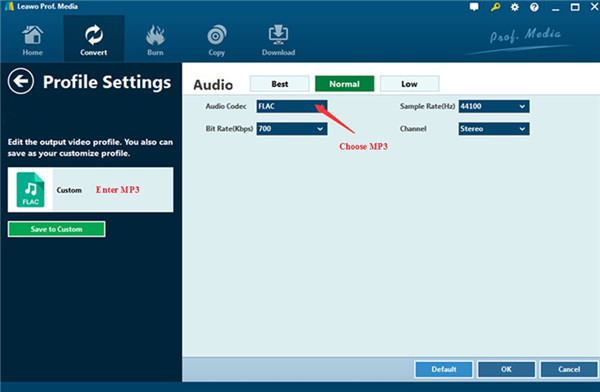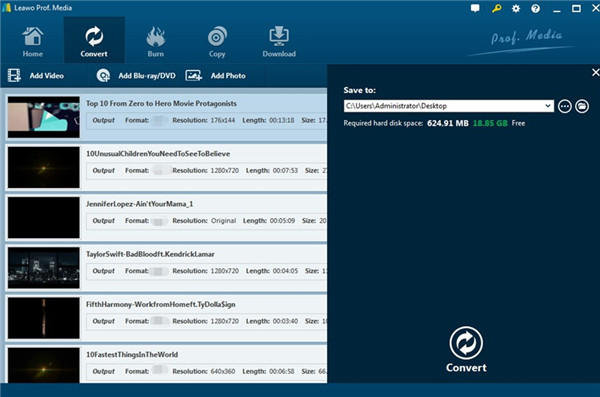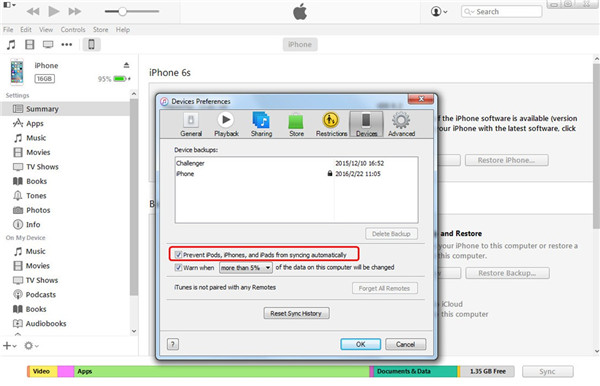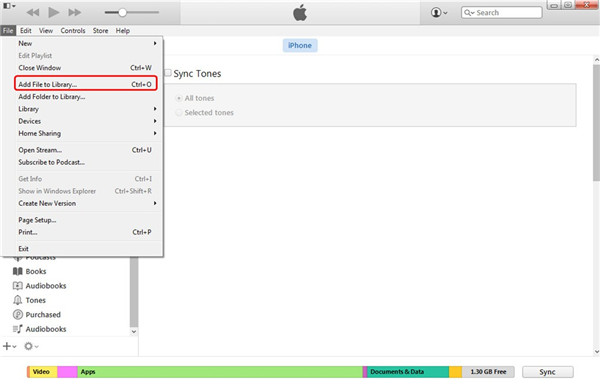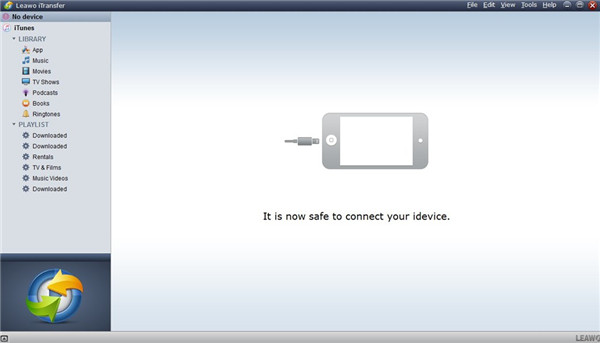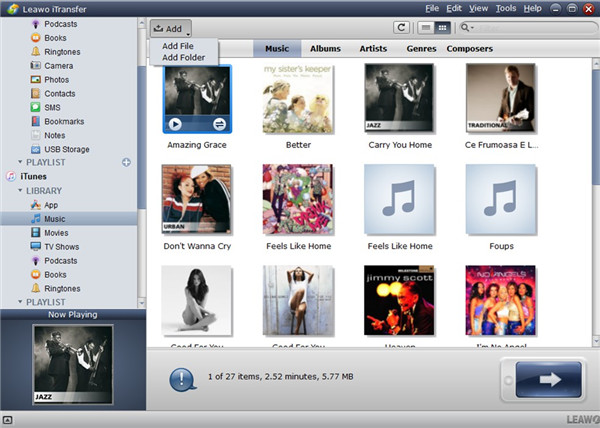The Napster fans become more and more. It is quite convenient to download songs to phones, tablets or computers to listen offline. It is also a good idea to enjoy Napster music on iTunes. It is a great thing to appreciate wonderful pieces of music free of charge. If you expect to get these gorgeous skills, this guidance will meet your demands perfectly.
- Part 1: How to Download Napster Music via Napster App
- Part 2: How to Download Napster Music Free via Leawo Music Recorder
- Part 3: How to Download Napster Music via Audacity
- Part 4: How to Convert DRM-free Napster Music to iTunes with Leawo Video Converter
- Part 5: How to Transfer Downloaded Napster Music to iTunes
- Part 6: Comparision among Leawo Music Recorder, Audacity, and Leawo Video Converter
Part 1: How to Download Napster Music via Napster App
Napster has its own website and application, which allows users to stream songs on-demand, download songs for offline playing, and create playlists of their favorite songs.
Users can subscribe to Napster and try it for 30 days free of charge to gain access to numerous pieces of music. After the trial, users can pay for the subscription according to their needs. This AD free music paradise enables users to listen to their favorite songs without any interruption. It is accessible on computer, iOS & Android phones & tablets.
In order to deal with the issue of how to transfer Napster music to iTunes, first you need to download Napster music to computer or your phone. The Napster app is really a good tool to make use of. However, you should know that only the users who have subscribed can download songs from Napster app. This app provides users with two kinds of subscription: unradio calls for $4.99/month after 14-day free trial and the premier calls for $9.99/month after 30-day free trial. After the subscription, you can get access to downloading various songs, albums, stations, or playlists from the library of Napster to enjoy for offline playback. Now let’s begin to see how to download Napster music via Napster app in different devices in detail.
1.1 Download Napster Music to Computer
First, let’s check out how to use Windows 10 PC App and Napster V6 PC Client to download Napster music to computer respectively for realizing the goal to solve how to transfer Napster music to iTunes.
1.1.1 Windows 10 PC App
1. Run Windows 10 PC app on computer and then hit the playlist you desire to playback offline.
2. Hit on the download button next to the name of the song, which is an icon of download arrow. You can check the download procedure under the song track with a blue process line.
3. If the download arrow becomes blue, it indicates that the song has been downloaded to your computer.
1.1.2 Napster V6 PC Client
1. Run the software on computer and then navigate to the playlist you would like to download to tap on.
2. Right click on the song track and then hit the download button next to the song name. You will view the downloading process in the right-hand column.
3. When the software finishes downloading the track, you will be able to find the song under the menu option of “Downloads” at the left sidebar.
1.2 Download Napster Music to Android Phones
After you have learned the method to download Napster music to computer, let’s continue to see how to make it on Android phones.
1. Run Napster music app on Android phone and then navigate to the playlist, artist, or album you want to get for offline playing back.
2. Click on the 3 dots next to the playlists and tracks that you desire to download to your phone.
3. Click on the download button to begin to download the songs.
4. After a while, the track will be accessible on your phone, and you can also check the pending downloads.
1.3 Download Napster Music to iOS Devices (iPhone & iPad)
As for how to get Napster music on iOS devices, the steps are shown below for you to refer to. iPhone will be taken for example.
1. Launch Napster music app on iPhone and then click on the search button at the top right corner of the interface to search for your favorite tracks or albums.
2. Click on the 3 dots button after you find the playlist or album that you are fond of.
3. Click on the “Download” tab or the download arrow button to download the tracks to iOS device. You can check all the downloaded tracks under the menu of “My Music> Downloads”.
Part 2: How to Download Napster Music Free via Leawo Music Recorder
Except using Napster app to fix how to transfer music from Napster to MP3 player, it is also a good method to take advantage of Leawo Music Recorder to finish the downloading task quickly. This tool is fairly easy to apply, which can record computer audios, input audios, and online tracks effectively. You can either record the file you need to the format of MP3 or WAV according to your demands with high quality. Now let’s begin to see how to make it.
Step 1: Choose Audio Source
Run the software and then hit the microphone icon in the interface to invoke the panel to hit on “Audio Source> Record Computer Audio> OK” successively to prepare to record Napster music.
Step 2: Set Recording Format and Output Folder
On the same panel, find the option of “Output Format: mp3 Audio (*.mp3)” to click on. If you need, you can also choose other specific parameters in the area of “Audio Setting”.
Afterwards, you can click on the panel of “General” to go to your computer to find a proper location to store the exported Napster music. You can also set the language according to your demand as well.
Step 3: Record Napster Music and Download MP3
Move to the main interface of the software and then hit on the recording button to begin the procedure to record Napster music. You are asked to play the music on Napster website at the same time to allow Leawo Music Recorder to record the song successfully. When the Napster music is finished, you are required to click on the red recording button once again to complete the recording procedure. In the end, you are able to realize the aim of downloading Napster music to computer local folder for free.
Part 3: How to Download Napster Music via Audacity
For the sake of settling how to transfer Napster music to iTunes, you can also first apply Audacity to download Napster music to computer as well. Audacity is an easy-to-use program, which is also a free multi-track audio editor and recorder for Windows, Mac OS X, GNU/Linux, and other operating systems. The following steps will show you how to use it to reach the free downloading target.
1. Download and install Audacity on computer and then run it.
2. Navigate to the menu bar and choose “Edit” tab to click on. In the drop-down menu, hit “Preferences” option.
3. In the pop-up panel, you need to click on “Devices” tab that is most likely at the top of the option table. Find the “Recording” section in the preference options for devices.
4. Under the “Recording” section, you need to click on “Devices” and then choose “stereo mix”. You also need to set the channel to stereo by choosing the option of “2 (Stereo)” from the second drag-down menu. Click on “OK” button to save the settings and close the window.
5. Navigate to Napster website and then playback the song you would like to record. It is sensible to load the music completely before starting the recording procedure. At the same time, you need to hit on the red recording button in the main interface of the software.
6. When the song is over, you need to hit on the stop button, which is a brown square, to terminate the recording process
7. Finally, you can click on “File> Export” to choose “mp3 files” from the drop-down menu. Enter a file name and then hit on “Save” button to export the recorded song to computer local folder. Thus, you can play it with MP3 player on computer to finish the task of fixing how to transfer music from Napster to MP3 player.
Part 4: How to Convert DRM-free Napster Music to iTunes with Leawo Video Converter
If you downloaded DRM-free music from Napster and the default format is WMA, what can you do to address the issue of how to transfer Napster music to iTunes? iTunes does not support WMA, so before you transfer the downloaded music to iTunes, you need to convert WMA to MP3 or other formats that are supported by iTunes. Leawo Video Converter will be the best tool to cope with this problem. This excellent software can convert WMA to MP3 file to meet your demand perfectly. The step-by-step process is shown below.
Step 1: Launch Leawo Video Converter
Run the program and then hit the option of “Convert” to enter the main window of it.
Step 2: Add DRM-free Napster Music
Click on “Add Video” to load the DRM-free WMA Napster music to the software. You can also drag the downloaded Napster song to the interface directly.
Step 3: Set Output Format and Parameters
Enter “MP3” in the fast searching bar to set MP3 as the output format. Click on “Edit” button under the drag-down menu of the format to select the suitable parameters for the output file, such as the channel, sample rate, and bit rate.
Step 4: Convert Napster Music to MP3
Click on the “Convert” button and then select a computer folder to save the converted file. After that, click on another “Convert” tab to start converting the WMA music to MP3 file immediately. In the end, the Napster music in the format of MP3 will be available on computer folder for later use.
As for how to transfer the converted Napster music to iTunes, the following part will display you two solutions in detail.
Part 5: How to Transfer Downloaded Napster Music to iTunes
The methods to download music from Napster to computer to fix how to transfer music from Napster to MP3 player are diverse. If the format is not suitable for transferring to iTunes, you can also make use of Leawo Video Converter to get the MP3 file successfully. In order to deal with the issue of how to transfer Napster music to iTunes fully after the downloading, you can refer to the two solutions to make it.
5.1 Transfer Napster Music to iTunes via iTunes Directly
1. Run the latest version of iTunes on computer and then hit “Edit > Preferences > Devices” to tick the option of “Prevent iPods, iPhones, and iPads from syncing automatically”.
2. Afterwards, navigate to “File > Add File to Library” or “File > Add Folder to Library” to select the downloaded or converted Napster MP3 music files on computer local folder to add to the library of your iTunes.
5.2 Transfer Napster Music to iTunes with Leawo iTransfer
Leawo iTransfer has won a wonderful reputation among users all over the world, which is famous for its powerful transfer functions. Now let’s see how to use it to transfer Napster music to iTunes efficiently.

Leawo iTransfer
☉ Transfer up to 14 kinds of data and files without iTunes.
☉ Support the latest iOS devices like iPhone X, iPhone XR, etc.
☉ Play back, view, and delete data and files on iOS devices.
Step 1: Run iTransfer
Run this program on computer and then “iTunes” icon will show in the left sidebar.
Step 2: Add Napster Music from Computer to iTunes
Hit “iTunes” tab and click on “LIBRARY> Music” to check all songs on iTunes library. Afterwards, you need to tap on “Add> Add Folder” or “Add> Add File” option to choose the Napster music on computer to add to iTunes library. When you click on “Open” button after you choose the file, it will be imported to iTunes library right away.
Thus, the task of coping with how to transfer Napster music to iTunes is done faultlessly.
Part 6: Comparision among Leawo Music Recorder, Audacity, and Leawo Video Converter
|
|
Leawo Music Recorder |
Audacity |
Leawo Video Converter |
|
Usability |
Record any built-in input audio, computer audio and online music sources for free |
Edit and record audio, and convert tapes and records into digital recordings or CDs |
Convert various video and audio formats into high conversion speed |
|
Price |
1. $19.99/Year |
Free |
1. $29.95/Year |
|
Result Quality |
Lossless quality |
No assurance |
Preserve 100% original quality |
After reading this guidance, you can pick up the most convenient software or solution to achieve the aim to transfer Napster music to iTunes. Here I strongly recommend you use Leawo Music Recorder to download Napster music and then apply Leawo iTransfer to add the songs to iTunes directly, for this is the perfect software combination to assist you.