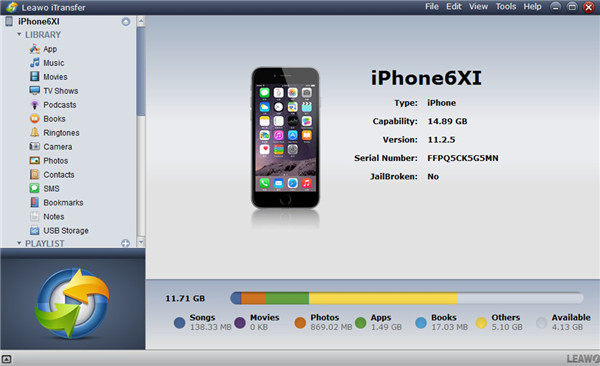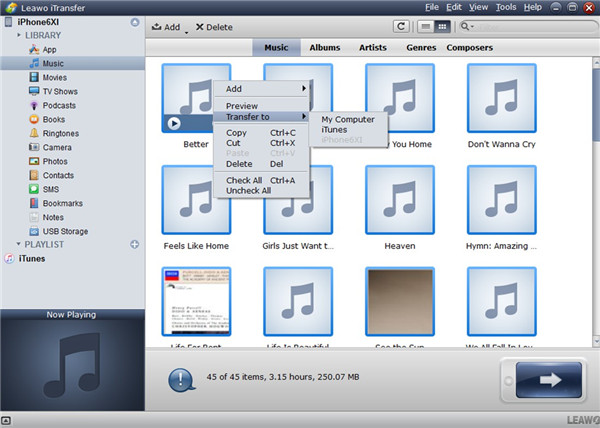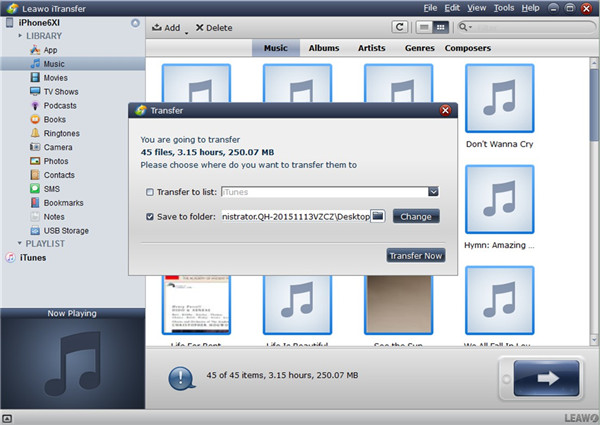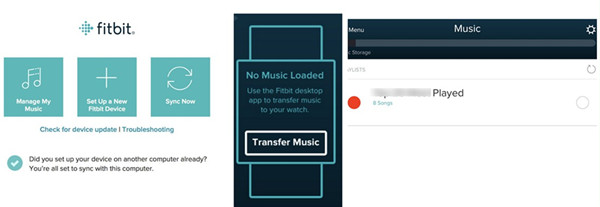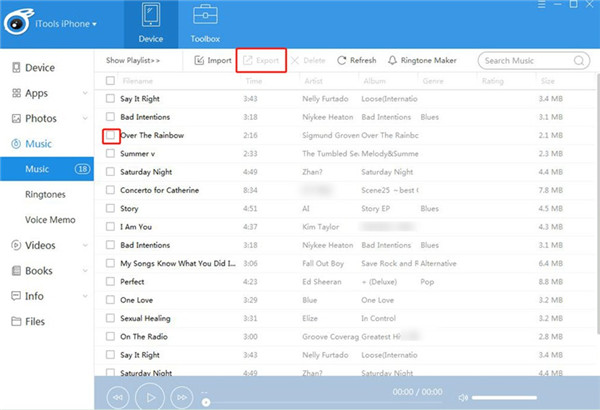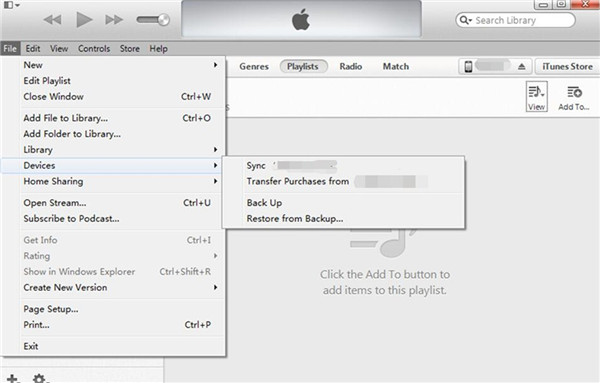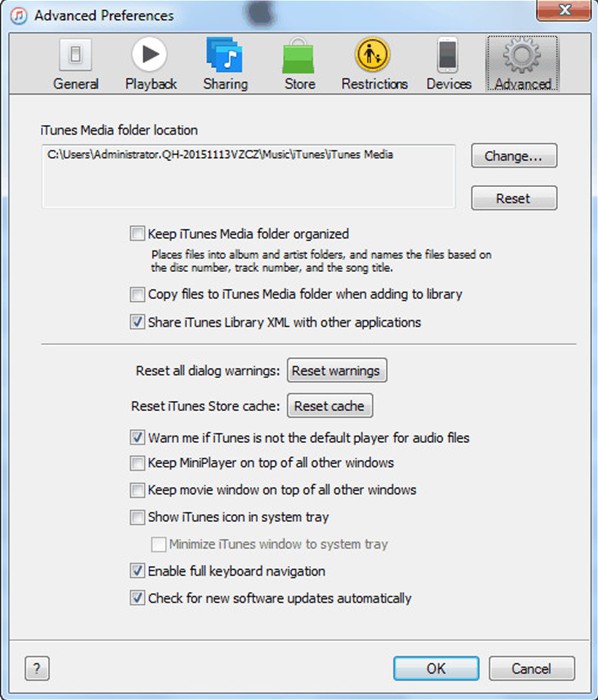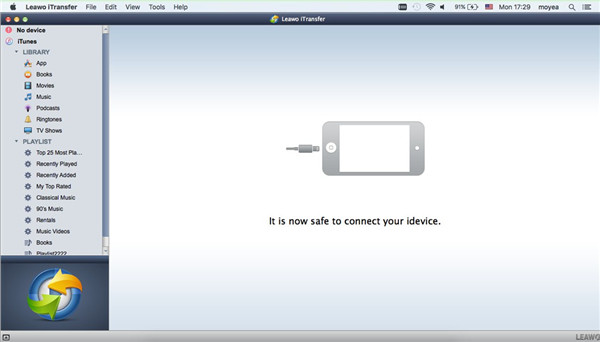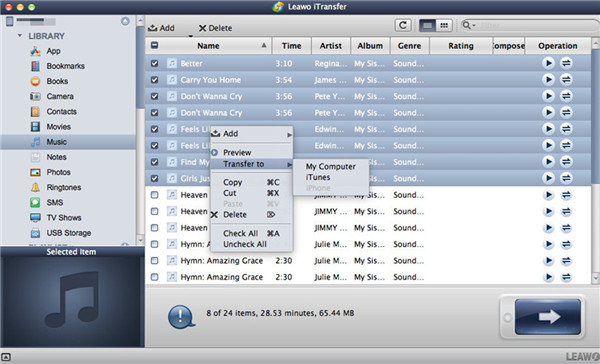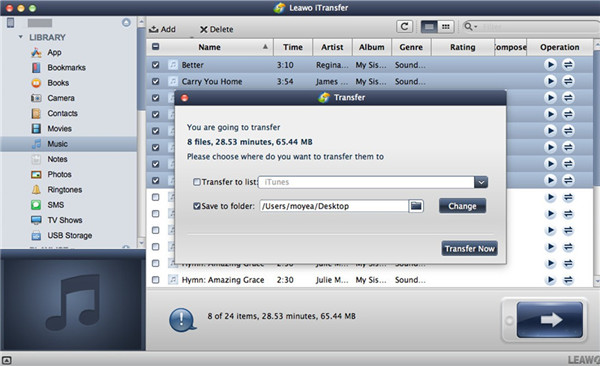Although iPhone is a popular device in the world, more and more people begin to switch to smartwatch like Fitbit Versa, for it can be worn conveniently and the functions of it are various. Users begin to wonder how to transfer music to Fitbit Versa from iPhone or iTunes to enjoy their favorite songs at any time they like by only wearing the smartwatch.
- Part 1: What is Fitbit Versa
- Part 2: How to Transfer Music to Fitbit Versa from iPhone via iTransfer
- Part 3: How to Transfer Music to Fitbit Versa from iPhone via iTools
- Part 4: How to Transfer Music to Fitbit Versa from iTunes Directly
- Part 5: Transfer Music to Fitbit Versa from iPhone with Fitbit Connect App on Mac
- Part 6: Comparison among iTransfer, iTunes, iTools
- Part 7: Conclusion
Part 1: What is Fitbit Versa
Fitbit Versa is a kind of smartwatch in the market, which can assist users to live a more healthy and pleasant life. This intuitive, empowering & approachable health and fitness watch allows users to play and store over 300 pieces of music and its battery life can be more than 4 days. The feature of contactless payments enables users to buy things more conveniently. It also supports various apps, clock faces and notifications for you to choose. The heart rate tracking function can tell users their heart health at any time and in any place. Users can also swim without taking it off, for it is waterproof with great design and material. The media formats it supports include MP3, MP4 with AAC audio, WAV, WMA and etc.
Part 2: How to Transfer Music to Fitbit Versa from iPhone via iTransfer
In order to realize the goal to fix how to transfer music to Fitbit Versa from iPhone, you can take advantage of Leawo iTransfer to assist you. This tool can be used to transfer music from iPhone to computer directly. It is really a good program to deal with diverse transfer issues among computers, iDevices and iTunes. After that, you can use the Fitbit Connect app to add music from computer to Fitbit Versa. The following steps will show you how to reach this goal.

Leawo iTransfer
☉ Transfer up to 14 kinds of data and files without iTunes.
☉ Support the latest iOS devices like iPhone X, iPhone XR, etc.
☉ Play back, view, and delete data and files on iOS devices.
2.1 Transfer Music from iPhone to Computer via Leawo iTransfer
It is a sensible choice to make use of Leawo iTransfer to transfer songs from iPhone to computer for later use.
Step 1. Run Leawo iTransfer and Connect iPhone to Computer
Connect iPhone with computer via matched USB cable and then launch Leawo iTransfer on computer to check the main info of your device.
Step 2. Choose Songs and Hit on "Transfer" Button
Hit on the iPhone icon and then navigate to "LIBRARY > Music" to choose the songs you desire to transfer to computer for later use. Tap on the transfer button at the bottom right corner of the interface to choose "Transfer to > My Computer" in the pop-up panel.
Step 3. Set Output Directory and Transfer Songs
In the next panel, you need to check "Save to Folder" and then hit the button of "Change" to select one computer folder to store the iPhone songs. Afterwards, you need to tap on "Transfer Now" to wait for the termination of the process. This process will take you a few seconds.
2.2 Transfer iPhone Music from Computer to Fitbit Versa via Fitbit Connect App
After you have exported iPhone music to computer, you can add the songs to Fitbit playlist and then sync to Fitbit Versa to get to the target of solving how to transfer music to Fitbit Versa from iPhone. Let's see the contents shown below to know this method well.
1. On your computer, you need to download and install Fitbit app and then sign into your Fitbit account that is same with your Fitbit Versa.
2. After that, you need to create a playlist using the iPhone songs that you have exported to computer local folder and then add the playlist to Fitbit app.
3. Connect your computer and Fitbit Versa to the same Wi-Fi network.
4. On your computer, you need to download and install Fitbit Connect.
5. Afterwards, you'd better sync your Fitbit Versa in the Fitbit app and then turn off Bluetooth for a while on your computer and phone. Insert your Fitbit Versa into the charger.
6. On your computer, you need to run the app of Fitbit Connect and then select the option of "Manage My Music".
7. On your Fitbit Versa, launch the Music app and then click on "Transfer Music" tab. You may have to drag down to view the transfer button and then wait for the connection to your computer. This may take a few moments.
8. Follow the screen instructions on your computer to select the playlist that you have created using the iPhone songs and then the playlist will be downloaded to your Fitbit Versa immediately.
Part 3: How to Transfer Music to Fitbit Versa from iPhone via iTools
iTools can also be beneficial on solving how to transfer music to Fitbit Versa from iPhone. It can be used to transfer voice memos, music, videos, photos, documents, books, contacts, files, apps from iPhone to computer with high speed. After that, you can use the Fitbit Connect app to add the iPhone music from computer to Fitbit Versa easily.
3.1 Transfer Music from iPhone to Computer via iTools
1. Run iTools on computer and then connect iPhone to computer via proper USB cable. iTools will recognize your iPhone automatically.
2. After the connection is successful, you need to click on the tab of "Device>Music>Music" and you will see songs on the list in the right part of the window.
3. Click on the name of the song and then hit the button of "Export". If you desire to transfer all songs to computer from iPhone, you can choose the box on the top to choose all and then hit "Export" button to transfer all songs once for all.
3.2 Transfer iPhone Music from Computer to Fitbit Versa via Fitbit Connect App
As for the detailed steps, please refer to the contents in Part 2.2.
Part 4: How to Transfer Music to Fitbit Versa from iTunes Directly
It is also accessible to deal with how to transfer music to Fitbit Versa from iTunes. However, you should know that the music on iTunes is generally purchased from the iTunes Store. You can make use of the syncing function of iTunes to export the purchased music from iTunes to computer and then employ Fitbit Connect app to add iTunes songs to Fitbit Versa.
4.1 Transfer iTunes Music to Computer via Syncing
1. Plug iPhone into computer via a USB cable and then launch the latest version of iTunes on computer. Hit the panel of "Edit > Preferences> Devices" and then choose "Prevent iPods, iPhones, and iPads from syncing automatically" to check.
2. Go to iTunes Store and then select "Authorize This Computer". You need to make use of your Apple ID and password to finish this step. After that, click on "File > Devices > Transfer Purchases from 'device name' " successively.
3. Click to open the iTunes menu bar and then hit "Edit > Preferences". Afterwards, hit the tab of "Advanced" and you will see the iTunes Media folder under the option of "iTunes Media folder location".
4. Navigate to the iTunes Media folder to copy and paste the purchased iTunes music to a computer local folder.
4.2 Transfer iTunes Music from Computer to Fitbit Versa via Fitbit Connect App
As for the detailed steps, please refer to the contents in Part 2.2.
Part 5: Transfer Music to Fitbit Versa from iPhone with Fitbit Connect App on Mac
After you know how to transfer iPhone music to Fitbit versa and the method to address how to transfer music to Fitbit Versa from iTunes, you can continue to know the solution to cope with how to transfer music to Fitbit Versa on Mac with Fitbit Connect app. You can first use Leawo iTransfer for Mac to export songs from iPhone to computer and then use the Fitbit Connect app to reach the final goal.
5.1 Transfer iPhone Music to Mac via Leawo iTransfer for Mac
1. Run Leawo iTransfer for Mac and connect iPhone to Mac
Run Leawo iTransfer for Mac on Mac computer and plug iPhone into Mac with the USB cable. The software will recognize your iPhone info automatically.
2. Hit "Music" Option and Choose Music on iPhone
Click on iPhone icon and then go to "Music" panel to check the music that you desire to transfer to Mac. After that, hit on the transfer button and then click on "Transfer to > My Computer" in the pop-up panel.
3. Set Output Folder on Mac
In the next panel that appears, you need to check "Save to Folder" and then tap on "Change" button to select a Mac folder as the target exported location. Afterwards, you can hit "Transfer Now" to initiate the process to export iPhone songs to Mac folder. Wait until the transfer process is over and iPhone music will be available on Mac.
5.2 Transfer iPhone Music from Mac to Fitbit Versa via Fitbit Connect App
As for the detailed steps, please refer to the content in Part 2.2.
Part 6: Comparison among iTransfer, iTunes, iTools
|
|
iTransfer |
iTools |
iTunes |
|
Ability to work |
Transfer 12 kinds of files among iTunes, computer and iDevices safely. |
Transfer almost anything including music, voice memos, videos, photos, documents, books, files, apps between iDevices and computer |
Manage iDevice files and sync files between iOS devices and computer |
|
Working Speed |
Quite faster |
Quick |
Slower |
|
Interface |
Simple |
User-friendly window-style |
Complex library-style |
|
Price |
1.$19.95/Year 2.$29.95/Lifetime |
1.$19.95/Platinum License 2.$29.95/Premium License 3.$29.95/$29.95/Bundled Package |
Free & non-free resources, and free functions |
Part 7: Conclusion
As you can see, it is not so hard to settle how to transfer music to Fitbit Versa from iPhone and how to transfer music to Fitbit Versa from iTunes via proper tools. From the contents shown above, you have known the powerful functions of iTransfer. If you desire to have a try, you can now download and install it on your computer to assist you to deal with different transfer issues.