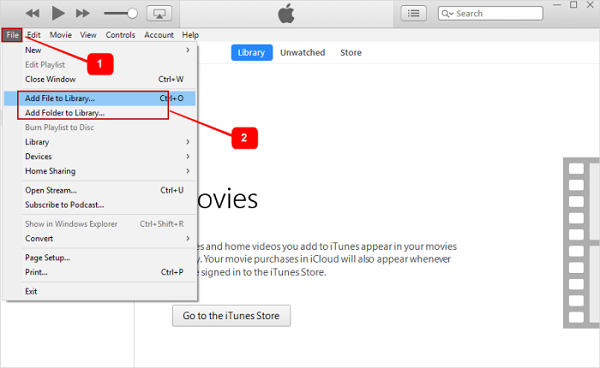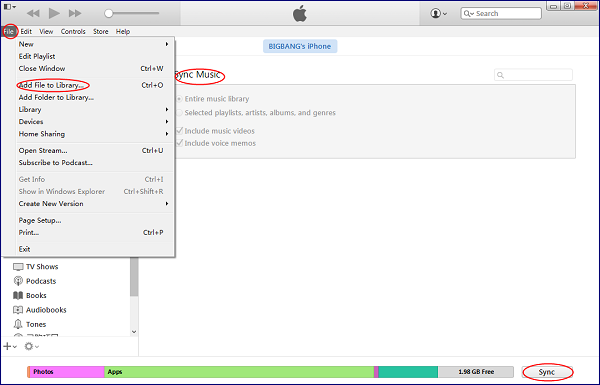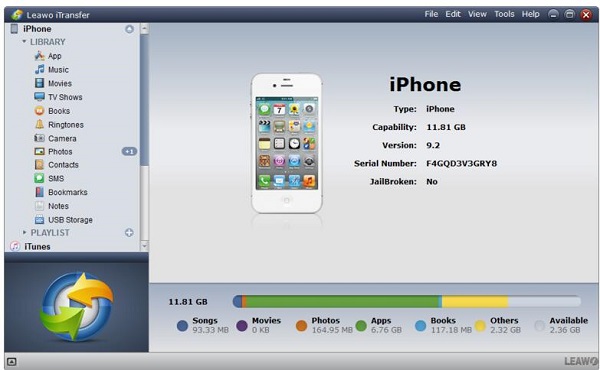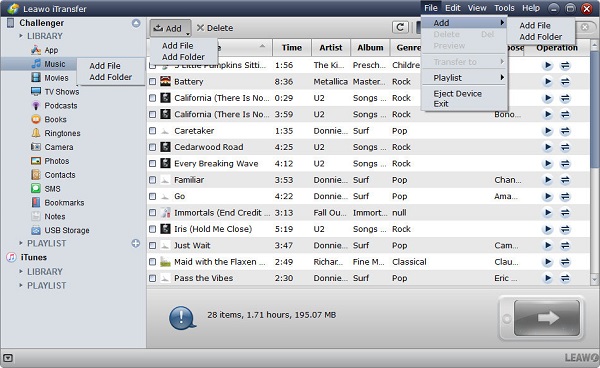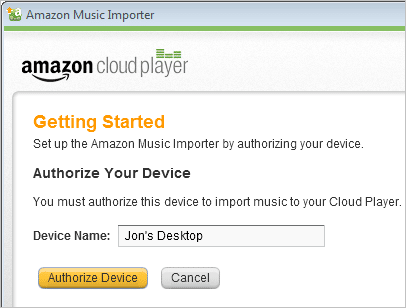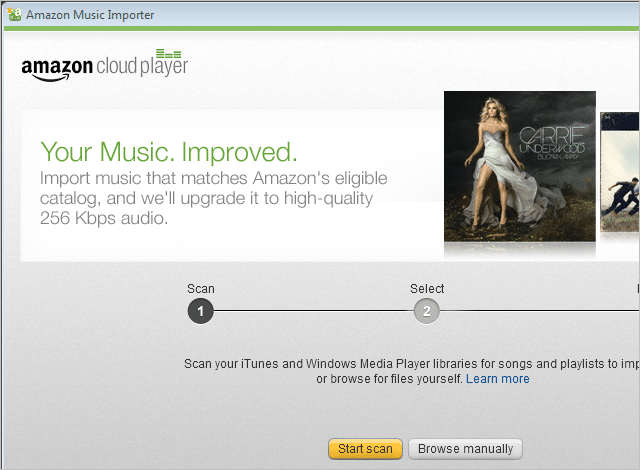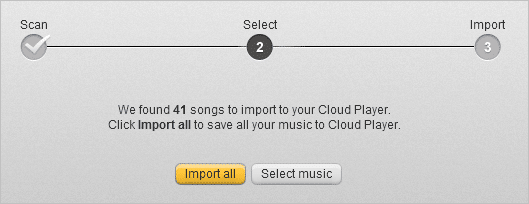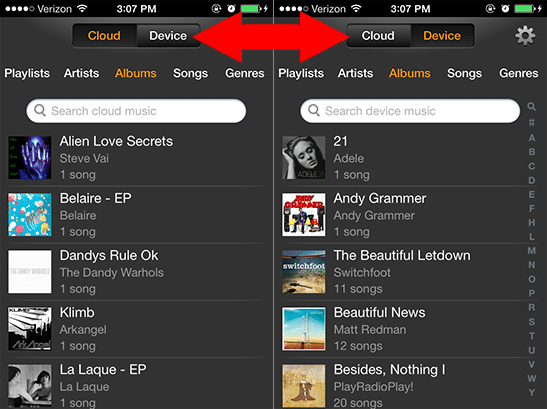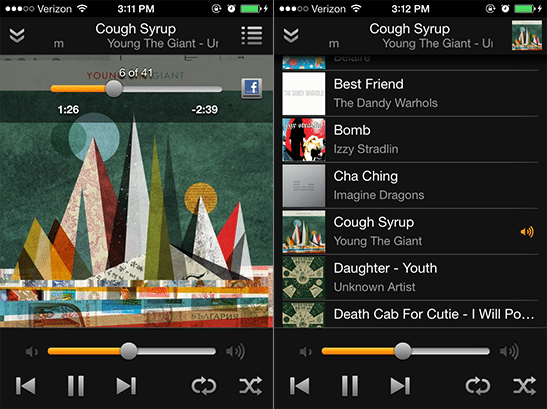"My son wants to take music from a flash drive and put it in his iphone. We cannot seem to figure out how to do it. Tried using Itunes but all it wants to do is SYNC, is there a way to do it without syncing?" Sure, it is not a big deal to solve how to transfer music from USB to iPhone.I believe it is a common issue that many Apple users have encountered when they wanted to transfer music from USB to iPhone. Here I am so glad to introduce several methods to teach you how to transfer music from USB to iPhone in a highly-efficient way.
More articles for music lovers:
3 Ways to Transfer Music from iPod to iTunes Library
How to Download Music from Mac to iPhone
How to Record Music from YouTube?
Part 1: How to Copy Music from USB to iPhone with iTunes
When it comes to the music transferring from USB to iPhone, iTunes is always the top choice. It is not only a fantastic music player, but also an easy-to-use transferring tool. You can take advantage of iTunes to transfer purchased content to your computer or add files from computer to iPhone. Now let's learn how to transfer music from USB to iPhone via iTunes.
1. Connect USB and iPhone to computer. Launch the latest iTunes on your computer.
2. Click the iPhone icon in the top left corner. Go to "Summary", then disable "Automatically sync when this iPhone is connected" and check "Manually manage music and videos". After that, click on "Apply" at bottom right corner. In this way, you can manually handle your media files.
3. To copy music from USB to iPhone, click "File" in the Menu bar and choose "Add File to Library" or "Add Folder to Library". In the pop-up window, choose music from USB to upload. To check if you successfully transfer songs, you can click the music icon at top left corner to check all songs.
4. Navigate to "Settings > Music" and check "Sync Music" in the right interface. You can choose to sync "Entire music library" or "Selected playlists, artists, albums and genres". Afterwards, click on "Sync" in the bottom right corner. As a result, you transfer music from USB to iPhone.
Note: iTunes will replace your original playlist on your iPhone with the new one and you are not allowed to choose a specific song to transfer via iTunes.
Part 2: How to Copy Music from USB to iPhone without iTunes but iTransfer
What if you want to choose a specific song to transfer? You can resort to Leawo iTransfer. It helps to copy a wide range of contents like music, movies, TV shows, contacts, apps, notes and so forth between iOS devices, computers and iTunes. It also supports to transfer the purchased and non-purchased music between computers and iPhone. If you want to delete duplicated contacts, you can take advantage of Leawo iTransfer. If you would like to add more playlists, you can also ask Leawo iTransfer for help. With a few clicks, you can learn how to copy music from USB to iPhone.

Leawo iTransfer
☉ Transfer files among iOS devices, iTunes and PCs with ease.
☉ Transfer up to 14 kinds of data and files without iTunes.
☉ Support the latest iOS devices like iPhone 7, iPhone 7 Plus, etc.
☉ Play back, view, and delete data and files on iOS devices.
1. Connect USB and iPhone to computer
Plug USB stick and iPhone to computer and then open Leawo iTransfer. The software will automatically recognize iPhone and display its library in the left sidebar. In the right interface, it is iPhone basic information like capacity, type, serial number, etc.
2. Select songs to copy
Click on "iPhone > LIBRARY > Music" in the left sidebar and the interface shows songs you have on your iPhone. Go to "File > Add > Add File/Add Folder" in the upper right corner. In the pop-up window, browse USB folder and select specific songs to upload. After that, music will be transferred from USB to your iPhone.
Part 3: How to Copy Music from USB to iPhone via Amazon Cloud Player
Amazon Cloud Player is cloud-based app that allows you to save your files and download it to your iOS devices or computers anytime. If you have no idea how to copy music from USB to iPhone via Amazon Cloud Player, you can read the following steps.
1. Plug USB stick to your computer. Download and install Amazon Cloud player on your computer, then launch it. You need to specify a device name first so as to authorize the device to import music to this app.
2. You can select "Start scan" to automatically scan or "Browse manually" to manually scan your USB folders.
3. Click on "Import all" to select all songs or "Select music" to import specific songs. Now all music from USB will be uploaded to Amazon Cloud Player.
4. Open Amazon Cloud Player app on your iPhone and tap on "Cloud" to view all songs stored in cloud.
5. Click "Download" from the resulting menu to download a song. You can check your downloads by going to "Settings > Manage downloads > See completed downloads". Now, you have copied music from USB to iPhone.