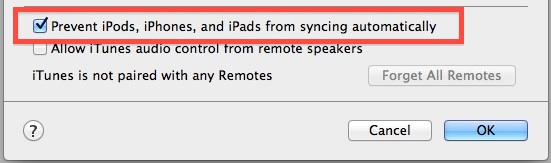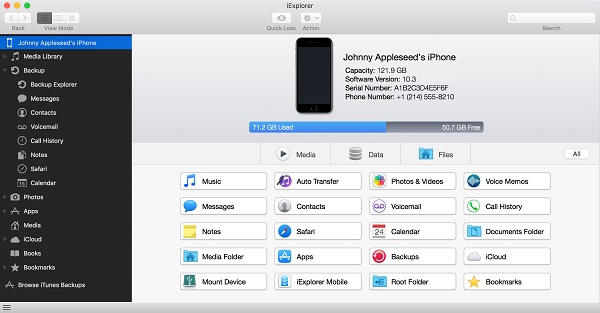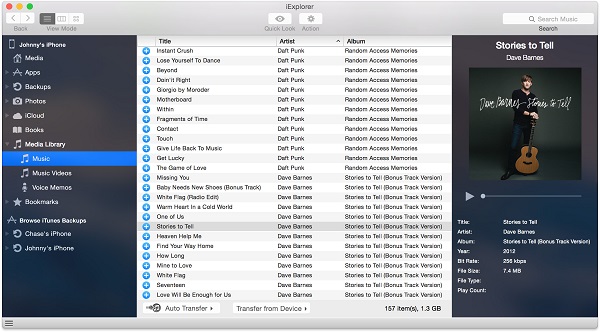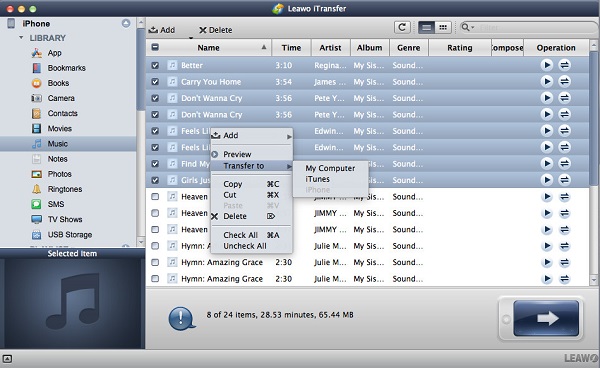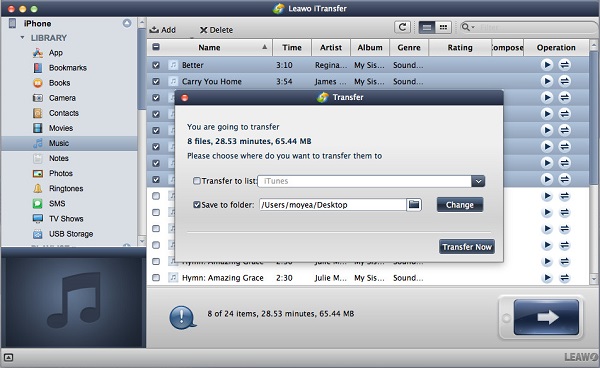"I have bought a new iMac and want now to transfer all my music from my iPhone to my iMac. Do you know how to transfer music from iPhone 8 to Mac free?" Recently, I received an e-mail from my best friend, Linda. As her friend, I felt obliged to help her solve this problem. Hence, I spent a couple of days in searching solutions on how to transfer music from iPhone 8 to MacBook. I eventually found some good solutions. In order to benefit more people, I would like to share this guide with people who have encountered the same problem as my friend.
Part 1: How to Transfer Music from iPhone 8 to Mac with iTunes
iTunes facilitates to sync various kinds of files like music, books, apps, etc. between iOS devices and computer, but it can only transfer purchased items. If you wants to transfer music from iPhone to Mac free, you can resort to iTunes.
1. Open iTunes and log in with Apple ID and password, then head to iTunes > Preference > Devices and check "Prevent iPods, iPhones and iPads from syncing automatically".
2. Connect your iPhone 8 to Mac via USB cable. Generally speaking, iTunes will automatically start. If not, you can also open it by yourself.
3. Navigate to "File > Device > Transfer Purchases from iPhone" in the upper left corner, then iTunes will start to copy music from iPhone to Mac. Besides, it will also transfer other purchased items like books to Mac, too.
Part 2: How to Transfer Music from iPhone 8 to Mac via iExplorer Mac
iExplorer pitches itself as an iPhone/iPad/iPod file manager that is helpful to sync poadcasts, audiobooks, TV shows, music, contacts, etc. with Mac/Windows computer and iTunes without restriction. It also allows you to directly search for songs and listen to them. You can even transfer them to iTunes and computers via drag-and-drop. No matter your iPhone is jailbroken or not, you can easily access files transferring from iPhone to Mac/Windows computers. Moreover, when one transfer music from iPhone 8 to Mac, it can also import playlists and information of music to your iPhone. To copy music from iPhone 8 to Mac, you can follow these steps.
1. Launch iExplorer after downloading and installing it and then insert iPhone 8 to Mac.
2. The software can automatically read your iPhone 8. Now select Music on the right interface or you can mouse over "Media Library" in the left sidebar.
3. iPhone music will be loading. After it is done, you can select songs in the main interface by holding Command, then drag and drop those selected music to Mac.
Part 3: How to Transfer Music from iPhone 8 to Mac with Leawo iTransfer
Leawo iTransfer for Mac provides a professional solution to copy music from iPhone 8 to Mac. Also, you can use iTransfer to transfer purchased or non-purchased music from Mac to iPhone. See how: How to Download Music from Mac to iPhone. Its intuitive and user-friendly interface will catch your attention from the off. It enables one to transfer any content like music, TV shows, movies, contacts and so forth from iPhone to iTunes, Mac and Windows. With it, you can access the transferring of purchased and non-purchased items easily and conveniently, which is right one of the biggest advantages of Leawo iTransfer. Now let's see how to copy music from iPhone 8 to Mac.

Leawo iTransfer for Mac
☉ copy files among iOS devices, iTunes and PCs with ease.
☉ copy up to 14 kinds of data and files without iTunes.
☉ Support the latest iOS devices like iPhone 8, iPhone 8 Plus, etc.
☉ Play back, view, and delete data and files on iOS devices.
1. Install and launch Leawo iTransfer
After you download and install Leawo iTransfer for Mac, launch it and plug iPhone 8 to Mac. You will see your iPhone library in the left sidebar.
2. Choose songs
Move your mouse to “iPhone > LIBRARY > Music” to view music list on iPhone in the right interface. Hold Command and click songs to selectively choose songs. After that, you can tap on the transfer icon at the bottom right or right click one of them to choose "Transfer to > My Computer".
3. Copy music from iPhone 8 to Mac
Now a prompt pops out to allow you to choose target output folder. You can choose "Change" to browse folders on Mac. Afterwards, continue to transfer by clicking "Transfer Now". After a couple of seconds, you get music on Mac.
Conclusion
1. Easy to use
Both iExplorer and Leawo iTransfer enjoy an easier and simpler interface that enable users to learn how to copy music from iPhone 8 to Mac quickly. Besides, in transferring music from iPhone 8 to Mac, iTunes will transfer all purchased items, not limited to music.
2. Access non-purchased music
iTunes can only transfer purchased music from iPhone 8 to Mac, but iExplorer and Leawo iTransfer can get access to non-purchased and purchased music without restriction.
3. Functions
Compared with iTunes, Leawo iTransfer and iExplorer can transfer different types of contents on iOS device to iTunes and computers in an easy way. Moreover, iExplorer can also transfer playlists and music information in copying music from iPhone 8 to Mac.